Linux on operatsioonisüsteem, mis töötab peaaegu igas riistvaras. Tänu väiksemale riistvararessursside vajadusele (sõltub distroost, kuid keskmiselt siiski madalam) saate seda käivitada isegi kõige kartuliarvutis, mille leiate oma pööningult.
Lubage mul selles juhendis teile just seda demonstreerida. Muidugi pole see midagi hullu, vaid tõeliselt lõbus.
Vaadake, kuidas kogu Ubuntu süsteem USB-mälupulgale installida.
USB-mälupulgal olev Ubuntu
Iga Linuxi distributsioon nõuab minimaalse installimise jaoks suhteliselt vähe kettaruumi. Selles juhendis kasutame seda ära.
Üldiselt on USB-mälupulgal suhteliselt väike mälumaht kui SSD-l või HDD-l. Ubuntu jaoks vajab põhiinstallimine vähemalt 10-15 GB vaba ruumi. Selles mõttes vajate vähemalt 16 GB mälumahuga USB-mälupulka. Suurima paindlikkuse saavutamiseks on siiski soovitatav kasutada 32 GB või uuemat USB-mälupulka.
Pange tähele, et kuigi see on lõbus ja huvitav viis oma operatsioonisüsteemi tagataskus kandmiseks, pole see hea lahendus pikaajaliseks kasutamiseks. USB-mälupulkadel on piiratud ribalaius andmete vahetamiseks ülejäänud riistvaraga. Pealegi, mida kauem USB-välkmäluseadmeid kasutatakse, seda kiiremini need riknevad. Sellise seadistuse üldine vastupidavus on väiksem kui Ubuntu installimine SSD / HDD-le.
Üks võimalus probleemist mööda hiilida võib olla välise HDD / SSD kasutamine. Kuigi USB-ühenduse tõttu jääb see endiselt ribalaiuse kitsaskohaks, võib väiksema koormuse korral seda pikka aega teha.
Ubuntu installimine USB-mäluseadmele
Kui kogu ettevaatus on teelt kõrvale jäänud, hüppame kohe sinna. Ubuntu installimine USB-mälupulgale on üsna lihtne. Kõik, mida peate tegema, on installimise ajal valige sihtmärgiks USB-mälupulk.
Alglaaditava meediumi ettevalmistamine
Kõigepealt haarake Ubuntu ISO uusim versioon. Kasutan Ubuntu 20.04.1 LTS.
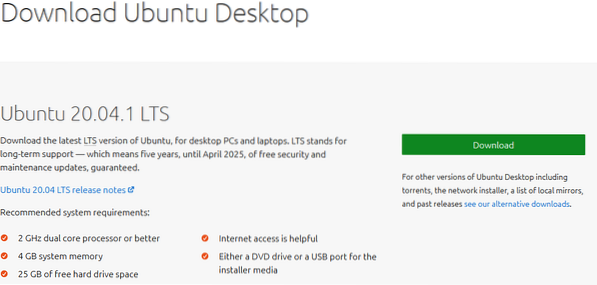
Nüüd peame looma käivitatava Ubuntu installimeediumi. Siit saate teada, kuidas teha käivitatavat USB-mälupulka. Pange tähele, et see USB-draiv on teistsugune kui see, millele me Ubuntu installime.
Ühendage käivitatav USB-mälupulk ja käivitage see.
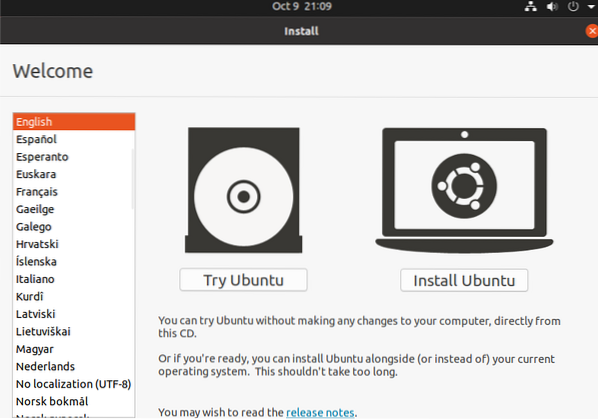
Valige käsk „Proovi Ubuntu”. See käivitab Ubuntu reaalajaseansi.
Ubuntu installimine
Nüüd ühendage USB-mälupulk, millele me installime Ubuntu.
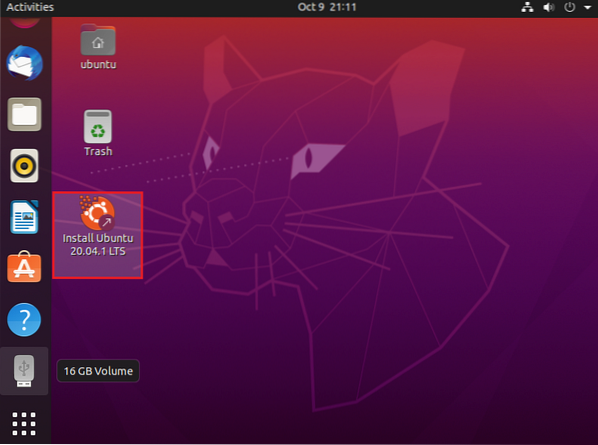
Süsteem tuvastab USB-draivi edukalt. Ubuntu installiprotsessi alustamiseks topeltklõpsake töölaual installimise otseteed.
Installiprotsessi alustamiseks klõpsake nuppu „Jätka“.
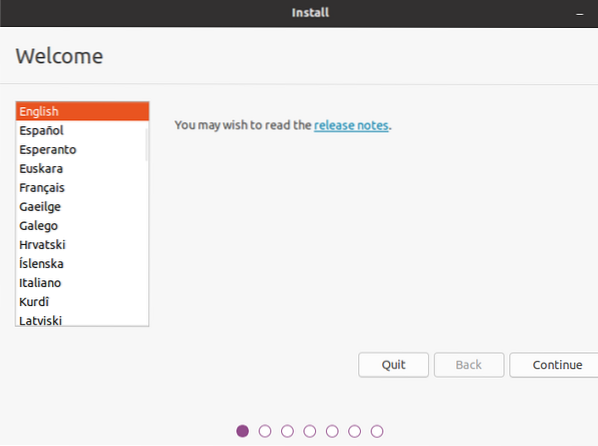
Valige sobiv klaviatuuripaigutus.
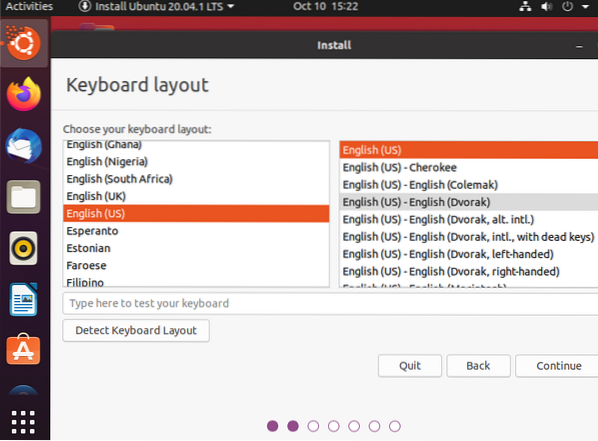
Selles etapis on valida. „Tavaline install” installib Ubuntu kogu vaiketarkvaraga, nagu veebibrauserid, kontorirakendused, meediumipleierid ja teised. „Minimaalse installimise” korral sisaldab see ainult veebibrausereid ja mõnda põhitööriista. Sõltuvalt USB-mäluseadme mälumahust võiksite valida "Minimaalne install".
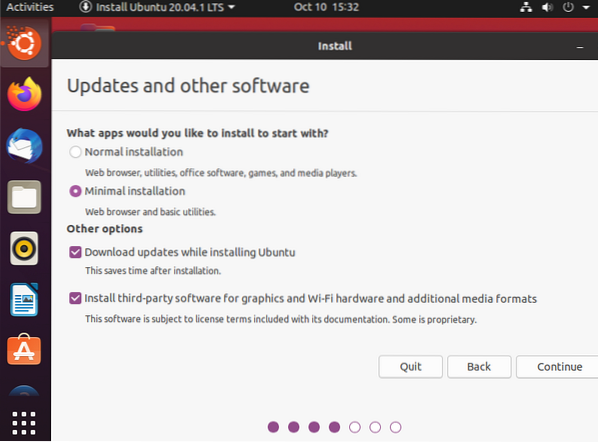
Installer võib paluda USB-mäluseadme lahti ühendada. Klõpsake nuppu „Ei”, kuna hakkame draivil installimist tegema.
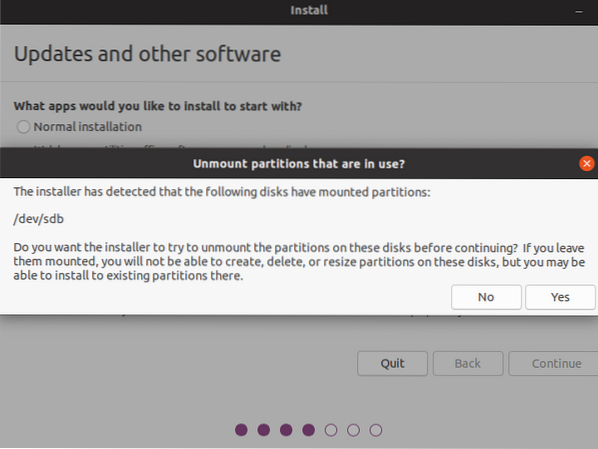
Siit tuleb kõige olulisem osa. Peame otsustama, kuhu operatsioonisüsteem installida. Valige „Midagi muud”, see annab meile täieliku kontrolli jaotamise üle.
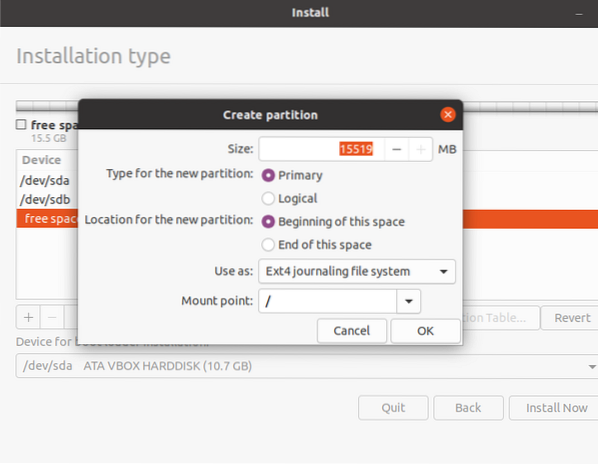
Installer avab sektsioonitööriista. Siin identifitseeritakse USB-draiv / dev / sdb. USB-mälupulga all on soovitatav kustutada kõik sektsioonid.
Looge uus partitsioon ext4-failisüsteemiga. Mis puutub ühenduspunkti, siis valige “/”.
Klõpsake nuppu „Installi kohe”.
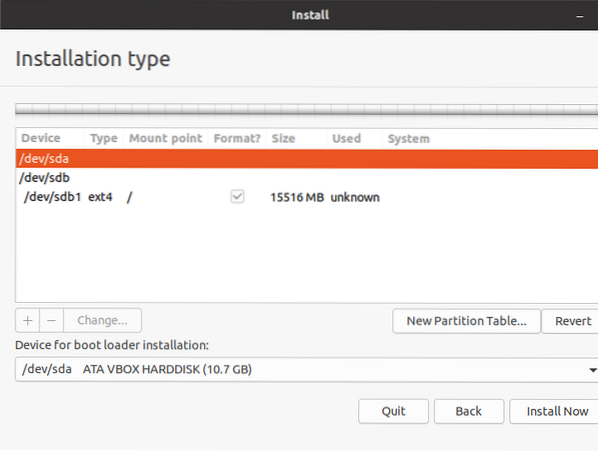
Installer kuvab hoiatuse, kas soovite muudatustega jätkata. Kinnitamiseks klõpsake nuppu „Jätka“.
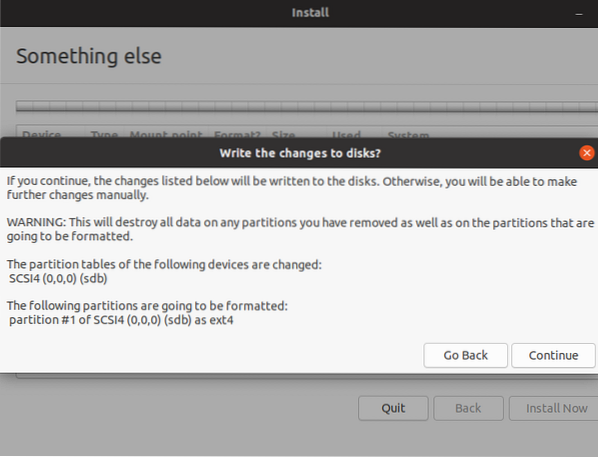
Valige ajavöönd.
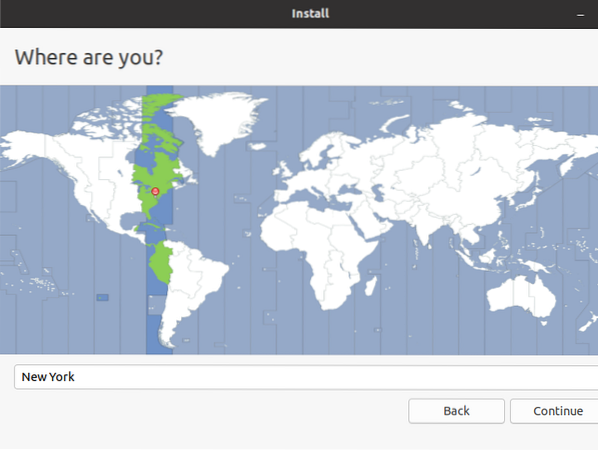
Sisestage mandaat. See on süsteemi vaikimisi administraatori konto.
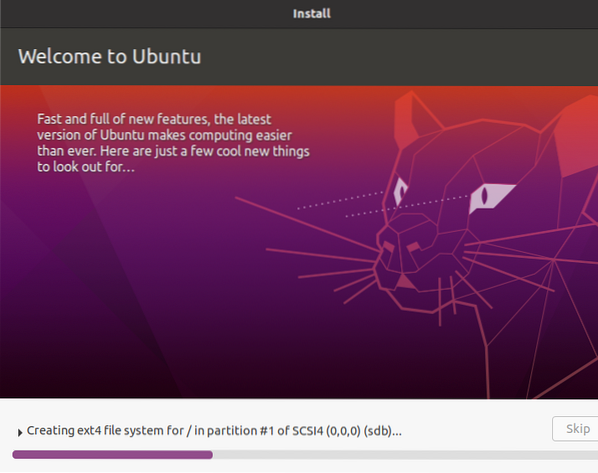
Oodake installimise lõpuleviimist. Kuna installime USB-välkmäluseadmele, võtab see rohkem aega kui HDD / SSD-le installimine.
Kui installimine on lõpule jõudnud, ilmub järgmine teade. Võite arvuti taaskäivitada või selle välja lülitada.
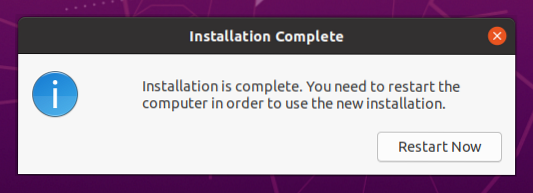
Voila! USB-mälupulgale on Ubuntu edukalt installitud! Süsteemi kasutamiseks piisab, kui ühendada USB-mälupulk arvutiga ja käivitamise ajal valida see alglaadimiskandjaks.
Lõpumõtted
Ubuntu installimine USB-mäluseadmele pole keeruline. Proovida on tore asi. Kui peate USB-draivi millekski muuks kasutama, saate GPartedi abil lihtsalt partitsioonid kustutada ja vormindada. Siit saate teada, kuidas GPartedit kasutada.
Installiprotsess on õnnestunud. Saame installi täiendavaks lihvida, et seda uuendada. Pärast Ubuntu installimist vaadake 40 toimingut.
Head arvutamist!
 Phenquestions
Phenquestions


