Google'i tõlke laiendi kasutamise meetod:
Google'i tõlke laiendi kasutamiseks peate tegema järgmised toimingud
Käivitage Google Chrome ja otsige Google Chrome'i veebipoodi. Google Chrome'i veebipoe avalehele navigeerimisel tippige vasakus ülanurgas kuvatavale otsinguribale Google Translate ja vajutage seejärel sisestusklahvi, et kuvada otsingutulemid, nagu on näidatud alloleval pildil:

Nüüd klõpsake selle laiendi brauserisse lisamiseks nuppu Lisa Chrome'i, mis asub laienduse Google Translate kõrval, nagu on rõhutatud järgmisel pildil.

Niipea kui sellel nupul klõpsate, ilmub teie ekraanile kinnitusdialoog. Oma valiku kinnitamiseks klõpsake selle dialoogiboksi nupul Lisa laiendus, nagu on rõhutatud allpool näidatud pildil:
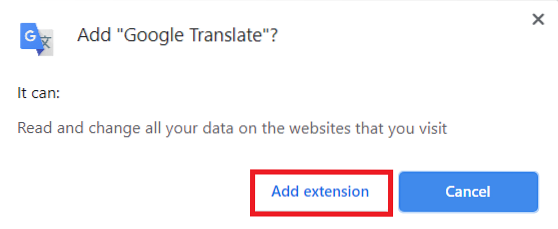
Klõpsake nüüd laienduse ikoonil, mis asub Google Chrome'i aadressiriba paremas nurgas, nagu on rõhutatud järgmisel pildil:
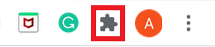
Sellel ikoonil klõpsates kuvatakse kõigi teie installitud laienduste loend. Klõpsake siin Google'i tõlke kõrval asuvat nööpnõela ikooni, et selle laienduse ikoon saaks teie mugavuse huvides teie aadressiribale ilmuda, nagu on näidatud allpool näidatud pildil:

Kui olete selle teinud, otsige nüüd Google Chrome'ist midagi. Tõstke esile teie valitud sõna või sõnarühm, mille soovite tõlkida, ja klõpsake seejärel Google'i tõlke ikoonil, nagu on rõhutatud järgmisel pildil:
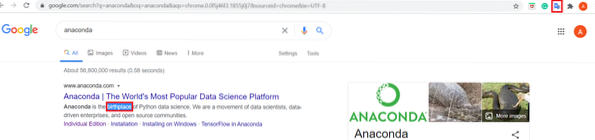
Niipea kui seda teete, kuvatakse teie valitud sõna või sõnarühm dialoogiboksis. Nüüd klõpsake selle dialoogiboksi lingil Ava Google Tõlkes, nagu on rõhutatud allpool näidatud pildil:
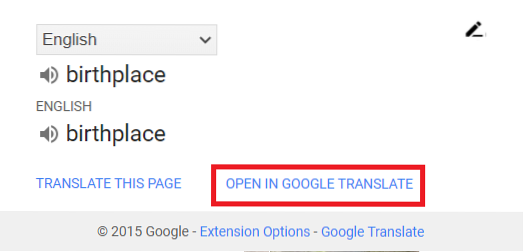
Siit saate valida oma valitud keele, kuhu soovite oma valitud sõnad tõlkida. Olen selles näites valinud urdu keele, nagu on rõhutatud järgmisel pildil:
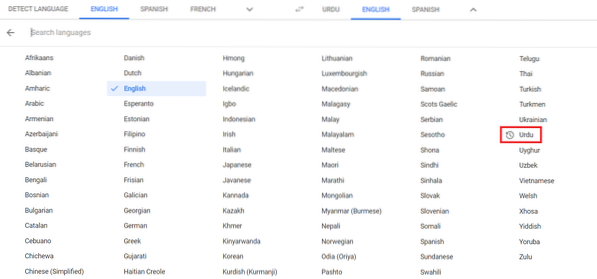
Niipea kui valite oma valitud keele, ilmub teie ekraanile teie valitud sõna või sõnarühm koos nende tõlgitud keelega, nagu on näidatud alloleval pildil:
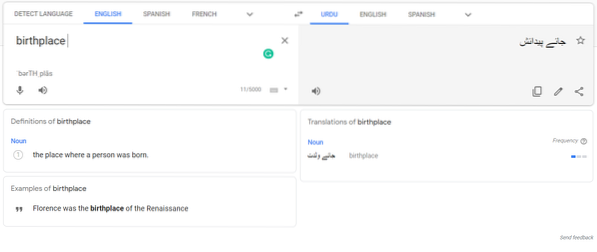
Teine viis sama asja tegemiseks on tõlgitavate sõnade esiletõstmine ja seejärel paremklõps hüpikmenüü käivitamiseks. Valige sellest menüüst Google'i tõlge, nagu on rõhutatud järgmisel pildil, ja jätkake siis nagu eespool selgitatud.
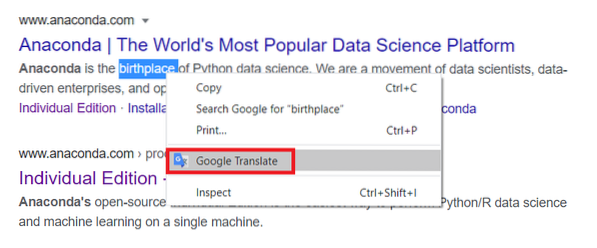
Veel üks viis seda teha on kopeerida sõnad, mida soovite tõlkida, ja seejärel klõpsata dialoogiboksi käivitamiseks ikooni Google Translate. Nüüd klõpsake selle dialoogiboksi ikooni Redigeerimine, nagu on rõhutatud alloleval pildil:
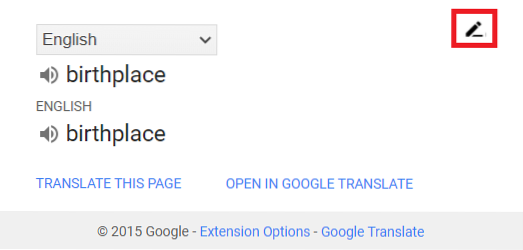
Kleepige kopeeritud sõnad teie ette kuvatavale otsinguribale ja seejärel klõpsake nuppu Tõlgi, nagu on rõhutatud järgmisel pildil. Pärast seda saate teha sama protseduuri, nagu eespool selgitatud.
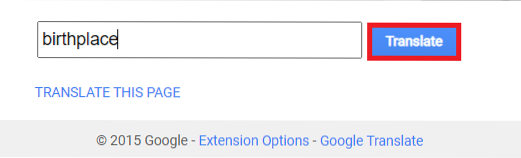
Järeldus:
Kasutades selles artiklis kirjeldatud meetodit ja selle mitut variatsiooni, saate oma soovitud teksti hõlpsasti tõlkida 109 erinevasse keelde. Selle laienduse kasutamise lihtsus ja lihtsus muudab selle kasutajate seas veelgi populaarsemaks.
 Phenquestions
Phenquestions


