Google Authenticatori installimine Ubuntu
Kõigepealt installime Google Authenticator enne kui seda kasutame. Selle installimiseks käivitage terminalis järgmine käsk
[meiliga kaitstud]: ~ $ sudo apt-get install libpam-google-authentatorPärast installimist Google Authenticator, nüüd saame seda pärast seadistamist kasutada.
Google Authenticatori installimine nutitelefoni
Nii et olete installinud Google Authenticator arvutisse, installige nüüd Google Authenticator rakendus nutitelefonis. Selle rakenduse installimiseks minge järgmisele lingile.
https: // mängi.google.com / store / apps / details?id = com.google.android.rakendused.autentija2 & hl = et
Authenticatori seadistamine Ubuntu
Autentikaatori konfigureerimiseks Ubuntu serveris järgige antud protseduuri. Kõigepealt avage konfiguratsioonifail nano-redaktoris. Järgmine käsk avab autentija konfiguratsioonifaili
[meiliga kaitstud]: ~ $ sudo nano / etc / pam.d / common-authLisage faili järgmine rida, nagu on näidatud järgmisel joonisel.
Autent on vajalik pam_google_authenticator.nii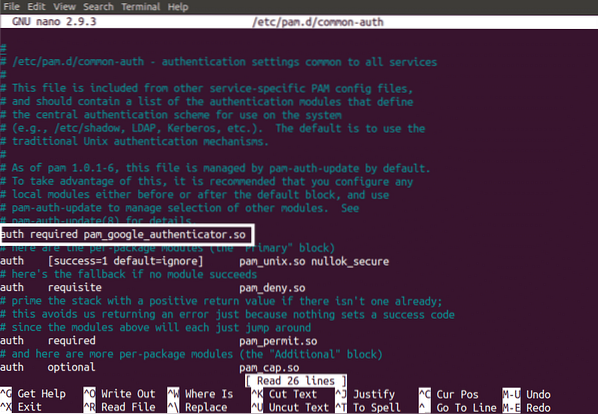
Alustamiseks tippige nüüd terminali järgmine käsk Google Authenticator
[meiliga kaitstud]: ~ $ google-autentijaKui käivitate ülaltoodud käsu Ubuntu terminalis, küsib see, et märkide autentimine oleks ajapõhine. Ajapõhised autentimismärgid aeguvad pärast teatud aja möödumist ja on turvalisemad kui ajapõhised autentimismärgid ... Vaikimisi aeguvad märgid iga 30 sekundi järel. Valige nüüd jah, kui soovite genereerida ajapõhised autentimismärgid ja vajutage sisestusklahvi. Seda on näidatud järgmisel joonisel.

Kui vajutate sisestusklahvi, genereerib see järgmised volitused.
- QR kood mida peate oma nutitelefonist skannima. Kui olete nutitelefonis koodi skanninud, genereerib see kohe autentimismärgi, mis aegub iga 30 sekundi järel.
- Salajane võti on veel üks viis nutitelefonis autentimisrakenduse konfigureerimiseks. See on kasulik, kui teie telefon ei toeta QR-koodi skannimist.
- Kinnituskood on esimene kinnituskood, mille QR-kood genereerib
- Hädaolukorra kriimukoodid on varukoodid. Kui kaotate autentimisseadme, saate autentimiseks kasutada neid koode. Autentimisseadme kaotamise korral peate need koodid salvestama kindlasse kohta.
Samuti palutakse ajakohastada google_authenticator fail, nagu on näidatud järgmisel joonisel.
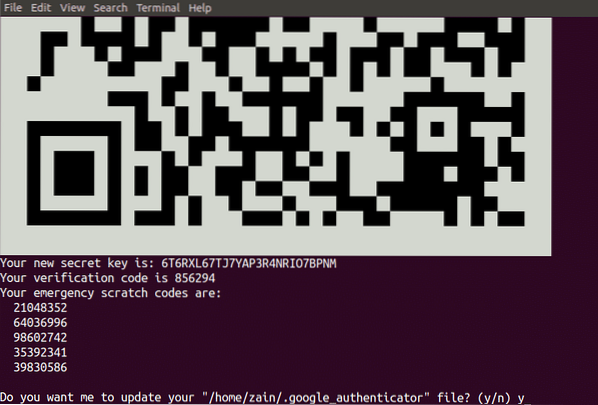
Skannige nüüd oma QR-kood Google Authenticator nutitelefoni installitud rakendus ja looge konto, puudutades nuppuLisada konto". Luuakse järgmisel joonisel näidatud kood. See kood muutub iga 30 sekundi järel, nii et te ei pea seda meelde jätma.
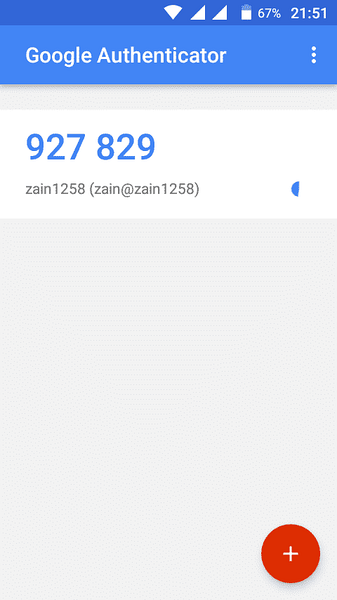
Kui olete nutitelefonis konto loonud. Nüüd valige värskendamiseks jah google_authenticator fail Ubuntu terminalis ja värskendamiseks vajutage sisestusklahvi google_authenticator faili.
Pärast Google'i autentifaili värskendamist küsib ta, kas soovite keelata autentimiskoodi kasutamist rohkem kui üks kord või mitte, nagu on näidatud järgmisel joonisel. Vaikimisi ei saa te iga koodi kasutada kaks korda ja turvaline on keelata autentimiskoodi kasutamine mitmel korral. See on ohutu, nagu oleks keegi saanud teie autentimiskoodi, mida kasutasite üks kord, ta ei pääse teie Ubuntu serverisse.

Järgmine küsimus, mida küsitakse, on lubada või keelata autentijal autentimiskoodi aktsepteerimine lühikese aja jooksul pärast või enne konkreetset autentimiskoodi aegumisaega, nagu on näidatud järgmisel joonisel. Ajal põhinevad kinnituskoodid on aja suhtes väga tundlikud. Kui valite jah, aktsepteeritakse teie kood, kui sisestate autentimiskoodi veidi aega pärast koodi aegumist. See vähendab teie serveri turvalisust, seega vastake sellele küsimusele ei.
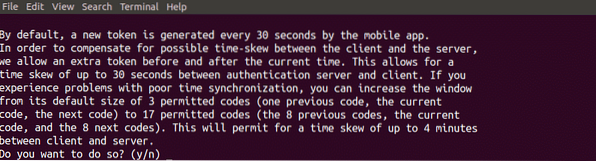
Viimane küsimus, mida teie serveris autentija seadistamisel küsiti, on piirata nurjunud sisselogimiskatseid 30 sekundi jooksul, nagu on näidatud alloleval joonisel. Kui valite jah, ei võimalda see teil rohkem kui 3 ebaõnnestunud sisselogimiskatset 30 sekundi jooksul. Valides jah, saate oma serveri turvalisust veelgi suurendada.

Nüüd olete oma Ubuntu Serveris aktiveerinud kaheastmelise autentimise. Nüüd nõuab teie server täiendavat autentimist Google'i autentijalt peale parooli.
Kahefaktorilise autentimise testimine
Siiani oleme oma Ubuntu serverisse rakendanud kahefaktorilise autentimise. Nüüd proovime kahe teguri autentijat, kas see töötab või mitte. Taaskäivitage süsteem ja kui see nõuab autentimist, nagu on näidatud järgmisel joonisel, töötab autentija.
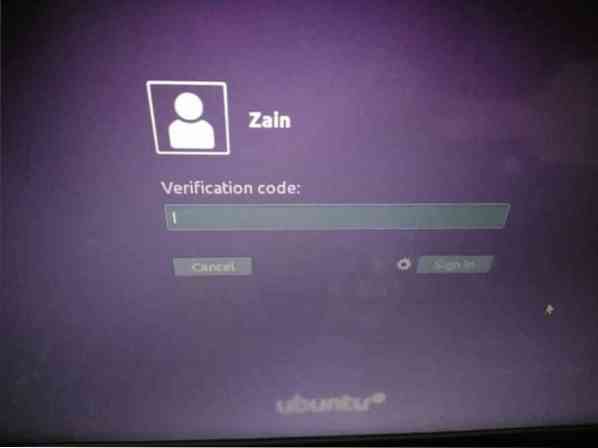
Kahefaktorilise autentimise taastamine
Kui olete nutitelefoni ja salajase võtme kaotanud, saate oma konto taastada järgmiselt. Kõigepealt taaskäivitage süsteem ja kui GNU GRUB ilmub menüü, seejärel vajutage 'e', veendudes, et Ubuntu kirje on esile tõstetud, nagu on näidatud järgmisel joonisel.
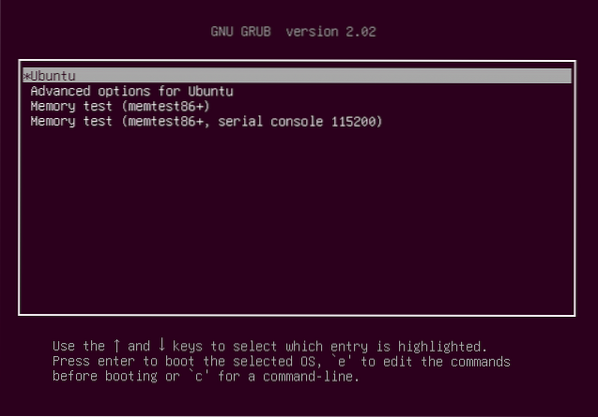
Nüüd otsige rida, mis algab 'linux'ist ja lõpeb tähega' $ vt_handoff 'ning lisage sellele reale järgmised sõnad, nagu on rõhutatud alloleval joonisel.
systemd.üksus = päästmine.sihtmärk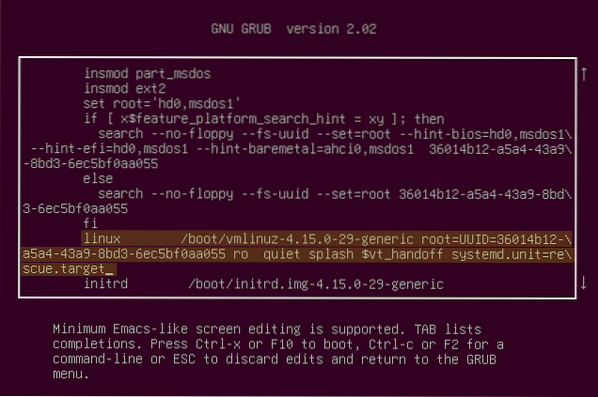
Nüüd muudatuste salvestamiseks vajutage klahvikombinatsiooni Ctrl + X. Selle salvestamisel ilmub käsurida ja palutakse juurparooli. Alustamiseks sisestage oma juurparool.
Nüüd käivitage järgmine käsk pärast „kasutajanime” asendamist seadme kasutajanimega, et kustutada.google_authenticator 'fail.
[meiliga kaitstud]: ~ # rm / home / kasutajanimi /.google_authenticatorPärast seda käivitage järgmine käsk konfiguratsioonifaili muutmiseks
[kaitstud meiliga]: ~ # nano / etc / pam.d / common-authNüüd eemaldage sellest failist järgmine rida ja salvestage see.
Autent on vajalik pam_google_authenticator.niiNüüd taaskäivitage süsteem, käivitades käsureal järgmise käsu
[meiliga kaitstud]: ~ # taaskäivitageNüüd saate oma serverisse sisse logida ilma Google'i autentimist nõudmata.
Järeldus
Selles ajaveebis on selgitatud kahe teguriga autentimist. Kaheastmeline autentimine lisab teie serverile täiendava turvakihi. Üldiselt vajate oma serverisse sisselogimiseks ainult oma kasutajanime ja parooli, kuid pärast kahefaktorilise autentimise rakendamist vajate ka autentimiskoodi koos kasutajanime ja parooliga. See pakub teie serverile lisaturvalisust. Kui kellelgi õnnestub teie parool hankida, ei saaks ta autentija tõttu teie serverisse sisse logida.
 Phenquestions
Phenquestions


