Sarnaselt teistele spordialadele on ka e-spordi ringhääling levimas. E-spordi vaatajaskond on mitme viimase aasta jooksul mängufännide ülekaaluka kaasamise tõttu laienenud. Tavameedia on hakanud mängude vastu huvi tundma oma tohutu publiku tõttu. Amazoni kuulus platvorm Twitch on üks tunnustatud voogesitusplatvorme. Lisaks Twitchile kasutavad mängijad mängude voogesituseks ka muid platvorme, nagu YouTube, Facebook, Streamlabs ja Discord. Võite isegi salvestatud mänge Youtube'is avaldada.
Kuna me kõik teame, et Windows ja mängukonsoolid on populaarsed ja aktsepteeritud mänguplatvormid, siis Linux on nüüd tänu Steami ja paljude kaasaegsete riistvaratootjate toele aeglaselt tempot tõstmas ja saamas kolmandaks populaarseks mänguplatvormiks. Linuxis on tohutu mängude kogu, mõnedel on kohalik tugi ja mõned töötavad kolmandate osapoolte pistikprogrammide abil. See juhend keskendub sellele, kuidas mänge lindistada ja Linuxis voogesitada. Kontrollime, kuidas see toimis:
Avatud ringhäälingutarkvara installimine - OBS Ubuntu 20-le.04, 20.10:
Esiteks vajame programmi, mis suudaks ka voogesitada ja salvestada. OBS on tuntud ringhäälingu- ja salvestusrakendus, mis on avatud lähtekoodiga ja platvormidevaheline. OBS-i installiprotsess on sarnane mis tahes muu Linuxi installimisega.
Samm 1:
OpenGL 3.2 on vajalik, et OBS-programm Linuxis töötaks.
OpenGL-i kontrollimiseks kasutage allpool mainitud käsku:

Vea ilmnemisel proovige selle parandamiseks installida Mesa utiliidid, kasutades allpool näidatud käsku:
$ sudo apt installib mesa-utils
Mesa on avatud lähtekoodiga 3D-graafikakogu, mis aitab 3D-graafikat renderdada erinevatel platvormidel, rakendades OpenGL-i.
2. samm:
OBS-i saamiseks Ubuntu on paar lähenemisviisi. Esiteks tuleb lihtsalt avada Ubuntu tarkvarapood, otsida „OBS” ja installida see.

Seda saab näha rakendustes.
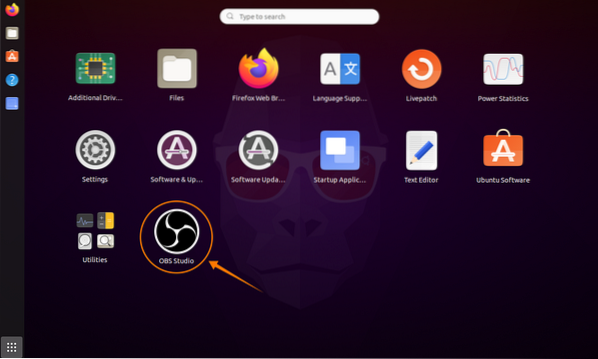
Teine OBS-i installimise lähenemine on terminali kaudu. Hoidla lisamiseks kasutage allpool mainitud käsku:
$ sudo add-apt-repository ppa: obsproject / obs-studio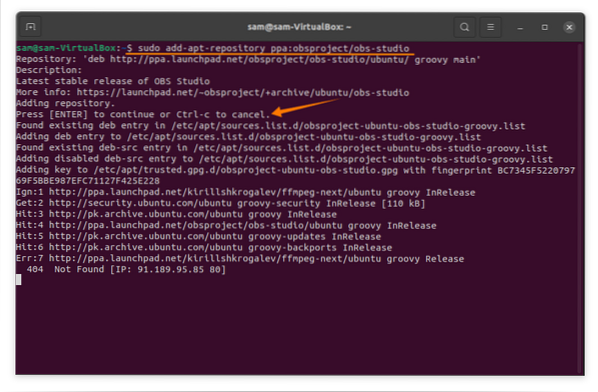
Pärast seda värskendage pakettide loendit, kasutades:
$ sudo apt värskendusOBS-i programmi installimiseks kasutage järgmist
$ sudo apt install obs-studio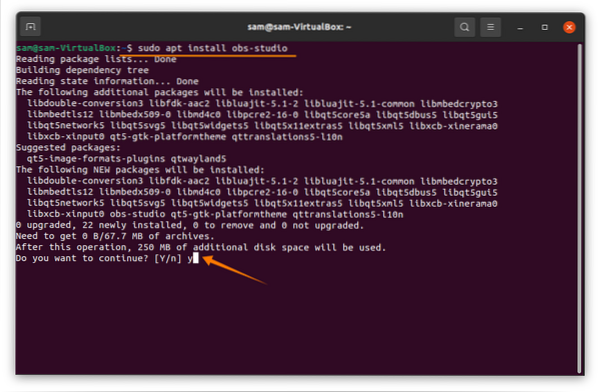
Ava see:

OBS-i seadistamine Ubuntu 20 voogesituse ja salvestamise jaoks.04, 20.10:
OBS on seadistamisprotseduuri üsna lihtsaks teinud. Esmakordsel avamisel palutakse teil sisestada automaatkonfiguratsiooni viisard. Kui te mingil põhjusel seda ei näe, klõpsake tööriistadel ja seejärel valikul „Automaatse konfigureerimise viisard”:

Esimene asi, kuvatakse „Automaatse seadistamise aken“, on „Kasutusteave.”Kasutusalane teave on varustatud kahe võimalusega. Kuna me salvestame ja voogesitame, kontrollitakse esimest võimalust. Klõpsake nuppu „Järgmine“:
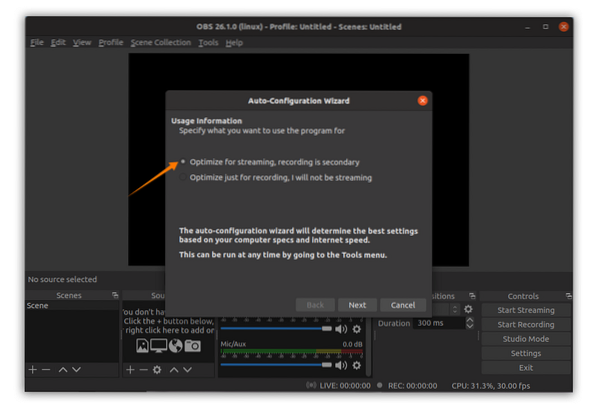
Nüüd reguleerige video seadeid, näiteks kaadrisagedust ja baasresolutsiooni vastavalt riistvara võimalustele:
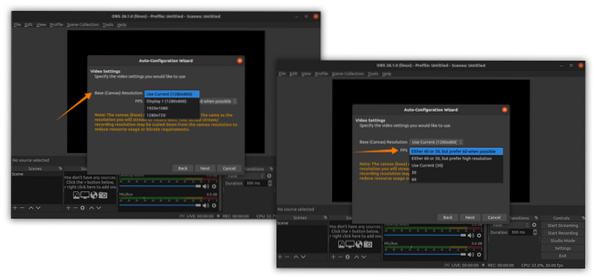
Pärast seda pakub viisard teile erinevaid voogedastusteenuseid; Vali üks. Valin tõmblust; see küsib voogesitusklahvi; klõpsake allalaaditud pildil näidatud voo hankimise võtit:
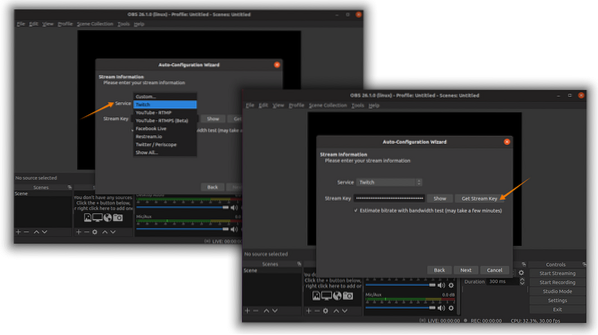
Voogvõtme saamiseks peab teil olema Twitchi konto: logige sisse ja minge kasutajate ikoonile klõpsates loo „Looja juhtpaneel“ poole ja seejärel vahekaardil „Eelistused“ leiate jaotise „Esmane voo võti“, nagu on näidatud pildid:
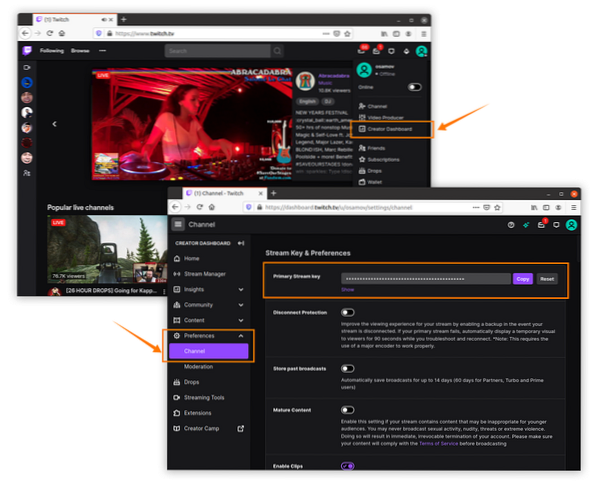
Kopeerige voogesitusklahv ja kleepige OBS-i, nagu ülaltoodud piltidel näidatud. Pärast seda teeb OBS ideaalseadete jaoks erinevaid teste:
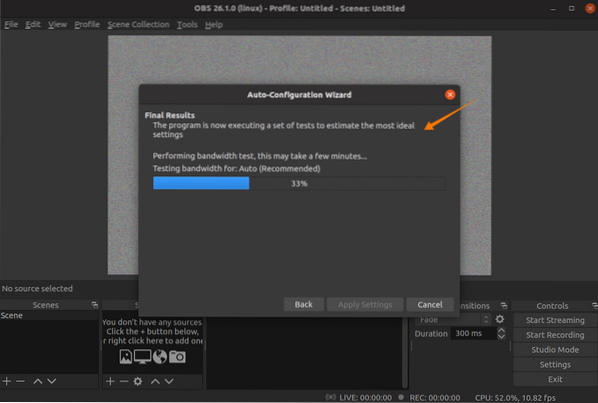
Lõpetamisel esitab see süsteemi hinnangulise konfiguratsiooni. Võite vajutada nuppu Rakenda seaded või minna tagasi näpunäidete juurde
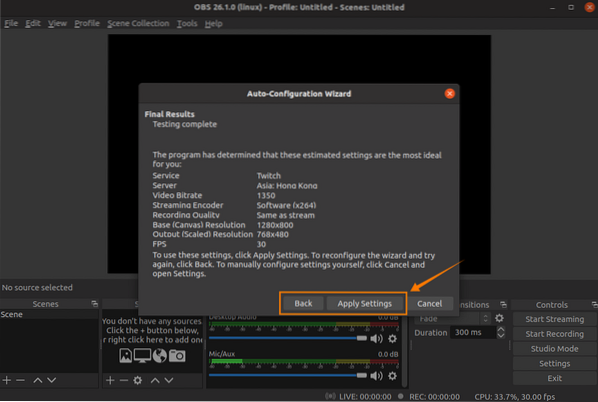
Seadistamine on üsna valmis. Kuid neid sätteid saab veelgi muuta ka valikus „Seaded”. Klõpsake nuppu „Fail” ja seejärel „Seaded”:
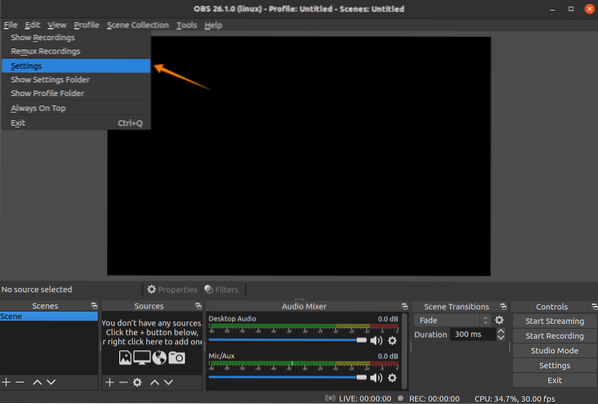
Vahekaardil „Üldine“ saate muuta keelt, teemat ja lubada või keelata mitmesuguseid suvandeid; vaata pilti:

Vahekaardil „Voog” saab voogesitusplatvormi muuta. Serverist on soovitatav jätta automaatne:
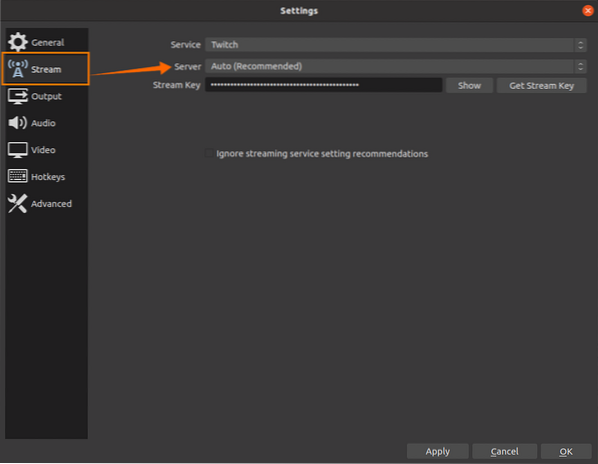
Vahekaardil „Väljund” on kaks peamist valikut; esimene on „Lihtne“ ja teine „Täpsem.”Lihtsad väljundseaded on nähtavad järgmisel pildil, kus muutmiseks antakse teatud voogesituse ja salvestamise võimalusi. Kodeerijat, heli bitikiirust, salvestamise teed, salvestusformaati ja kvaliteeti saab muuta siin:
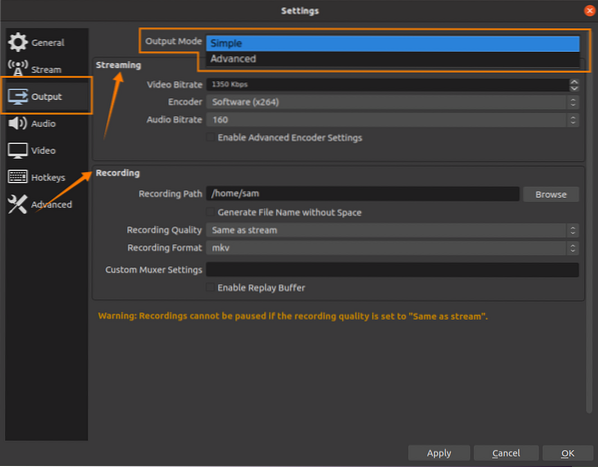
Lihtsad seaded on asjakohased, kuid kui soovite väljundi sätteid veelgi kohandada, avage jaotis Täpsemad seaded. Täpsemates seadetes saab muuta paljusid muid valikuid, sealhulgas spetsiaalseid helikanali seadeid. Salvestamise ajal saab kõne- ja mänguheli salvestada kahel erineval kanalil, mis aitavad salvestatud materjali redigeerida:
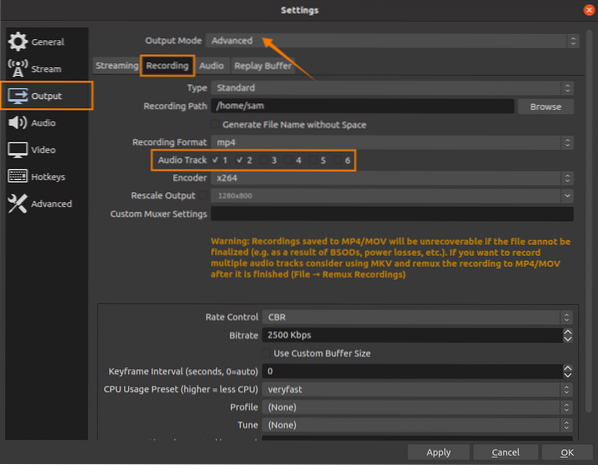
Kiirklahvidel on mängude voogesituse või salvestamise ajal ülitähtis roll; Kiirklahvide määramiseks OBS-il on seadetes spetsiaalne vahekaart:

Pärast OBS-i aja seadistamist voogesituse / salvestuse alustamiseks. Peaaknas tähistavad lõuendid “Stseenid”; nende lõuendite suurust saab muuta ja neid saab ümber paigutada:

Allikate aknas saab lisada erinevaid allikaid, näiteks:
- Ekraanitõmmis
- Heli jäädvustamine
- Pilt (ülekatted)
- Tekst
- Video jäädvustamise seade
- Brauser
Klõpsake nuppu+Allikate lisamiseks nupp:
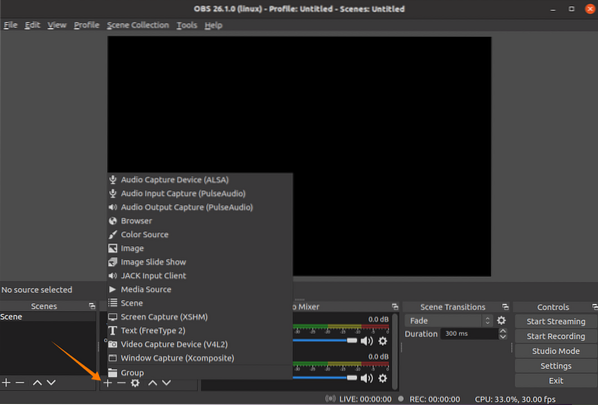
Ekraanipildi lisamiseks klõpsake valikul „Ekraanipilt”; ilmub paar akent, säilitage vaikeseaded ja vajutage “OK.”Selleks, et hiirekursor nähtavaks teha, märkige suvand“ Cursure Cursor ”.
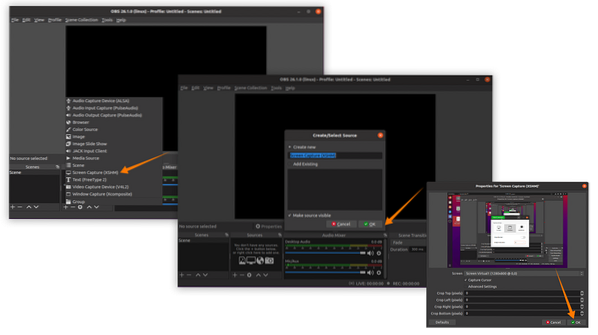
Lisatud on ekraanipildi allikas; teisi mikrofoni saab lisada ka muude heliallikatega, näiteks heliga. Kui soovite teha nii salvestamist kui voogesitust, klõpsake kõigepealt nuppu „Alusta salvestamist” ja seejärel nuppu „Alusta voogesitust” või vajutage määratud kiirklahve:
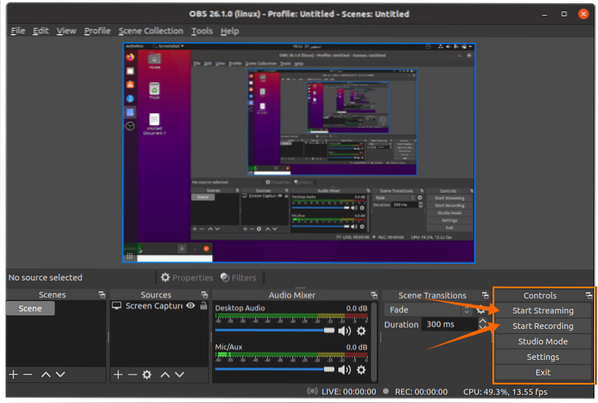
Voo olekut saab näha alumisel ribal:

Nüüd on aeg mänge mängida; OBS teeb oma töö.
 Phenquestions
Phenquestions


