Selles postituses näitame teile, kuidas seda teha remont Print Spooleri teenus Windows 10-s. Print Spooler (käivitatav fail) on Windows 10 sisseehitatud funktsioon, mis haldab prinditöid. Enamasti töötab teenus suurepäraselt. Kuid mõnikord seisavad kasutajad silmitsi paljude probleemidega, nagu näiteks teenuse Print Spooler töötamine, teenuse Print Spooler tõrge 1068, veateate 0x800706B9 jne. Kui teil on sellega ka mingisuguseid probleeme, võib see postitus aidata teil mõne parandusega Windows 10-s Print Spoolerit parandada.
Parandage Windows 10-s Print Spoolerit
Varem oli Print Spooleri parandamiseks Microsoft Fix It tööriist, kuid see tööriist lõpetati. Seetõttu võite selle parandamiseks proovida mõnda selles postituses käsitletud käsitsi parandust.
- Lubage või lülitage sisse Print Spooler
- Taaskäivitage teenus Print Spooler teenuse Task Manager abil
- Lähtestage ja kustutage prindispoorer käsuviiba abil
- Lisage Print Spooleri jaoks vajalikud binaarfailid
- Veenduge, et Print Spooleri sõltuvused töötaksid
- Registriredaktori kasutamine.
1] Lubage või lülitage sisse Print Spooler
Kui teenus Print Spooler üldse ei tööta, võib olla võimalik, et teenus on keelatud, välja lülitatud või peatatud. Nii et kõigepealt peate Windowsi teenuste halduri abil või mõnel muul viisil sisse lülitama või lubama teenuse Print Spooler. Kui teenus on edukalt käivitatud, saate seda võib-olla ilma probleemideta kasutada.
2] Taaskäivitage teenuse Print Spooler teenus Task Manager
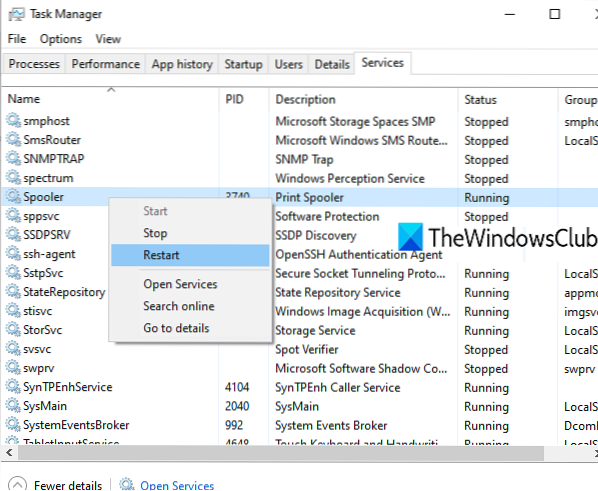
Kui see teenus juba töötab ja teil on ikkagi mingi probleem, võib selle teenuse lihtne taaskäivitamine aidata teil probleemi lahendada. Print Spooleri saate taaskäivitada, kasutades tegumihaldurit. Sammud on järgmised:
- Avage tegumihaldur otsinguvälja abil või muul eelistatud viisil
- Klõpsake nuppu Rohkem detaile kõigile vahekaartidele juurdepääsemiseks
- Lülitu Teenused vaheleht
- Kerige alla ja valige Spooler teenus
- Paremklõpsake valikul Spooler
- Klõpsake nuppu Taaskäivita valik.
3] Lähtestage ja tühjendage prindispoorer käsuviiba abil

Kui mõni prinditöö on prindijärjekorda kinni jäänud, on ka võimalus, et Prindispoorer ei tööta nii nagu peaks. Niisiis, on hea printimise spooler lähtestada ja kustutada. Seda saab teha käsuviiba abil. Siin on sammud:
Avage administraatorina käsuviip
Käivitage järgmine käsk:
netopeatuspool
See peatab teenuse Print Spooler, mis on käepärane lähtestamisprotsessi edukaks toimimiseks
Järgmisena käivitage järgmine käsk:
DEL / F / S / Q% systemroot% \ System32 \ spool \ PRINTERS \ *
See alustab ja lõpetab lähtestamise ning eemaldab ummikus olnud tööd (*.shd ja *.spl-failid)
Lõpuks täitke see käsk. See käivitab Print Spooleri uuesti.
netistardi spooler
See peaks teie probleemi lahendama.
SHD- ja SPL-faile saate ka käsitsi kustutada. Selleks pääsete juurde PRINTERID kausta. Selle tee on siin:
C: \ Windows \ System32 \ spool \ PRINTERS
Otsige üles need failid ja kustutage need käsitsi.
4] Lisage Print Spooleri jaoks vajalikud binaarfailid
Nõuetekohaseks toimimiseks peavad Print Spooleri jaoks vajalikud DLL- ja EXE-failid olema olemas. Need failid on spoolss.dll, win32spl.dll, spoolss.exe, ja kohalikudpl.dll. Kõik need failid on Süsteem32 kaust (C> Windows> System32). Kontrollige, kas kõik sellised failid on olemas või mitte. Kui ei, peate parandama puuduvad DLL-failid ja EXE-failid Print Spooleri jaoks.
Pärast seda peaks Print Spooler hästi töötama.
5] Veenduge, et sõltuvad prindispuuleri sõltuvused
Paljud teenused, mis sõltuvad teistest teenustest või süsteemi komponentidest, töötavad korralikult. Sama kehtib ka Print Spooleri kohta. Niisiis, peate leidma kõik sellised sõltuvused ja käivitama või käivitama, kui mitte veel.
Selleks saate avada Windowsi teenusehalduri ja leida selle omaduste aknasse sisenedes Prindispuleri sõltuvused. Pärast seda käivitage kõik sellised sõltuvusteenused, kasutades sama Windows Service Manageri.
6] Registriredaktori kasutamine
See valik võib olla natuke keeruline. Registriredaktor salvestab süsteemifailide ja muude rakenduste jaoks olulised kirjed (võtmed ja väärtused). Samuti on olemas Print Spooleri registri kirjed, mis peavad seal olema, et see õigesti töötaks. Kui neid faile pole, võib see põhjustada probleeme, et Print Spooler ei reageeri õigesti. Niisiis, kontrollige selliseid kirjeid ja looge registrivõtmed ja väärtused, kui selliseid kirjeid pole.
Enne mõne allpool nimetatud valiku proovimist tehke registri varukoopia, et saaksite selle hiljem vajadusel taastada.
- Lisage standardsed prindimonitori võtmed ja nende väärtused
- Lisama winprint Registrivõti ja selle stringiväärtus
- Kustutage oma printeri SpoolDirectory stringi väärtuse võltsitud tee,
1] Lisage standardsed prindimonitori võtmed ja nende väärtused
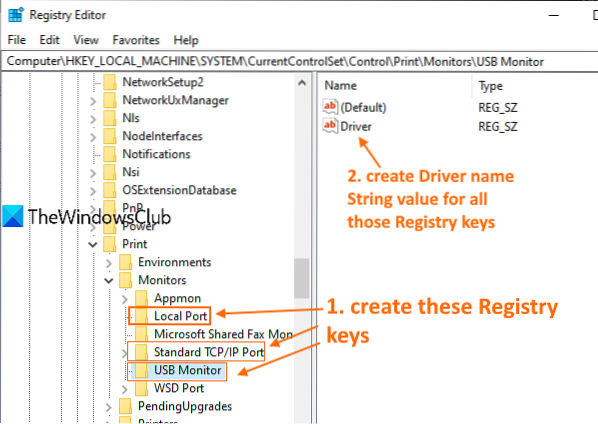
Järgige hoolikalt kõiki samme:
- Käivitage või avage Windows 10 registriredaktor
- Juurdepääs Monitorid registrivõti. Tee on:
HKEY_LOCAL_MACHINE \ SYSTEM \ CurrentControlSet \ Control \ Print \ Monitorid
- Loo Kohalik sadam, Standardne TCP / IP-port, ja USB-monitor registrivõtmed võtme Monitorid all
- Loo Autojuht name String Väärtus kõigis ülalnimetatud registrivõtmetes
- Topeltklõpsake nuppu Driver value for Local Port key
- Lisama kohalikudpl.dll väljale Väärtusandmed
- Vajutage OK
- Topeltklõpsake standardse TCP / IP-pordi võtme Drive String väärtust
- Lisama tcpmon.dll väljale Väärtusandmed
- Vajutage OK
- Topeltklõpsake USB Monitori võtme draiveri väärtust
- Lisama usbmon.dll väljale Väärtusandmed
- Vajutage OK.
2] Lisage winprindi registrivõti ja selle stringiväärtus

- Avage Windows 10 registriredaktor
- Juurdepääs Prindiprotsessorid võti. Tee on:
HKEY_LOCAL_MACHINE \ SYSTEM \ CurrentControlSet \ Control \ Print \ Environments \ Windows x64 \ Print Processors
- Loo winprint Registrivõtme võtme Print Processors all
- Loo Autojuht nimi Stringi väärtus paremal pool
- Topeltklõpsake Drive String Value
- Lisama winprint.dll väljale Väärtusandmed
- Vajutage OK.
3] Kustutage oma printeri SpoolDirectory stringiväärtuse võltsitud tee

See valik võib aidata, kui olete arvutiga ühendanud mitu printerit. Mõni nakkusohtlik fail või pahavara võib olla väärtuse andmeväljale Väärtus lisanud mõne võltsitud tee SpoolDirectory Registriredaktoris oleva printeri stringiväärtus. See võib olla takistuseks Print Spooleri täiuslikul kasutamisel. Nii et selle võltstee kustutamine võib aidata. Sammud on:
- Avage registriredaktor
- Juurdepääs Printerid Siin on tee:
HKEY_LOCAL_MACHINE \ SYSTEM \ CurrentControlSet \ Control \ Print \ Printers
- Jaotises Printerid, klõpsake nuppu Printeri nimi see põhjustab probleemi
- Paremal küljel kerige alla ja topeltklõpsake nuppu SpoolDirectory Stringi väärtus
- Tühjendage või eemaldage kõik väärtuse andmeväljal olevad kirjed
- Vajutage nuppu OK.
Tööriist Print Spooler Repair
Varem oli nii Fix-It kui ka a Prindispuuleri puhastamise diagnostika tööriist Microsoftilt, kuid see pole nüüd saadaval. Printeri tõrkeotsing on teile lähim.
Võite proovida seda tasuta kolmanda osapoole tööriista nimega Fix Print Spooler sordumist.org ja vaata, kas see sind aitab.
Loodan, et midagi nendest parandustest aitab teid. Kui see nii ei ole, peate võib-olla kaaluma suvandi Lähtesta see arvuti.

 Phenquestions
Phenquestions


