Mis on hostinimi?
Hosti nimi näitab seadme nime võrgu kaudu. Kuna see tuvastab võrgus seadme nime, pole parem kasutada sama nime samas võrgus. Tavaliselt määratakse see operatsioonisüsteemi installiprotsessi käigus, kuid me võime seda ka muuta, et vältida nime dubleerimist.
Ubuntu 20-s.04, on hostinimed salvestatud faili "/ etc / hostname" ja ainult juurkasutaja või sudoõigustega kasutaja saab neid hostinimesid muuta. Alustame siis esimesest käsust, mis näitab praeguse hosti nime terminalis.
Kuva praeguse hostinimi
Praeguse hostinime saab terminali välja printida, tippides terminali järgmise lihtsa käsu.
$ hostnamectl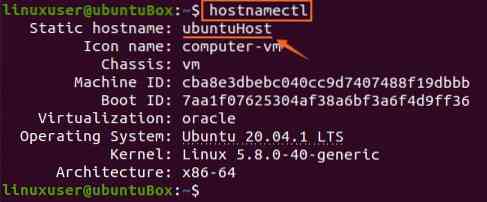
Ülaltoodud ekraanipildil näete, et minu Ubuntu süsteemi hostinimi on ubuntuBox. Nüüd vaatame, kuidas seda muuta.
Muutke hostinime
Saame muuta hostinime Ubuntu 20-s.04 LTS-süsteem, kasutades kahte erinevat meetodit.
1. meetod:
Hosti nime saab hõlpsasti muuta, lisades järgmise süntaksiga uue hostinime käsu hostnamectl sudo privileegidega.
$ sudo hostnamectl set-hostname ubuntuHost
Pärast hosti nime muutmise käsu käivitamist saate uue hosti nime kinnitada, tippides uuesti käsu “hostnamectl”.
$ hostnamectl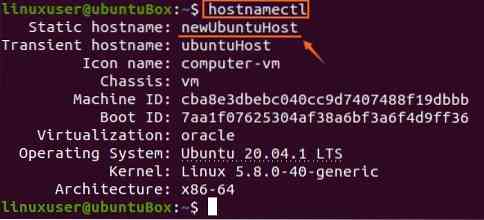
Ekraanipildil näete, et hosti nime on edukalt värskendatud.
2. meetod:
Saame muuta ka Ubuntu hostinime, muutes faili "/ etc / hostname", avades selle mis tahes tekstiredaktoris, näiteks nano. Faili “/ etc / hostname” avamiseks nano-redaktoris tippige allpool antud käsk.
$ sudo nano / etc / hostname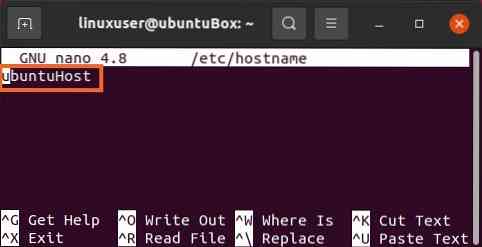
Ja asendage nüüd vana hostinimi teie valitud uue hostinimega.
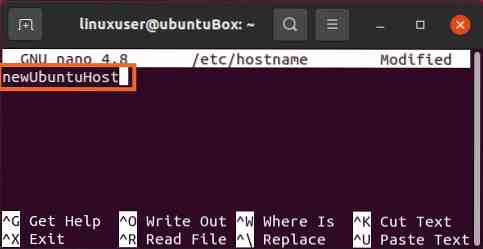
Pärast hosti nime muutmist salvestage fail ja väljuge kiirklahvide (CTRL + S) ja (CTRL + X) abil.
Nüüd uuesti käivitage käsk “hostnamectl”, et kontrollida äsja määratud hostinime.
$ hostnamectl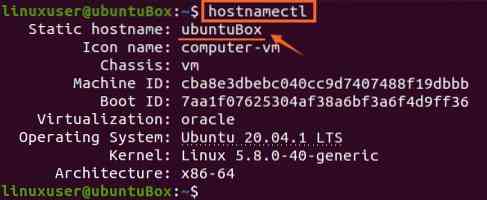
Näete, et äsja esitatud hosti nimi on edukalt muudetud Ubuntu 20-s.04.
Kui sulgete ja avate terminali uuesti või avate terminalis uue vahelehe, näete ka lisatud ekraanipildil esiletõstetud muudetud hosti nime.
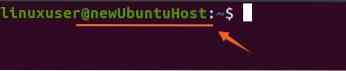
Olete edukalt muutnud hostinime, kuid peate muutma faili "/ etc / hosts" ja andma ka sinna uue hostinime, kuna hostinimed on selles failis kaardistatud.
Muutke kaardistatud hostinime
$ sudo nano / etc / hosts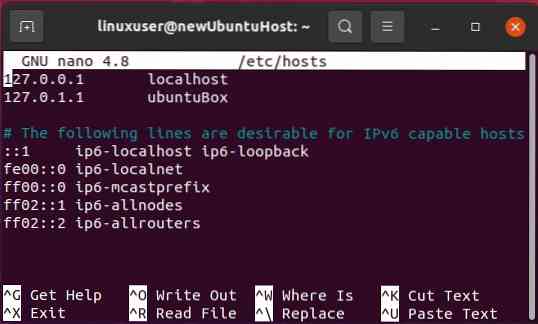
Asendage vana hostinimi uuega, mille olete seadmele seadnud failis “/ etc / hostname”.
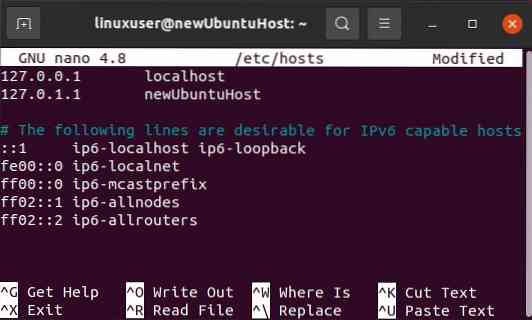
Kui see on samuti muudetud, salvestage see ja väljuge nano-tekstiredaktorist, kasutades kiirklahve (CTRL + S) ja (CTRL + X).
Nüüd olete oma hosti nime edukalt muutnud.
Järeldus
See artikkel näitab, kuidas muuta Ubuntu 20.04 LTS-süsteemi hostinimi ilma teie süsteemi taaskäivitamata.
 Phenquestions
Phenquestions


