Arvutivõrkude loomine põhineb peamiselt IP-aadressidel. IP-aadressi asjakohasuse selgitamiseks kirjeldame Interneti näitel lühidalt, kuidas need võrgud töötavad.
Võrkude toimimine
Kui meil on Internetiga ühendatud seade ja sisestame veebisaidi URL-i, öelge:www.fosslinux.com, " mida me teeme, palume Internetil otsida FOSS Linuxi server ja paluda neil meiega andmeid jagada. Seda protsessi osa nimetatakse taotluseks."
Hiljem tuvastab server päringu ja analüüsib, kas andmeid jagada või mitte. Kui jah, saadab see veebilehe seda taotlenud süsteemile ja nii näeme veebisaidi avalehte. Seda osa nimetatakse vastuseks."Kogu seda protsessi korratakse ikka ja jälle iga klikatava lingi ja iga külastatava veebisaidiga.
Kõik hästi ja hästi. Aga kuidas see jõuab sihtserverisse / -süsteemi? IP-aadress on viide, mida Internet kasutab veebisaidi serveri või teie süsteemi jõudmiseks. Me võime siin kasutada postikirja analoogiat. Kellegi jaoks kirja saatmine nõuab aadressi ja sama vastuse postitamine ka sellele kirjale. Sel juhul nõuab see geograafilist aadressi, arvutite puhul aga IP-aadressi.
IP-aadress aitab andmetel minna aga ainult ruuterini, millega süsteem on ühendatud. Pärast seda nõuab ruuter MAC-aadress täpsest süsteemist (mis on selle ruuteriga praegu ühendatud) tee andmed sellesse süsteemi. Nii saate andmeid Internetist.
MAC-aadressid Kasutamine
Kõike seda selgitades on põhiidee, et MAC-aadress on kordumatu number või aadress, mida saab kasutada teie süsteemi õigeks tuvastamiseks. Meie süsteemid saavad võrkudega suhelda, kasutades mingisuguseid võrgukaarte. Enamasti on olemas traadita kaardid (WiFi jaoks) ja Ethernet-kaardid (juhtmega ühenduste jaoks). Kõigil maailma võrgukaartidel on ainulaadne MAC-aadress.
Miks võiksite oma MAC-aadressi muuta?
- Privaatsuse huvides - Väliste WiFi-võrkudega ühenduse loomisel on vaja privaatsust. MAC-aadressi muutmisega saate veenduda, et keegi ei saaks teid jälgida ega jälgida.
- Spetsiifiliste teenuste kasutamiseks - Mõned teenused töötavad kindlasti ainult teatud MAC-aadresside vahemikus. Võite muuta oma MAC-aadressi igaks sooviks ja seejärel saate seda teenust kasutada.
Kuva MAC-aadress
Teie süsteemis MAC-aadressi kuvamiseks kirjeldame kahte käsku ja võite kasutada mõnda neist. Kui üks teie süsteemis ei tööta, siis teine kindlasti töötab.
IP käsk
Kasutage seda käsku:
ip link
See annab teavet süsteemi võrguriistvara kohta. See sisaldab teavet kõigi saadaolevate liideste kohta ja selle osa kõrval on MAC-aadresslink / eeter'iga liidese jaoks.
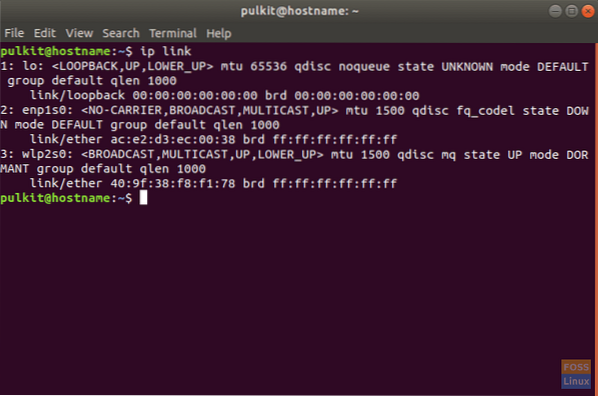
ifconfig
Järgmisena saate kasutada Šveitsi armee võrguliideste tööriistu, ifconfig võrgutarkvara vaatamiseks. Kasutage seda käsku:
ifconfig -a
Väljund on veidi kesisem, kuid sellel on palju rohkem teavet. Kuid see, et see on võimsam ja näitab rohkem teavet, ei tähenda, et see oleks parem. Kui soovite teada saada MAC-aadressi ja üldist teavet, ip käsk on minu arvates parem, sest see näitab sujuvamat ja täpsemat teavet.
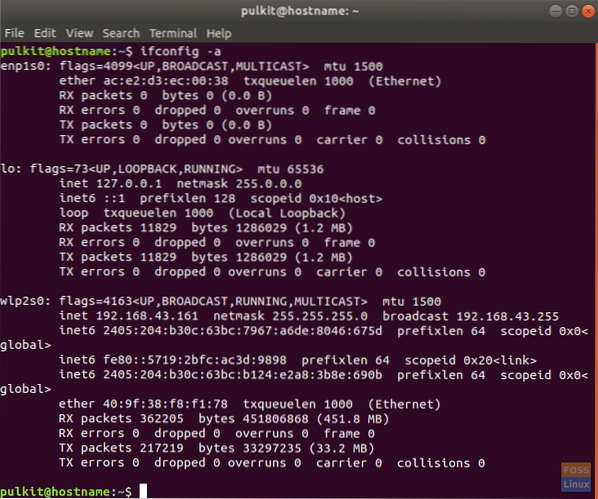
Väljaandes ifconfig, leiate teavet liidese järgi kategoriseeritud. MAC-aadress on ka siin sõna "kõrvaleeter'erinevate liideste jaoks.
MAC-aadressi muutmine
Eelduseks
TÄHTIS: Enne MAC-aadressi muutmist peate omama selle väljalülitamiseks. Selleks peate kõigepealt teadma oma seadme võrguliidese nime. Kasutage samu käske nagu eespool, ip või ifconfig, ja saate mõlemas võrguliideste loendi.
Kui see on traadiga ühendus, on sellel osa 'et"või"jp'liidese nimes. Kui see on traadita, on sellelwlan"või"wlpnimes. Peamine element on traadiga 'e' ja traadita jaoks 'w'. Näiteks siin:
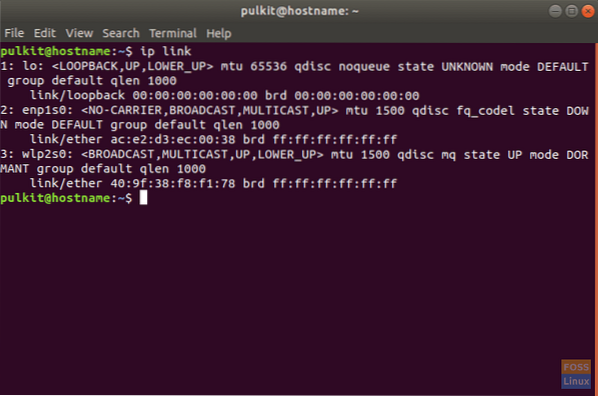
"enp1s0tähendab traadiga ühendust jawlp2sotähendab traadita ühendust.
Selle väljalülitamiseks kasutage seda käsku:
sudo ifconfigalla
Kui teil pole ifconfig installitud, installige see, kasutades:
sudo apt-get install net-tööriistad
Nüüd põhiülesanne, programm, mis aitab muuta MAC-aadressi väga kiiresti. Tööriista nimetatakse macchanger (nimi ütleb kõik). Installige see, kasutades:
sudo apt-get install macchanger
Teile kuvatakse viip, milles küsitakse, kas soovite MAC-aadressi automaatselt lähtestada iga kord, kui võrguliidese abil ühenduse võtate / katkestate ühenduse. Valige, nagu soovite.
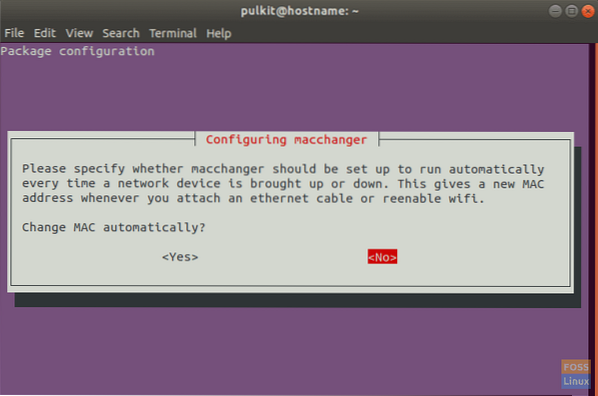
MAC-aadressi muutmine juhuslikuks väärtuseks
MAC-aadressi muutmiseks juhuslikuks väärtuseks kasutage järgmist käsku:
sudo macchanger -r
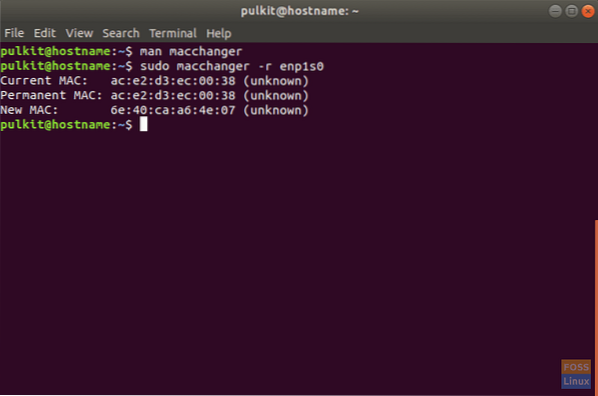
Kuvatakse väljund koos eelmise ja praeguse MAC-aadressiga.
MAC-aadressi muutmine konkreetseks väärtuseks
Kindla numbri muutmiseks peate sisestama käsu järgmises vormingus:
sudo macchanger -m xx: xx: xx: xx: xx: xx
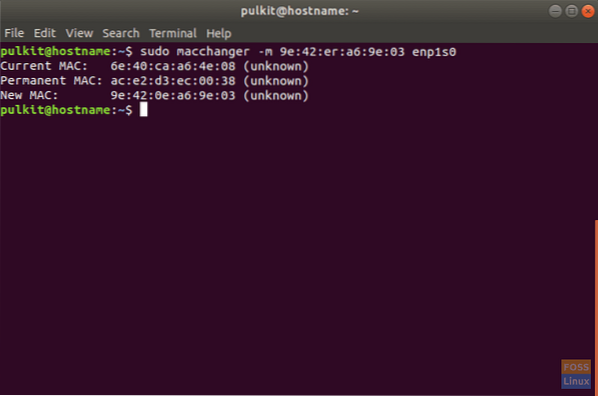
Sisestage 'xx: xx: xx: xx: xx: xx asemel soovitud aadress.'veenduge, et pikkus ja vorming oleksid täpsed.
Taastage algne MAC-aadress
Algse või püsiva MAC-aadressi taastamiseks kasutage järgmist käsku:
sudo macchanger -p
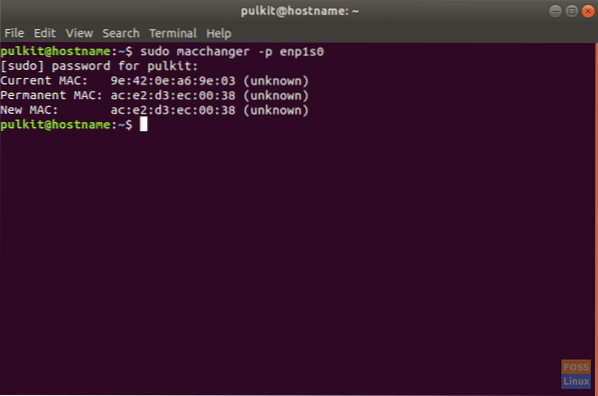
See muudab teie MAC-aadressi teie riistvara algseks MAC-aadressiks.
Järeldus
See on kõik, mida te kunagi vajate oma MAC-aadressi muutmiseks. Nagu ettevaatlik, ärge kasutage Linuxi pakutavat vabadust valesti, et tekitada ebameeldivusi. MAC-aadressi muutmisega võite olla suhteliselt turvalisem, kuid mitte võitmatu. Isegi pärast MAC-aadressi muutmist peate end avalikes võrkudes turvaliselt hoidma.
 Phenquestions
Phenquestions



