Linux on jõuline mitme kasutaja operatsioonisüsteem. Süsteemile juurdepääsu ja süsteemi ressursse kasutavate kasutajate arv võib olla arvukas. Eraldi kasutajakontode olemasolu pakub ka paremat kontrolli erinevate lubade üle.
Kui süsteemis on mitu kasutajat, soovite praegust kasutajat vahetada mitmel korral. Selles juhendis vaadake, kuidas Linuxis kasutajat muuta.
Kasutaja Linuxis
Linuxil on kolme tüüpi kasutajakontosid: süsteem, kasutaja ja juur.
- Süsteem: süsteemiprotsesse käivitatakse selle kasutaja alluvuses.
- Kasutaja: konto, kuhu tavakasutajad sisse logivad, sisestades kasutajanime ja parooli.
- Root: spetsiaalne kasutaja, kellel on piiramatu privileeg süsteemi kõigi osade suhtes.
Sõltuvalt liidesest (GUI või CLI) on praeguse kasutaja muutmiseks mitu võimalust.
CLI-s kasutaja vahetamine
Selles jaotises käsitletakse kasutajate muutmist konsoolis. See jaotis kehtib kõigi Linuxi distributsioonide kohta.
Kasutaja muutmine su abil
See on seansi praeguse kasutaja muutmise vaikeviis. Su (käsu vahetamine) käsk pakub lihtsat viisi kasutaja vahetamiseks.
Teiseks kasutajaks vahetamiseks kasutage järgmist käsustruktuuri. Pärast käivitamist peate sisselogimisprotsessi lõpuleviimiseks sisestama sihtkasutaja konto parooli.
$ su -
Kontrollimiseks kontrollige keskkonnamuutuja USERNAME väärtust.

Selles käsus on üks variatsioon. Kui kasutajanime pole määratud, vaikimisi su põhikasutaja. Sellisel juhul on järgmised käsud samaväärsed.
$ su -

Kontrollige muudatust.

On tungivalt soovitatav mitte sisse logida juurkasutajana, kui te seda ei pea. Kui see on mõeldud ainult juurõigustega käskude käitamiseks, pakub sudo tööriist rohkem paindlikkust ja turvalisust.
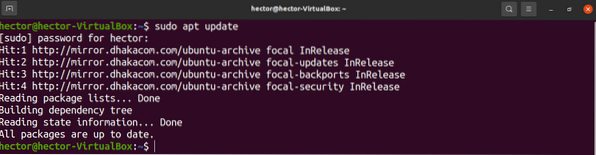
Kasutaja vahetamine sudo abil
Ehkki sudot kasutatakse enamasti juurõigustega käsu käivitamiseks, võib see ka kasutajat muuta. Kuid mitte iga kasutaja ei saa sudot kasutada. Kasutaja tuleb lisada sudoersi faili, mis asub / etc / sudoers asukohas. Siit saate teada, kuidas sudoeritesse kasutaja lisada.
Eeldades, et praegune kasutaja saab kasutada sudo tööriista, käivitage järgmine kasutaja, et vahetada teine kasutaja. Siin on kasutaja “jones” tavakasutaja, hector aga administraator.
$ sudo -u -s
Kontrollige toimingut.

See pole koht, kus see peatub. Kasutades sudo käsku, on võimalik käsku käivitada ka teise kasutajana ilma sisse logimata. Sudo vaikeviis on käskude käivitamine juurena.
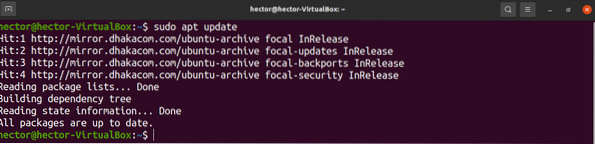
Kuid sudo võimaldab käsku käivitada ka teise kasutajana. Nii näeb välja käsustruktuur.

Kasutaja muutmine GUI-s
Kui kasutate töölauakeskkonda, saate käsku käivitamata üle minna teisele kasutajale. Meetod sõltub sellest, millist töölaua keskkonda kasutate.
Siin tutvustan, kuidas GNOME'is kasutajaid muuta.
Kasutaja muutmine GNOME'is
GNOME on seal üks populaarsemaid töölauakeskkondi. See on saadaval peaaegu igas populaarses Linuxi distributsioonis. Selle liides on meeldiv, kaasaegne ja voolav. Muidugi saate seda näpistada, et see meeldivam oleks. Tutvuge Linuxi parimate GTK3 teemadega. Need on GNOME-iga ühilduvad teemad ja peaksid töötama GNOME-i mis tahes kaasaegse versiooni puhul.
Kasutajakonto vahetamiseks klõpsake paremas ülanurgas oleval toitenupul ja valige käsk „Vaheta kasutajat”.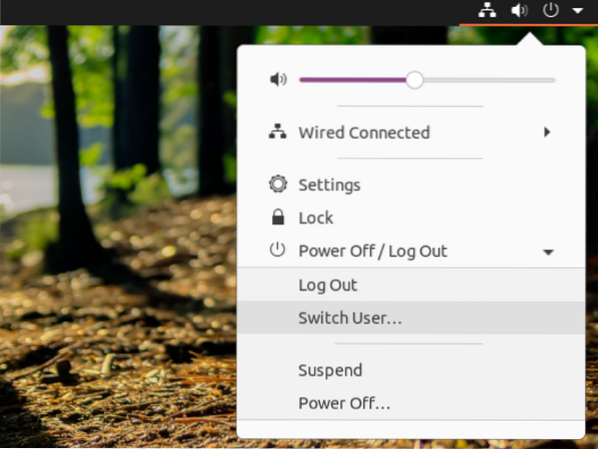
Klõpsake soovitud kasutajakontol, sisestage parool ja voila!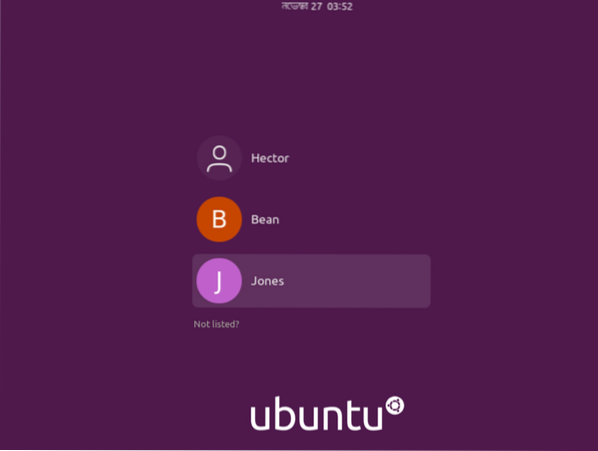
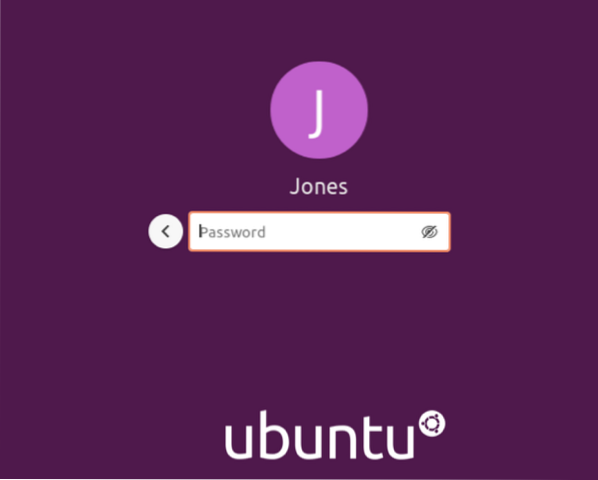
Lõpumõtted
Kasutaja vahetamine Linuxis on üsna lihtne ülesanne. Pole tähtis, kas olete süsteemi administraator või tavaline kasutaja; ülesanne on lihtne, kuid oluline teada. Proovige julgelt kõiki mainitud meetodeid.
Head arvutamist!
 Phenquestions
Phenquestions


