Kui olete arvutiteaduste taustaga või olete võrgutööga isegi pisut kursis, võite olla kuulnud TCP / IP virnast. TCP / IC-pinu koosneb viiest erinevast kihist, nimelt füüsiline kiht, andmeside kiht, võrgukiht, transpordikiht ja rakenduskiht. Igal TCP / IP korstna kihil on erinevad sidevahendid ja kogu transpordikihisisene suhtlus toimub pordinumbrite kaudu.
Pordinumbrit kasutatakse seadme kordumatuks tuvastamiseks IP-aadressi kõrval. Protsessidevaheline suhtlus on arvutisüsteemide kasutamisel tavaline. Selle suhtluse hõlbustamiseks hoiavad operatsioonisüsteemid teatud porte avatud, sõltuvalt üksusest, kellega kasutaja soovib suhelda. Nii et igal üksikul juhul võivad teie süsteemis olla avatud mitu pordi.
Kui me ütleme, et port on kasutusel, siis peame silmas sisuliselt avatud porti või teisisõnu porti, mis on kuulamise olekus (valmis ühenduste vastuvõtmiseks). Operatsioonisüsteemis avatud portide määramiseks on mitu võimalust. See artikkel näitab teile nelja võimalikku meetodit, mille abil saate kontrollida, kas Linuxis on mõni port kasutusel.
Märge: Kõik selles artiklis demonstreeritud meetodid on käivitatud Linux Mint 20-s.
Selleks, et teha kindlaks, kas Linux Mint 20-s on mõni port kasutusel, võib kasutada mõnda järgmistest meetoditest.
1. meetod: käsu lsof kasutamine
The lsof käsku saab kasutada kõigi teie süsteemis kasutatavate portide loendamiseks järgmisel viisil:
Kõigepealt käivitage Linux Mint 20 terminal, klõpsates selle otsetee ikooni. Terminal on näidatud alloleval pildil:

Järgmisena peate installima lsof käsk, kui te pole seda kunagi varem kasutanud. Selleks käivitage terminalis järgmine käsk:
$ sudo apt-get install lsof
Pärast käsu edukat installimist näete terminalis järgmist väljundit:
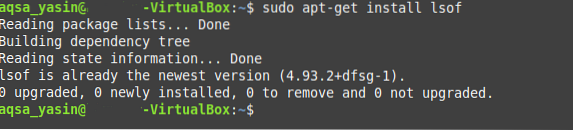
Kui see käsk on installitud, saab seda kasutada kõigi Linuxis kasutatavate portide päringuteks. Süsteemi avatud pordide kontrollimiseks käivitage oma terminalis järgmine käsk:
$ sudo lsof -i
Selle käsu väljundis on olekus „KUULA” loetletud pordid, nagu on näidatud alloleval pildil:
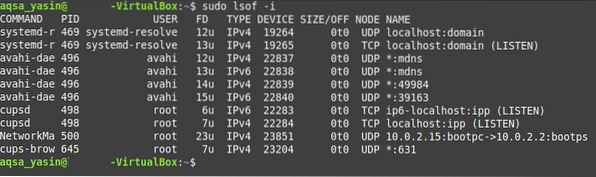
2. meetod: ss-käsu kasutamine
The ss käsku saab kasutada teie süsteemi kõigi avatud TCP- ja UDP-porti määramiseks järgmisel viisil:
Nii kasutatavate TCP- kui ka UDP-pordide päringuteks käivitage terminalis järgmine käsk:
$ ss -lntup
Selle käsu väljundis on kasutusel olevate pordide (nii TCP kui ka UDP) olek „LISTEN”, samas kui kõik teised pordid näitavad olekut „UNCONN”.
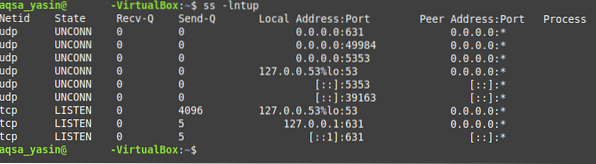
3. meetod: käsu netstat kasutamine
The netstat käsku saab kasutada ka teie süsteemi kõigi avatud TCP- ja UDP-porti määramiseks järgmisel viisil:
Kasutatavate TCP- ja UDP-pordide pärimiseks käivitage terminalis järgmine käsk:
$ sudo netstat -pnltuKui proovite seda käsku käivitada ilma “sudo” märksõnata, ei pääse te kõikidele pordidele juurde. Kui olete sisse loginud juurkasutaja kontoga, võite selle märksõna vahele jätta.

Selle käsu käivitamisel näete, et kõik kasutatavad pordid on olekus "KUULA", samas kui kõigi teiste pordide olekud pole saadaval, nagu on näidatud alloleval pildil:
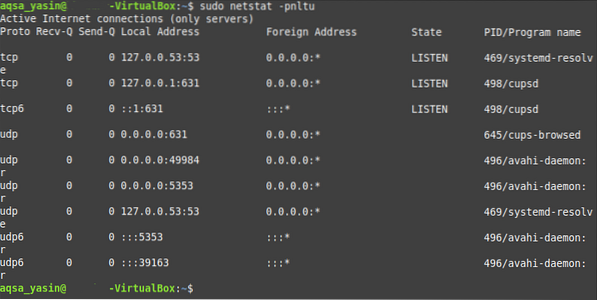
4. meetod: nmap-käsu kasutamine
The nmap käsk on veel üks utiliit, mida saab kasutada TCP- ja UDP-porti määramiseks järgmisel viisil:
Kui nmap utiliit pole teie Linux Mint 20 süsteemi veel installitud, kuna see pole vaikimisi installitud, peate võib-olla selle käsitsi installima. Selleks käivitage järgmine käsk:
$ sudo apt install nmap
Kui olete rakenduse edukalt installinud nmap teie Linux Mint 20 süsteemi utiliit, tagastab teie terminal teile juhtnupu tagasi, et saaksite järgmise käsu täita, nagu on näidatud alloleval pildil:
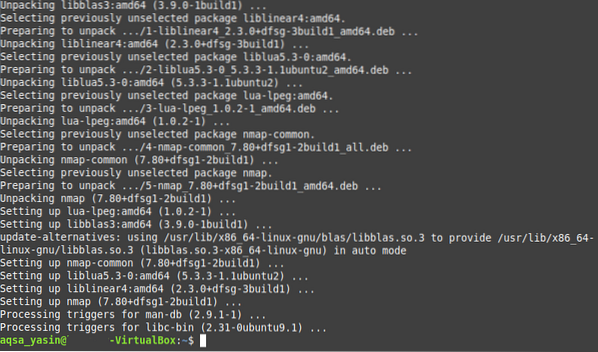
Pärast selle utiliidi installimist pärige süsteemis kasutusel olevaid TCP- ja UDP-porte, käivitades terminalis järgmise käsu:
$ sudo nmap -n -PN -sT -sU -p- localhost
Kui olete selle käsu käivitanud, on kõigi kasutatavate portide olek "avatud", nagu on näidatud alloleva pildi väljundis:
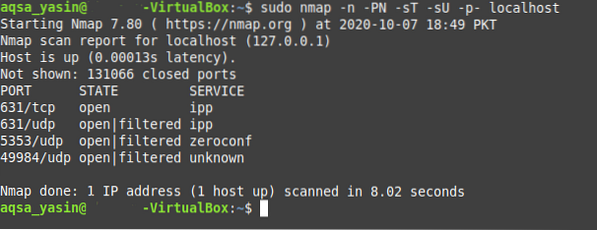
Järeldus
See artikkel näitas teile nelja erinevat meetodit, kuidas kontrollida, kas teie Linuxi süsteemis on mõni port kasutusel. Kõiki neid meetodeid testiti Linux Mint 20 abil, kuid võite ka nendes meetodites kuvatud käske mõningate variatsioonidega käivitada mis tahes muu Linuxi jaotusega. Kõigi nendes meetodites kasutatud käskude täitmiseks kulub vaid mõni sekund. Nii et teil on aeg proovida mõnda neist neljast meetodist, et näha, milline neist teile kõige paremini sobib.
 Phenquestions
Phenquestions


