See juhend näitab teile, kuidas kontrollida oma süsteemi installitud Ubuntu versiooni.
Ubuntu versioon
Ubuntul on kahte tüüpi väljaandeid: stabiilne ja LTS. Enamasti on esmatähtsad LTS (Long-Term Support) väljaanded. See on Ubuntu ettevõtteklassi versioon, mida toetatakse kuni järgmise LTS-i väljaandmiseni. Tavaliste stabiilsete heitmete korral ei toetata neid nii pika aja jooksul.
Nüüd räägime Ubuntu versioonide numeratsioonist. Ubuntu versiooninumbrid järgivad “YY.MM ”struktuur. Näiteks Ubuntu 18.04 ilmus 2018. aasta aprillis.
Ubuntu väljalasketsükli paremaks ja põhjalikumaks mõistmiseks vaadake Ubuntu ametlikku lehte vabastamistsüklite kohta. Praegu kasutatava Ubuntu praeguse installi versiooni kontrollimiseks võite kasutada erinevaid tööriistu. Sõltuvalt tööriista kasutajaliidesest jagatakse see funktsioon kahte kategooriasse: CLI (käsurea liides) ja GUI (graafiline kasutajaliides).
Kontrollige Ubuntu versiooni CLI abil
lsb_release
Funktsioon lsb_release on spetsiaalne tööriist, mis on kaasas Ubuntu (ja paljude teiste distrodega) distrospetsiifilise teabe edastamiseks.
Ubuntu versiooni kontrollimiseks käivitage järgmine käsk. See käsk tagastab teie süsteemi kohta põhjaliku aruande.
$ lsb_release -a
Kui teid ei huvita keerukam aruanne, kasutage lippu -d, et kitsendada seda ainult süsteemiversioonini. Selleks väljastage järgmine käsk:
$ lsb_release -d
neofetch
Neofetch on kerge ja kohandatav bash-skript süsteemiteabe haaramiseks. Võrreldes lsb_release'iga on neofetchi väljund elavam ja võluvam. Veelgi enam, neofetch pakub hulgaliselt võimalusi raporteeritava teabe kohandamiseks.
Kõigepealt installige neofetch Ubuntu. See on saadaval otse Ubuntu vaikehoidlatest.
$ sudo apt update && sudo apt install neofetch -y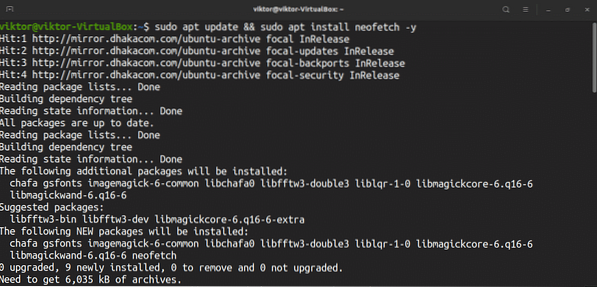
Käivitage neofetch.
$ neofetch
Kas soovite muuta ASCII levitamise ikooni? Kasutage lippu „-ascii_distro“ ja sellele järgnevat sihtmärgi jaotust järgmiselt:
$ neofetch --ascii_distro SteamOS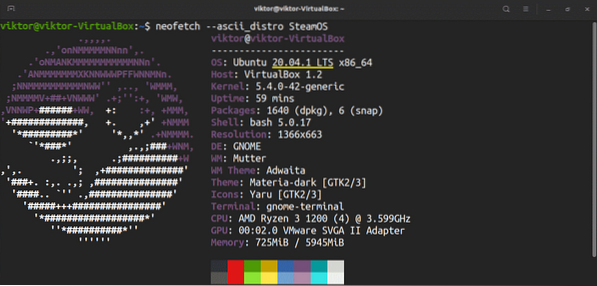
Kui ASCII pilt pole teie jaoks oluline, saate selle väljundist eemaldada.
$ neofetch - off
Neofetch toetab palju võimalusi. Huvi korral saate GitHubis vaadata neofetchi kohandamise wiki.
ekraanikuva
Sarnaselt neofetchile on ka ekraaniotsing veel üks tööriist, mis kasutab bashi skripti teie süsteemi teabe edastamiseks. Erinevalt neofetchist on ekraanikuva siiski vähemate funktsioonidega. Kui otsite lihtsust, siis on ekraanikuva hankimine ilmselt õige tee.
Sarnaselt neofetchiga on ekraanikuva saadaval ka Ubuntu vaikehoidlatest. Käivitage terminal ja installige ekraanitõmme.
$ sudo apt update && sudo apt install screenfetch -y
Käivitage ekraanitõmmis.
ekraanikuva
ASCII levilogo eemaldamiseks kasutage lippu -n.
$ screenfetch -n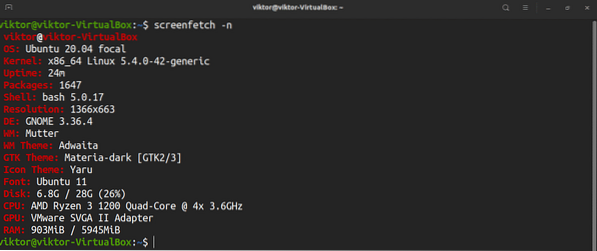
Ainult väljundina ASCII distro-logo saamiseks kasutage lippu -L.
$ screenfetch -L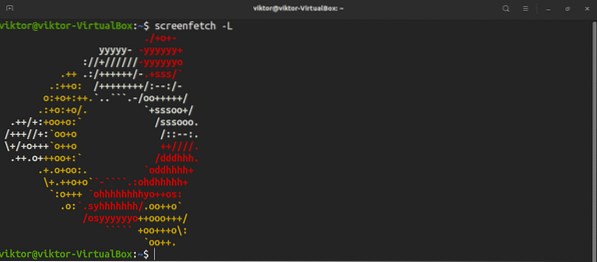
Süsteemifailid
Samuti on teatud faile, mis sisaldavad teavet süsteemi kohta. Nende failide sisu näitab teavet teie süsteemis käitatava Linuxi distributsiooni kohta.
Fail / etc / issue sisaldab süsteemi identifitseerimisteksti. Esimene osa sisust on see, mida me vaatame. Faili / etc / issue toomiseks käivitage järgmine käsk:
$ cat / etc / issue
Teine kontrollitav fail on / etc / os-release fail. See fail sisaldab palju teavet süsteemi kohta. Kuid see on saadaval ainult Ubuntu 16-s.04 või uuemad süsteemid.
$ cat / etc / os-release
hostnamectl
Käsk hostnamectl on tööriist, mis on pühendatud süsteemi hostinime ja sellega seotud sätete päringutele ning muutmisele. Kuid seda käsku saab kasutada ka Ubuntu versiooni kontrollimiseks, milles teie süsteem töötab. Selle meetodi toimimiseks peate töötama Ubuntu 16.04 või uuem versioon teie süsteemis.
Väljastage terminalis järgmine käsk:
$ hostnamectl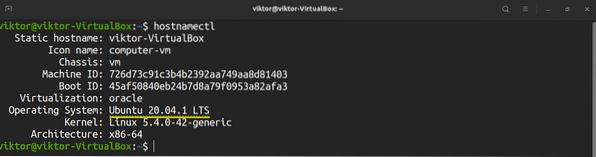
Kontrollige Ubuntu versiooni GUI abil
Kui teid ei huvita käskude käivitamine terminalis, siis ärge muretsege! Alates Ubuntu 18-st.04, GNOME on töölaua vaikekeskkond. GNOME pakub süsteemiteabe kontrollimiseks väga lihtsat viisi.
Esmalt käivitage GNOME'i seaded.”
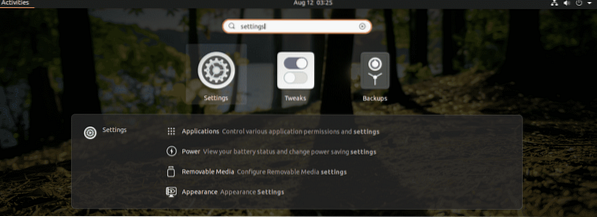
Kerige vasakult paneelilt alla ja valige „About.”
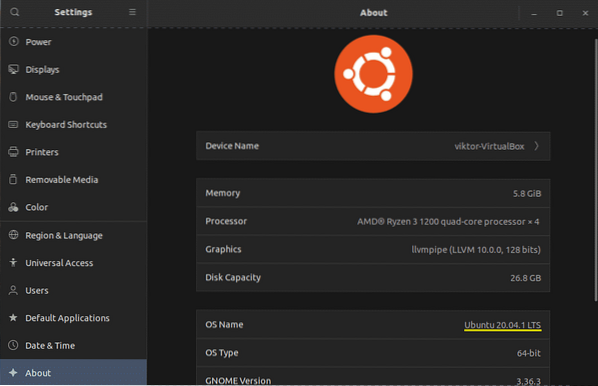
Kõik, mida peate oma süsteemi kohta teadma, sealhulgas Ubuntu versioon, mida see praegu töötab, peaks olema just siin.
Lõpumõtted
Kuigi Ubuntu levitamist värskendatakse iga paari kuu või aasta tagant, uuendatakse seda üksikut paketti sagedamini. Oluline on hoida oma Ubuntu süsteem kõigi uusimate stabiilsete pakettidega ajakohasena. See tagab süsteemi parima stabiilsuse ja turvalisuse. Siit saate teada, kuidas kõiki Ubuntu pakette värskendada.
Nautige!
 Phenquestions
Phenquestions


