Ketta kloonimine tähendab andmete kopeerimist ühelt kettalt teisele kettale, et luua juba olemasoleva ketta täpne koopia. Lihtsaim ja lihtsaim viis selle saavutamiseks on kopeerimise ja kleepimise lähenemine. Selle lähenemise ainus väljakutse võib kopeerida peidetud failid ja kaustad ning kasutatavad failid.
Siin vajame kloonimistarkvara nagu Clonezilla abi, mis sobib ideaalselt opsüsteemi, tarkvara, plaastrite ja draivide kopeerimiseks.
Mis on Clonezilla?
See on platvormidevaheline kettadiagnostika ja kloonimistarkvara, mille distributsioonid on pühendatud Windowsile, Mac OS X-le, Minixile ja Linuxile. Clonezilla põhineb partclone'i utiliidil, seega selle võimekusel ketta ja sektsiooni kuvamisel. Selle tulemusena saab Clonezilla kloonida kõvakettalt pärit andmeplokid otse ühelt kettalt teisele. Teine alternatiiv on kõvakettale partitsioonide või ketaste piltide loomine, kas kohalikud või võrguressursile SMB, SHH või NFS kaudu ühendatud.
On oluline märkida, et Clonezilla töötab viisardi peal, mis on käsureal juhitav. Seejärel saab neid kloonitud pilte krüpteerida või tsentraliseerida välisele kettale, näiteks kõvakettale või USB-draivile. Muudel juhtudel võite valida selleks otstarbeks spetsiaalselt väljatöötatud võrgukohtade kasutamise, näiteks ühendatud võrgusalvestusruumi.
Clonezilla on äärmiselt mitmekülgne, tagades andmete varundamise nurjunud kettalt, olgu see siis töölaual või serveris.
Clonezilla kolm peamist versiooni hõlmavad järgmist:
- Lite versioon
- SE versioon
- Lite-Server
Vaadake Clonezilla Lite versiooni kasutamist, mis aitab teil kloonida ühes arvutis. Pigem on see, et otsustate kloonida arvuti sisemise ketta välisele kõvakettale.
Kui soovite teha keerukamat kloonimist, oleks Lite või SE korras. Võrgu kaudu saate kloonida isegi mitu arvutit kohe või kaugmasinates.
CloneZillal on rohkem võimalusi antud seadme täieliku varundamise tegemiseks tervele välisele kettale ja varundamise tegemiseks tervetele ketastele või partitsioonidele. Kloonitud andmeid saab salvestada kahe erineva lähenemisviisi abil. Nende hulka kuuluvad nende andmete kopeerimine või krüptitud pildifaili kopeerimine.
Miks peaksite kasutama Clonezillat?
Clonezillal on tugi erinevatele failisüsteemidele, mis töötavad erinevates opsüsteemides ja tarkvaras. Sellel on käsk dd, mis on eriti mugav toeta failisüsteemi varukoopiate tegemisel. See töötab draivi sektoritevahelise koopia tegemisega. Dd-käsu kasutamisel pole vaja teada kasutatava failisüsteemi tüüpi. See meeldib teile ka seetõttu, et see toetab kaugvarundusi, näiteks NFS-i aktsiad, SAMBA ja SSH.
Arutame kõiki samme uue kõvaketta draivi pistikprogrammi ühendamise, Clonezilla käivitamise ja pildi taastamise kohta salvestatud kohast.
Kloonimise ajal krüpteerime kõvaketta kloonimise käigus saadud pildi ka liikvel olles. Kasutame parooli ka pildi krüptimiseks ja dekrüpteerimiseks. Parooli kaotamise korral kaotame kujutatud andmed igaveseks. Seega on paroolifraasi käsitlemisel vaja palju hoolt kanda.
Hoolimata Clonezilla kasutamise üldistest silmapaistvatest eelistest, on sellel oma väljakutsed, nagu igal teiselgi rakendusel. Mõned neist, mis vajavad teie tähelepanu, on järgmised:
- Plaatide või partitsioonide varukoopiate loomiseks on vaja mitte nii lihtsat lahendust, kuna seda ei juhtu vaikimisi.
- On vaja lõpetada masin, mille lähteketas asub tootmisserveris. Teenuseid saab ajutiselt teisele serverile üle viia, kuna dekomisjoneerimine toimub lühikest aega. Kui olukord, kus teenuste üleviimine pole võimalik, kaaluge, kas teie klientide jaoks on mõni seisak.
- Kujutise taastamiseks mõeldud välisel kettal peaks olema kloonitud pildi suuruseks minimaalne maht.
Kõvaketta kloonimine Clonezilla abil
Pange tähele, et väline ketas, mida kavatsete oma andmetest varundada, on vähemalt sama suur kui ketas, mida kavatsete kloonida. See säästab aega, mille peate peatuma ja suurema ketta otsima.
1. samm: esimene samm on alla laadida Clonezilla, kasutades ametlikul veebisaidil järgmist linki.
2. samm: teiseks veenduge, et allalaaditav versioon on stabiilne ja vastab süsteemi nõuetele. Seejärel peate looma USB-draivi käivitatava versiooni või looma Clonezilla CD / DVD.
Käivitatava USB-ketta loomiseks on saadaval palju tööriistu. Palun lugege meie juhendit.
Samm 3: Kolmandaks peate andmete varundamiseks lisama nii alglaaditava draivi, millel on Clonezilla, kui ka välise ketta. Seejärel taaskäivitage süsteem pärast seda, kui olete veendunud, et need on hästi paigaldatud.
Järgige seda, muutes oma tavalist alglaadimise järjekorda ja kohandades seda Clonezilla kettaga käivitamiseks. Pange tähele, et see protsess on erinevate masinate puhul erinev ja peate võib-olla seda otsima. Kuid tavalised võtmed hõlmavad teie BIOS-ile juurdepääsu saamiseks võtmete DEL, F11, F12 või ESC kasutamist.
4. samm: valige käivitamine Clonezilla kettalt, mis seejärel palub teil Clonezilla tervituskuva avada. Valige suvand Clonezilla live ja vajutage jätkamiseks sisestusklahvi.
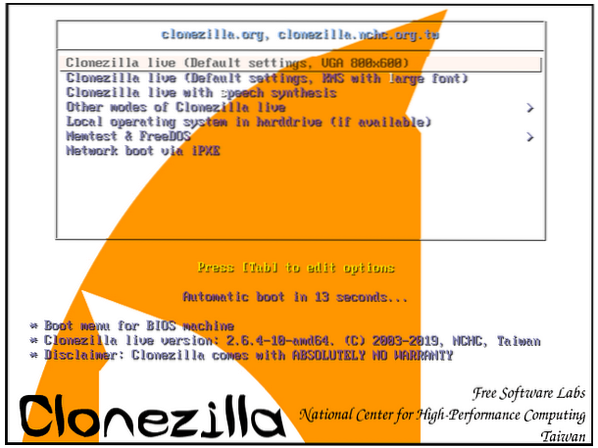
5. samm: järgmine kuvatav ekraan on keelekraan, kus peate valima kloonimisprotsessi jaoks sobiva keele.
Nooleklahvid, üles ja alla, on käepärased erinevate saadaolevate valikute sirvimiseks. See etapp toimub pärast Linuxi süsteemi laadimist RAM-i.
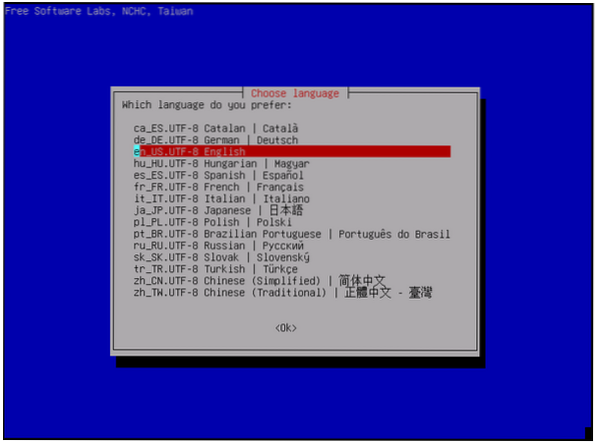
6. samm: järgmine samm annab võimaluse klaviatuuri paigutuse konfigureerimiseks või muutmiseks. Siin võib teil olla erinevaid versioone, sõltuvalt kasutatava Clonezilla tüübist. Clonezilla uuematel versioonidel on siiski ainult kaks valikut.
Esimene on vaikimisi USA klaviatuuripaigutus ja teine võimalus klaviatuuri paigutuse muutmiseks. Sel juhul valime esimese võimaluse. Kui kasutate Clonezilla vanemat versiooni, valige suvand, ärge puudutage klahvikaarti.
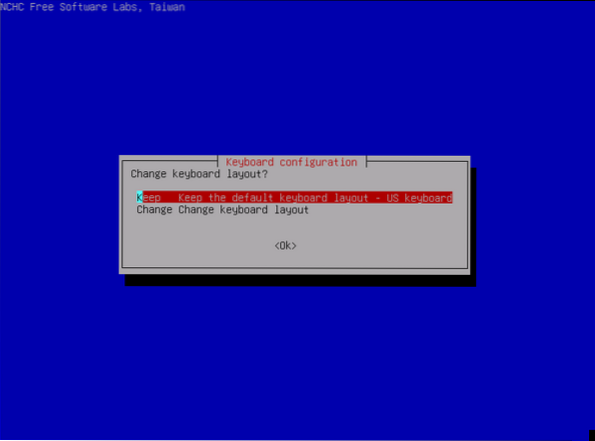
Samm 7: Järgmisena kuvatakse avakuva koos võimalusega käivitada Clonezilla või sukelduda kestaga suhtlemiseks. Siin valime suvandi Start Clonezilla ja jätkamiseks klõpsake sisestusklahvi.
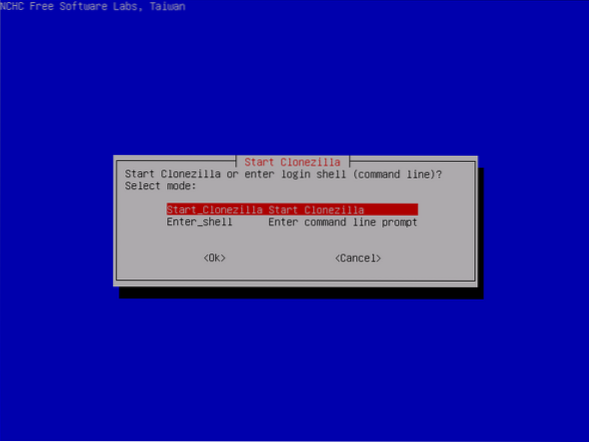
8. samm: kuna kloonime kohalikku krüptitud kettapilti, otsustame kasutada seadme kujutise alternatiivi ja klõpsake jätkamiseks sisestusklahvi Enter. Selles demos salvestatakse kloonitud kõvaketta tulemuspilt võrguruumi.
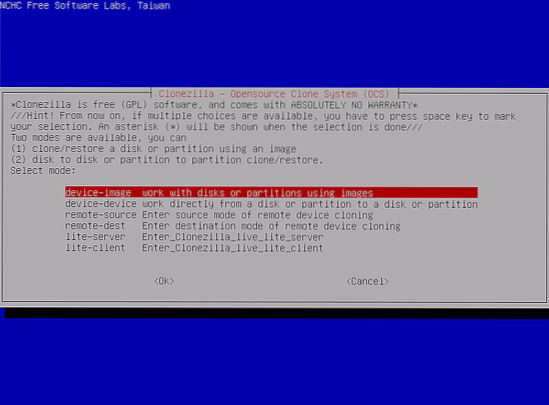
9. samm: kloonitud pildi salvestamiseks võrgu jagatud kataloogi kasutame protokolle CIFS / SMB. Kloonitud pildi salvestamiseks võite vabalt kasutada ka teisi populaarseid võrguprotokolle.
Mõni neist protokollidest sisaldab NFS-i jagamist, WebDAV-serverit, kohalikku draiverit või SSH-serverit. Selles liideses valime samba_server ja jätkamiseks klõpsake sisestusklahvi.
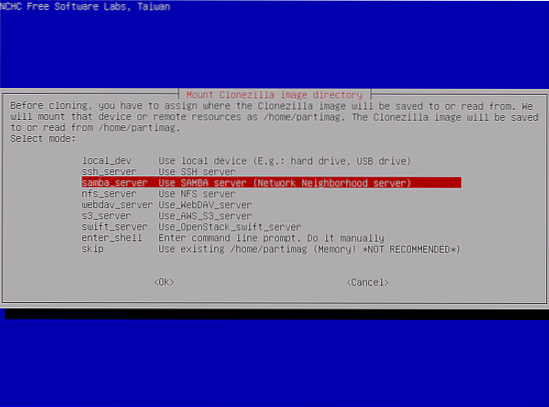
10. samm: valige võrguliidese konfiguratsiooniks suvand DHCP. Olukorras on palju võrguliideseid. Valige DHCP-võrguga füüsiliselt ühendatud liides.
Kui DHCP-serverit pole konfigureeritud, valige staatiline alternatiiv võrguliidese seadete käsitsi lisamiseks.
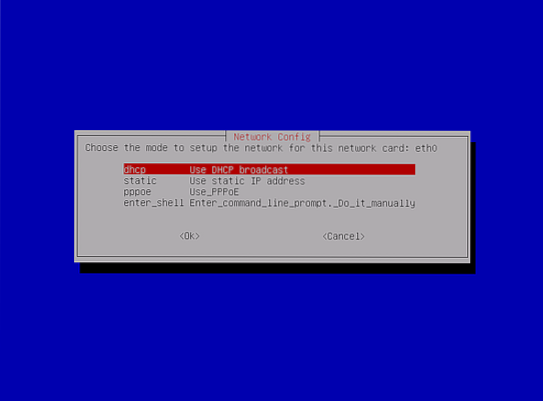
11. samm: selles etapis lisatakse samba serveri IP-aadress. Teise võimalusena võib see olla täielikult kvalifitseeritud domeeninimi. Seejärel vajutage sisestusklahvi, et jätkata järgmise ekraaniga.
lisage IP-aadress või täielikult kvalifitseeritud domeeninimi
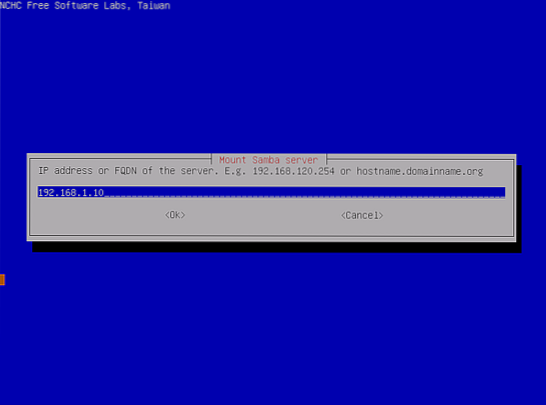
Samm 12: Kui teie samba serveris pole teadaolevat domeenikomplekti, jätke domeeniväli tühjaks. Kuid kui see on olemas, siis märkige see allpool toodud skeemil näidatud ruumi. Seejärel vajutage jätkamiseks sisestusklahvi.
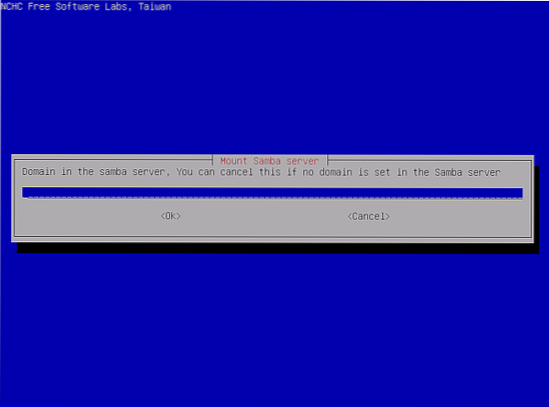
Samm 13: Järgmine ekraan annab võimaluse lisada samba serveri konto nimi. Tegelikult saate serveris rakendada kirjutamisõigused ja jätkamiseks vajutada sisestusklahvi.
lisage samba serveri konto nimi
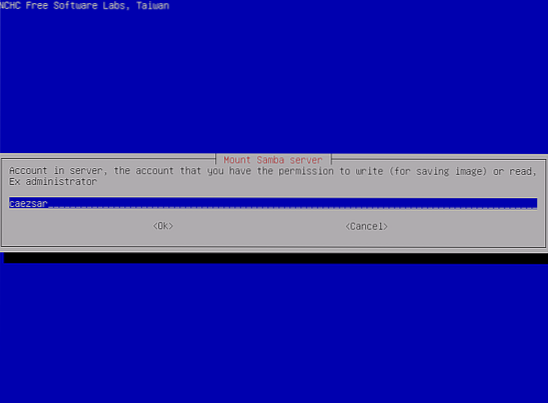
Samm 14: Siin näidate samba serverilt kataloogi absoluutse tee. Siia salvestatakse kloonitud pilt.
Määrake samba serverist kataloogi absoluutne tee
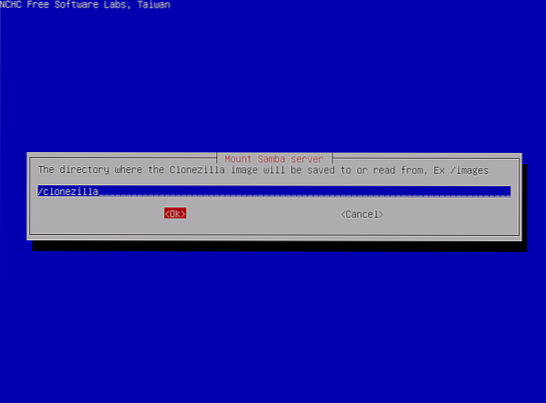
15. samm: valige Samba protokolli uus versioon. Ja vajutage sisestusklahvi, et jätkata järgmise viipaga. Kui jagatud võrgu asukoht asub vanas SMB-serveris, siis kasutage protokolli versiooni 1.0.
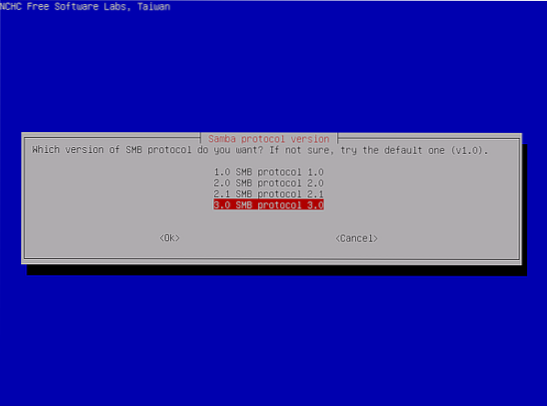
16. samm: enne ekraanile liikumist valige sellel tasemel automaatne turbetüübi režiimi kasutamine.
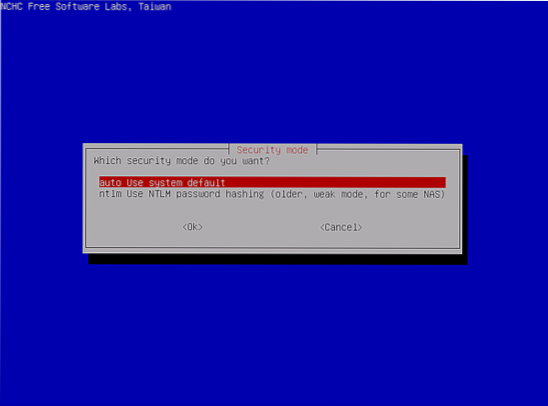
17. samm: selles etapis peate lisama oma samba konto parooli. See eelneb aktsia paigaldamisele ja jätkamiseks vajutage sisestusklahvi.
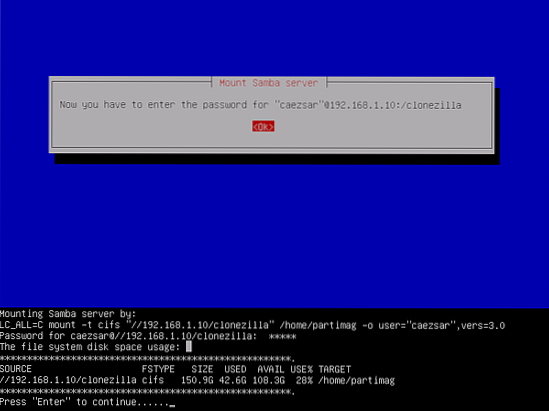
18. samm: järgmine liides annab kasutajale võimaluse valida viisardi käitamise režiim. Võite valida algajate või ekspertide alternatiivide valiku.
Vaikimisi valitakse algaja režiim alati, kui te seda ei muuda. Nüüd saate valida teile huvipakkuvad sektsioonid.
Pange tähele, et ekspertrežiimi kasutamine nõuab erilist hoolt, kui olete oma tegevuses väga kindel. Kui see pole nii, võite kaotada oma andmed.
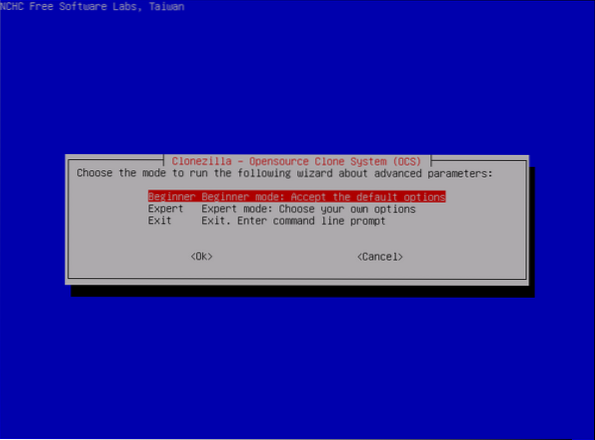
Samm 19: Valige lokaalselt manustatud IDE / SCI / SATA-ketta kujutise salvestamiseks alternatiiv salvestatud disk.
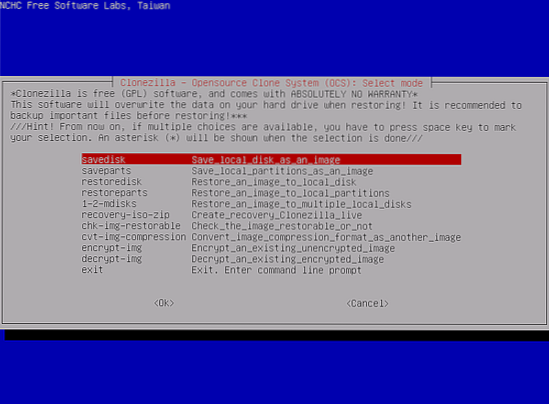
Samm 20: Valige, kas säilitada vaikenime skeem, mille Clonezilla sisestab teie salvestatud pildi jaoks, või lisada kirjeldav nimi käsitsi.
Tavaliselt on pildi nime kohandamise valimisel paindlik, et saaksite selle hiljem hõlpsasti ära tunda. Samuti on väga soovitatav lisada kuupäev, millal pilt tehti.
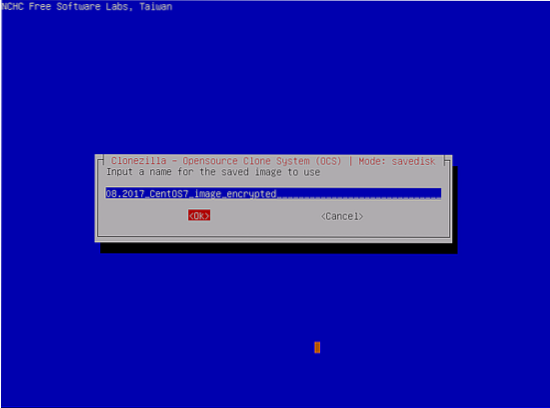
21. samm: valige kloonitav kohalik lähteketas. Lähteketta valimisel on ülioluline märkida kasutatavad nimed, sest need võivad teile segadust tekitada, kui olete selles uus.
Levinumad konventsioonid hõlmavad sda, sdb jne. Kui leiate, et see on keeruline, saate arvuti taaskäivitada ja kasutada lähteketta kinnitamiseks BIOS-i. Teine võimalus, millel on suur tähtsus, on ketta suuruse kasutamine, kui olete kindel.
Kui olete ummikusse sattunud, saate teavet, kui kasutate ketta seerianumbrit õige seadme tuvastamiseks.
Siin kasutame pildi kloonimiseks Vmware ketast. Tegelikult valige pärast õige lähteketta valimist tühikuklahvi abil seade. Jätkamiseks vajutage sisestusklahvi.
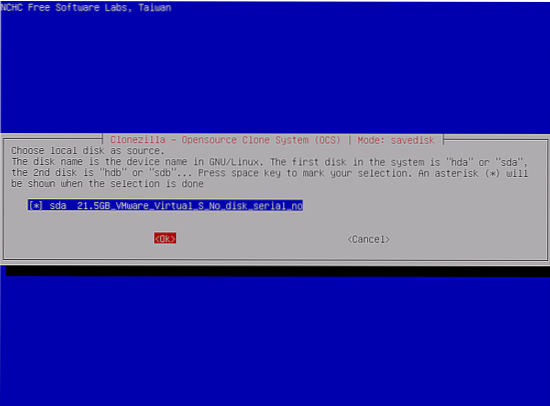
Samm 22: Valige „Jäta kontroll lähtekoodifailide süsteemi üle” ja vajutage jätkamiseks sisestusklahvi, kui olete kindel, et lähtefailisüsteem pole rikutud.
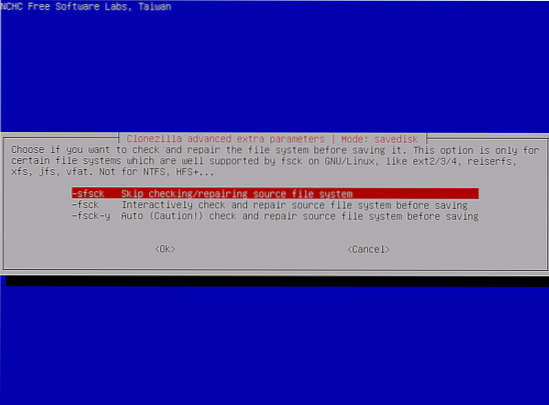
Samm 23: Valige sellel ekraanil nr. See tagab salvestatud pildi kontrollimise vahele jätmise. Seejärel klõpsake jätkamiseks nuppu OK.
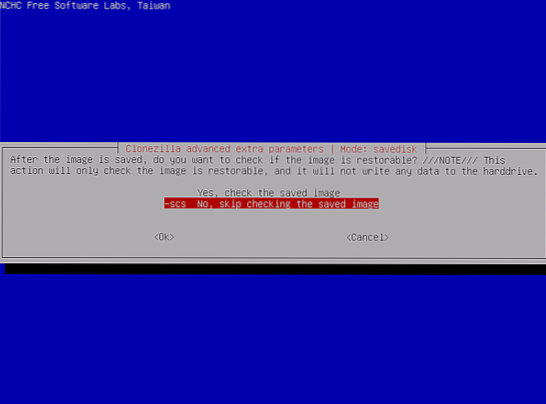
24. samm: valige siin teine võimalus, milleks on pildi krüptimine. Valige OK ja vajutage jätkamiseks sisestusklahvi. Selle tulemusena krüpteeritakse saadud kloonitud pilt programmi eCryptfs abiga.
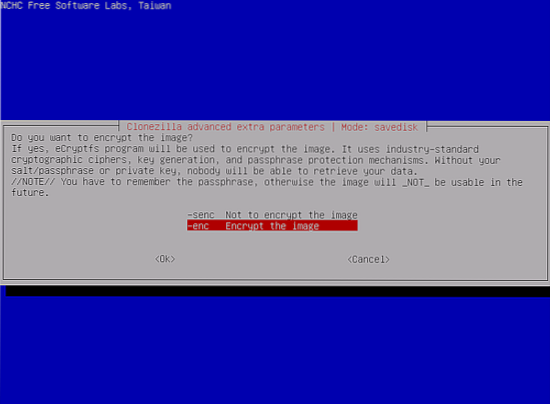
25. samm: Clonezilla võtab üle kloonimisprotsessi. Esiteks näitab see toimuva toimingu aruannet ja kaht hoiatust, kui olete huvitatud protsessi jätkamisest.
Saate valida, kas vajutate n nupu n jaoks või y klahvi Jah jaoks.
Pärast seda annab kolmas hoiatus võimaluse alglaadurit kloonida või mitte.
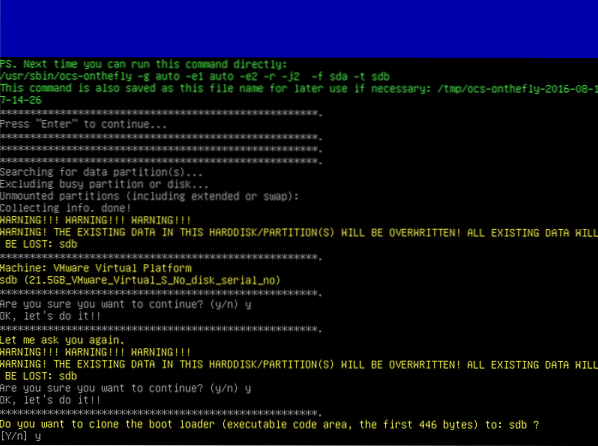
26. samm: kloonimise jätkamiseks jah valimine küsib Clonezillalt soovitud sihtkettale esialgu partitsioonitabeli loomist.
Seejärel on hoiatus, mis hoiatab teid alglaadurit kloonima või mitte. Sel juhul vajutame Y-d, kuna kavatseme kloonimisprotsessi lõpule viia.
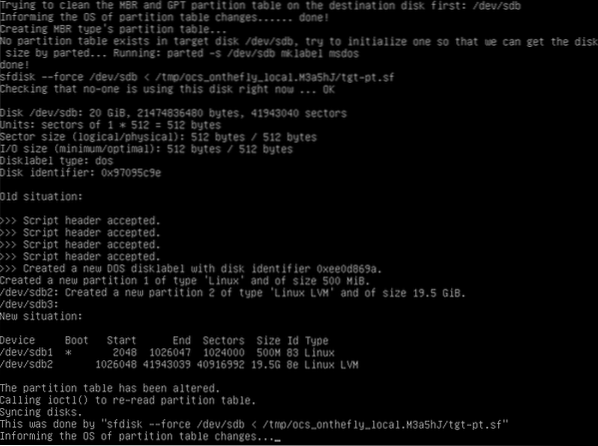
27. samm: see on kriitiline etapp, mida peaksite jälgima ettevaatlikult ja mitte arvutit välja lülitama, sest siin algab kloonimisprotsess ilma kasutaja sekkumiseta.
Siin kuvatakse kõigi toimuvate tegevuste graafiline aruanne.
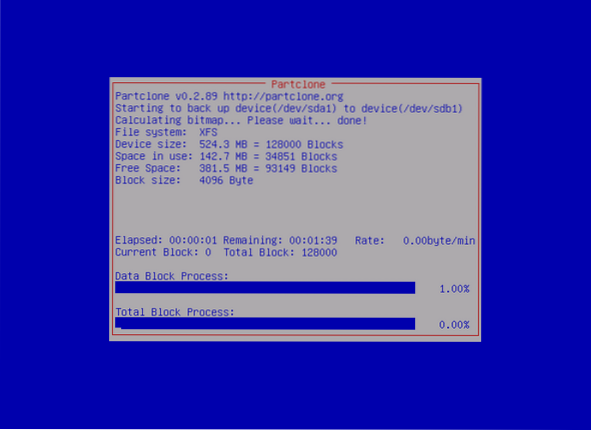
28. samm: aruanne luuakse pärast kloonimisprotsessi lõppu. Pealegi pakutakse teile võimalust jätkata Clonezilla kasutamist veel kord. Saadaolevate valikute hulka kuulub 1 vajutamine konsoolirežiimile jäämiseks või võimalus 2 viisardi käivitamiseks väljumiseks. Teise võimalusena vajutage väljumisekraani avamiseks sisestusklahvi.
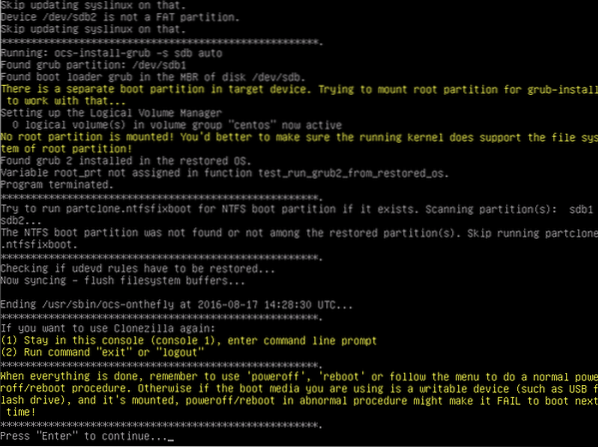
29. samm: järgneval ekraanil on neli alternatiivi, mille saate valida. Need sisaldavad:
- - „Poweroff” peatamiseks
- - Taaskäivitamiseks "taaskäivitage"
- - „Cmd” avab interaktiivse käsureaviiba
- - “Rerun1”, et uuesti alustada uut kloonimisprotsessi.
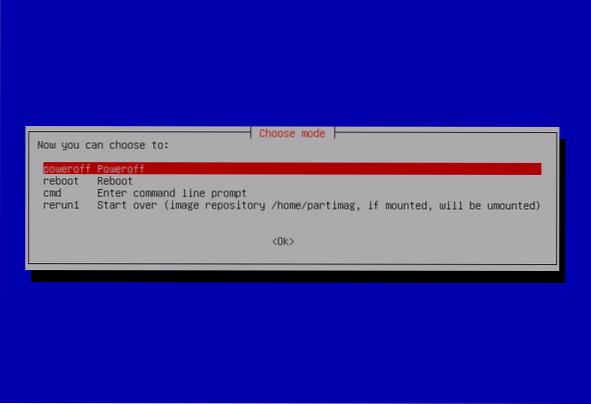
Nüüd oleme teie kettaseadme kloonimisega valmis. Kõik, mida saate nüüd teha, on välise kettaseadme lahtiühendamine, selle hoidmine kuskil turvalises kohas, praeguse ketta muutmine ja uue ketta kasutamine arvuti käivitamiseks.
 Phenquestions
Phenquestions


