Pikka aega on Office'i kasutajad tõenäoliselt hästi teadlikud Microsoft Office 2010, Office 2013 ja uuemates versioonides olevast üleslaadimiskeskuse funktsioonist. Need teie seast, kes on sõna Üleslaadimiskeskus uus, tunnevad tõenäoliselt väikest üleslaadimise ikooni, mis kuvatakse tegumiriba teavitusalas.
Office 2010 ja 2013 Office'i üleslaadimiskeskuse funktsioon võimaldab kasutajatel hõlpsasti vaadata serverisse üles laaditavate failide olekut. See tähendab, et funktsioon on kasulik neile kasutajatele, kes salvestavad faile alati oma OneDrive (SkyDrive) kontodele. Näiteks kui teie Internet läheb võrguühenduseta, kui redigeerite OneDrive'i kontole salvestatud faili, salvestab üleslaadimiskeskus faili ajutiselt võrguühenduseta, et see saaks faili automaatselt üles laadida, kui teie Interneti-ühendus on uuesti loodud.
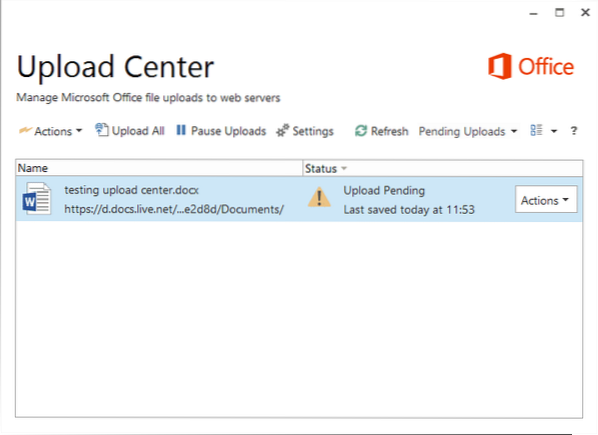
Need teist, kes ei kasuta üleslaadimiskeskust, võiksid sellest lihtsalt lahti saada. Kuna Microsoft Office ei paku lihtsat viisi üleslaadimiskeskuse väljalülitamiseks või keelamiseks, võite järgida alltoodud lahendusi, et üleslaadimiskeskus keelata ja ikoon tegumiriba teavitusalalt eemaldada.
Peidake üleslaadimiskeskus üleslaadimiskeskust keelamata
Kui otsite viisi, kuidas alati peita tegumiriba teavitusalal kuvatav üleslaadimiskeskuse ikoon ilma üleslaadimiskeskust tegelikult keelamata, järgige allolevaid juhiseid.
Samm 1: Klõpsake väikest Üles tegumiriba paremal asuvat nooleikooni (vt pilti) ja seejärel klõpsake märguandeala ikoonide akna avamiseks käsku Kohanda link.
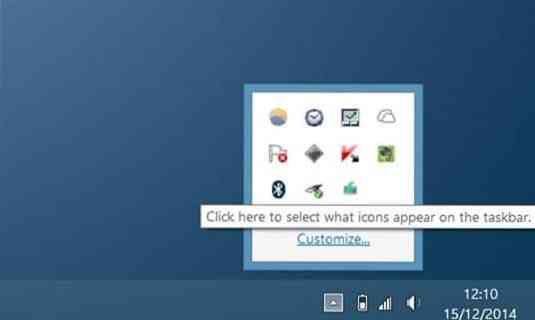
2. samm: Siit leidke kirje nimega Microsoft Office Document Cache või Microsoft Office'i üleslaadimiskeskus, ja seejärel valige Peida ikoon ja märguanded kõrval olevast rippmenüüst.
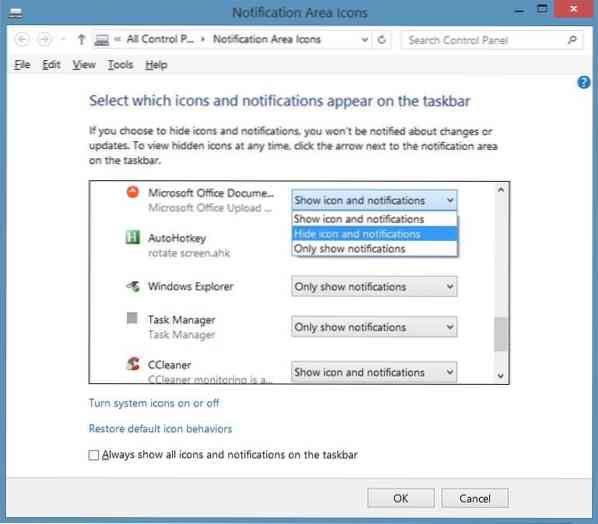
Klõpsake nuppu Okei nuppu.
Office'i üleslaadimiskeskuse täielik keelamine
Pange tähele, et olen kindel, kas see meetod töötab Office 2010-ga.
Samm 1: Tüüp Ülesannete ajakava või Ajakava ülesanne menüüs Start või avakuva otsingukastis ja vajutage klahvi Enter, et avada ülesande ajakava.
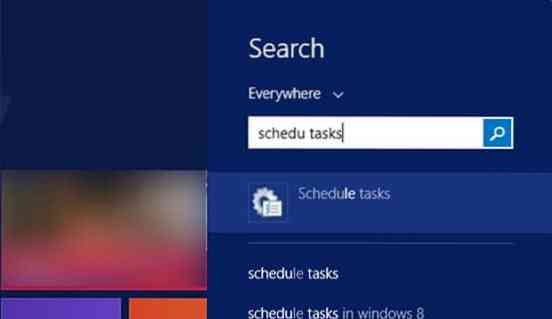
2. samm: Klõpsake ülesannete ajastaja vasakpoolsel paanil nuppu Ülesannete ajakava raamatukogu.
3. samm: Nüüd paremal küljel otsige nimega kirje Microsoft Office 15 sünkroonimise hooldus, paremklõpsake samal ja seejärel klõpsake valikut Keela.
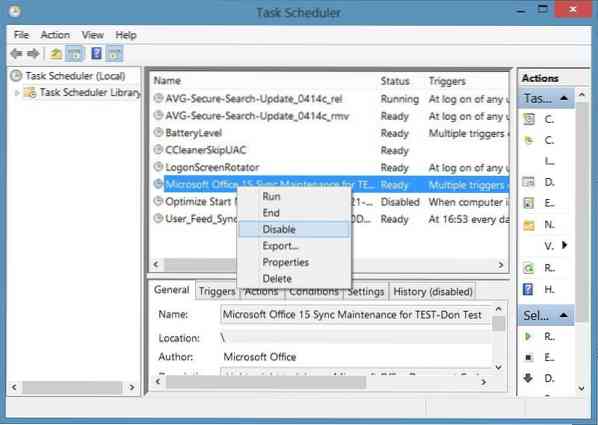
See selleks!
Keela Office 2010 üleslaadimiskeskus registri abil
Pange tähele, et see meetod on mõeldud ainult Office 2010 jaoks ja ei pruugi Office 2013 puhul töötada.
Enne registri muutmist varundage oma register või looge süsteemi käsitsi taastepunkt.
Samm 1: Avage registriredaktor, tippides Regedit menüüs Start või Otsingu avamiseks ekraanil. Teise võimalusena võite tippida Regedit käsku Käivita ja seejärel vajutage registriredaktori avamiseks klahvi Enter.
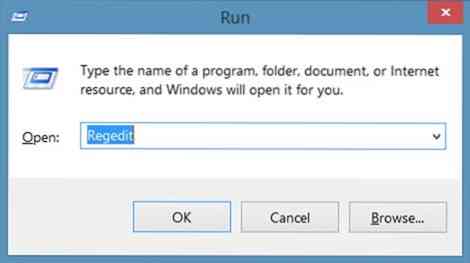
2. samm: Liikuge registriredaktoris järgmise võtme juurde:
HKEY_CURRENT_USER \ Tarkvara \ Microsoft \ Windows \ CurrentVersion \ Run

3. samm: Paremal küljel otsige nimega kirjet OfficeSyncProcess ja kustutage sama. See selleks!
 Phenquestions
Phenquestions


