Tänapäevased veebibrauserid, nagu Google Chrome, Microsoft Edge, Firefox ja teised, hõlmavad Flashi manustatud koopiat. Seega, kui kasutate Windows 10 arvutit, võib teil olla kuni 4 koopiat Adobe Flash player: üks Internet Exploreri jaoks, teine Microsoft Edge'i jaoks, teine Firefoxi jaoks ja teine Opera jaoks. Samuti võite leida juhtumeid, kus kaks Flash-mängijat töötavad samaaegselt, üks on installitud Chrome'i ühe pistikprogrammina ja teine Windowsi, proovides andmeid sõeluda.
Sellistel aegadel võiksite mõne Adobe Flash Playeri versiooni eemaldada või desinstallida. Selles postituses tutvustatakse manustatud Adobe Flashi eemaldamist Windows 10 arvutist.
Kuidas eemaldada Adobe Flash Player Windows 10-st
Enne jätkamist peate sisse logima oma administraatorikontoga ja keelama oma brauseris Flash Playeri, isegi kui te seda ei kasuta, või määrake see vaikebrauseriks.
Adobe Flash Playeri täielikuks desinstallimiseks oma Windows 10 arvutist võite järgida ühte järgmistest meetoditest
- Kasutage Adobe Flash Desinstallijat
- Käivitage KB4577586
- Eemaldage Flashi käsitsi.
Vaatame neid meetodeid.
1] Kasutage Adobe Flash Desinstallijat
Adobe Flash Playeri täielikuks desinstallimiseks ja Windowsi arvutist eemaldamiseks laadige Adobe Flash Uninstaller alla, klõpsates siin.
Seejärel sulgege kõik programmid, sealhulgas brauserid, ja käivitage Adobe Flash Uninstaller. See käivitatakse Windowsi opsüsteemide nii 64-bitises kui ka 32-bitises versioonis. Seejärel kustutage kõik nendes kaustades olevad failid:
- C: \ Windows \ system32 \ Macromed \ Flash
- C: \ Windows \ SysWOW64 \ Macromed \ Flash
- % appdata% \ Adobe \ Flash Player
- % appdata% \ Macromedia \ Flash Player
Kui olete seda teinud, taaskäivitage arvuti.
Seejärel avage oma brauser ja kontrollige Flash Playeri olekut, minnes siia.
2] Käivitage KB4577586
Adobe Flash Playeri tugi kaob 31. detsembril 2020. Kasutajate abistamiseks on Microsoft Flashi desinstallimiseks arvutist välja andnud KB4577586. Seda Flash-eemaldamise tööriista saate kasutada siia minnes.
3] Eemaldage Flashi käsitsi
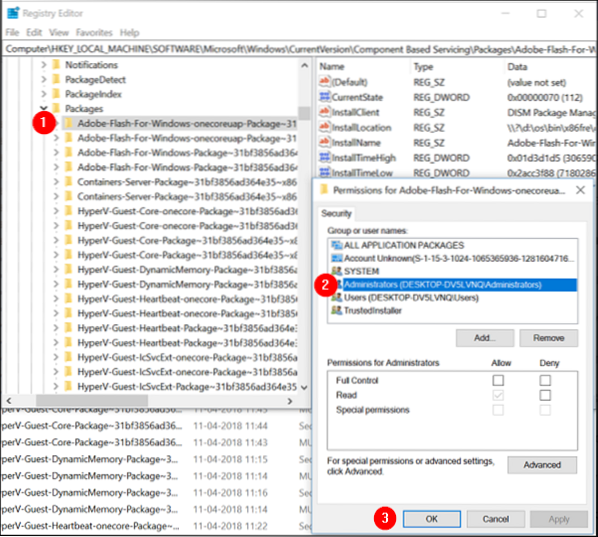
Seejärel avage File Explorer ja minge järgmisele aadressile C: \ Windows \ hooldus \ paketid ja kontrollige järgmisi kirjeid-
- Adobe-Flash-Windowsi-pakett ~ 31bf3856ad364e35 ~ amd64… . (Flash Playeri versiooni number)
- Adobe-Flash-Windows-WOW64-pakett ~ 31bf3856ad364e35 ~ amd64… . (Flash-mängija versiooninumber #)
- Adobe-Flash-Windowsile-onecoreuap-pakett ~ 31bf3856ad364e35 ~ amd64… (Flash Playeri versiooni number)
Pange need Adobe-Flashi pakettide nimed kirja.
Nüüd avage registriredaktor, käivitades dialoogiboksi „Käivita“ ja sisestadesregedit.exe'oma tühjal väljal. TabasSisenema".
Paremklõpsake kolme ülaltoodud kolme nime omavat klahvi, ükshaaval, üksteise järel ja valige 'Load".
Luba Täielik kontroll administraatorikontole märkides 'Lubama".
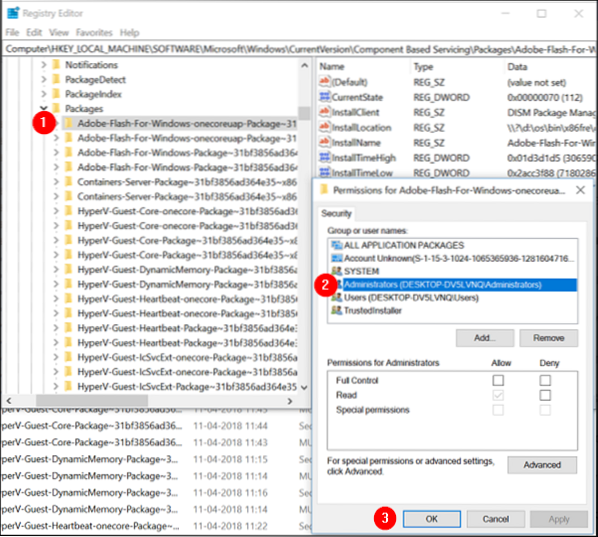
Klõpsake nuppu OK.
Nüüd valige kõik kolm klahvi üksteise järel ja seejärel valige paremal küljel Visibility DWORD. Paremklõpsake valikul Visibility ja muutke Value Data väärtusest 2 kuni 1.

Korrake sama protseduuri ka teiste klahvide puhul.
Pärast seda saate nüüd paketid DISM-utiliidi abil eemaldada. Niisiis avage kõrgendatud käsuviip ja täitke üksteise järel järgmised 3 käsku:
dism / online / remove-package / packagename: Adobe-Flash-Windows-pakett ~ 31bf3856ad364e35 ~ amd64-10.0.17134.1
dism / online / remove-package / packagename: Adobe-Flash-Windows-WOW64-pakett ~ 31bf3856ad364e35 ~ amd64-10.0.17134.1
dism / online / remove-package / packagename: Adobe-Flash-For-Windows-onecoreuap-Package ~ 31bf3856ad364e35 ~ amd64-10.0.17134.1
MÄRGE: Numbrid lõpus võivad teie puhul versiooniversiooni erinevuse tõttu olla erinevad, seega kasutage oma süsteemis olevaid numbreid.
See toiming eemaldab kõik Macromed kausta System32 all ja kaustu SysWOW64.
Taaskäivitage süsteem.
See lõpetab meie toimingu manustatud Adobe Flash Playeri täielik eemaldamine Windows 10-st.

 Phenquestions
Phenquestions


