Selles artiklis näitan teile, kuidas installida ja konfigureerida Dropbox CentOS 8 peata serverisse (server ilma GUI-ta). Alustame siis.
Serveriga ühenduse loomine:
Esiteks peate SSH kaudu ühenduse looma oma CentOS 8 serveriga. Selleks vajate oma CentOS 8 serveri IP-aadressi.
CentOS 8 serveri IP-aadressi leidmiseks käivitage serveris järgmine käsk:
$ ip aSiin on minu CentOS 8 peata serveri IP-aadress 192.168.21.143. Teie jaoks on see erinev. Seega asendage see edaspidi kindlasti oma omaga.
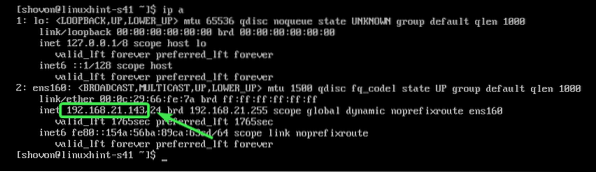
Nüüd kontrollige, kas SSH-teenus töötab, järgmise käsuga:
$ sudo systemctl olek sshdKui see töötab, peaksite nägema rohelist värvi aktiivne (töötab) alloleval ekraanipildil märgitud tekst.
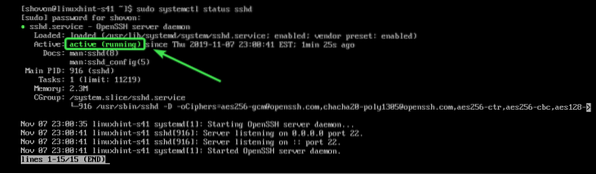
Kui teie puhul SSH-teenust ei käitata, saate seda käivitada järgmise käsuga:
$ sudo systemctl start sshdKui teie CentOS 8 masinasse pole SSH-d installitud, vaadake artiklit Kuidas SSH-d lubada CentOS 8-s.
CentOS 8 masinaga saate ühenduse luua Windowsi PuTTY abil. Linuxis saate kasutada ssh käsurea programm.
CentOS 8 masinaga SSH kaudu ühenduse loomiseks käivitage järgmine käsk:
$ sshSiin,

Kui näete seda viipa, sisestage jah ja vajutage

Nüüd sisestage oma CentOS 8 peata serveri sisselogimisparool ja vajutage
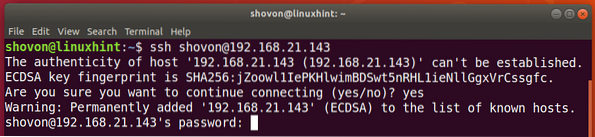
Sa peaksid olema ühendatud.

Dropbox Headless Client installimine:
Nüüd värskendage CentOS 8 paketi hoidla vahemälu järgmiselt:
$ sudo dnf makecache
Pakettide hoidla vahemälu tuleks uuendada.
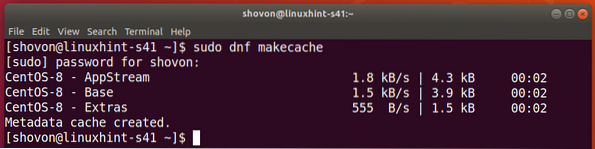
Nüüd installige wget järgmise käsuga:
$ sudo dnf install wget
Installimise kinnitamiseks vajutage Y ja seejärel vajutage
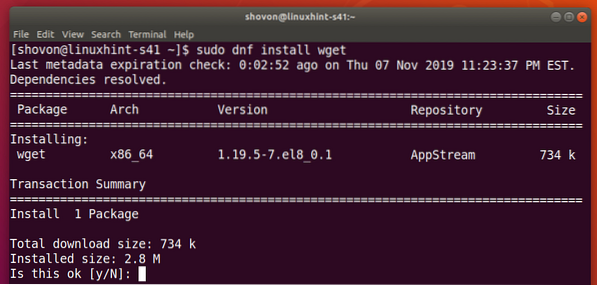
Teil võidakse paluda lisada GPG-võti. Vajutage Y ja seejärel vajutage
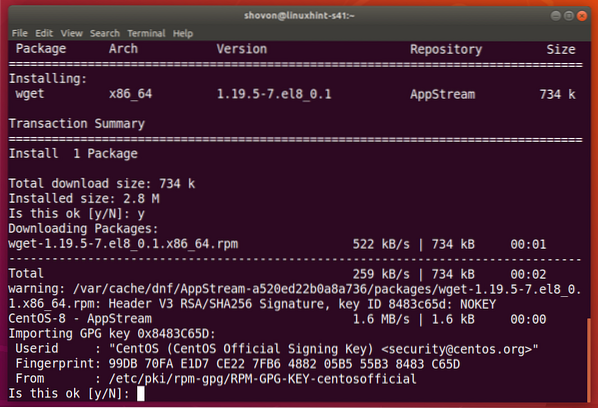
wget tuleks paigaldada.
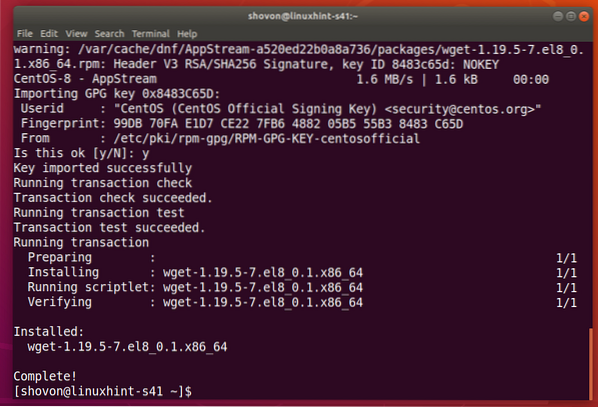
Nüüd navigeerige jaotisesse / tmp kataloogi järgmiselt:
$ cd / tmp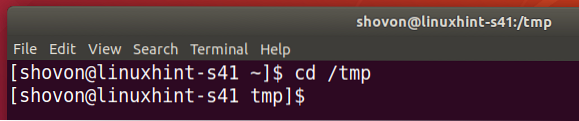
Nüüd laadige Dropbox ametlikult Dropboxi veebisaidilt alla järgmiselt:
$ wget -O dropbox-lnx.tõrv.gz "https: // www.dropbox.com / allalaadimine?plat = lnx.x86_64 "
Dropboxi arhiivi laaditakse alla.
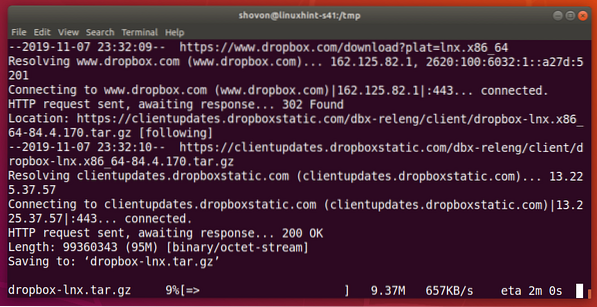
Siinkohal tuleks Dropboxi arhiiv alla laadida.
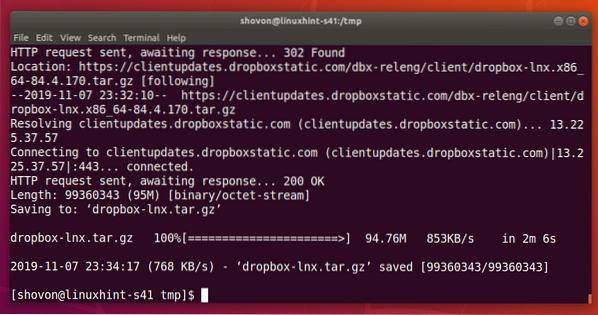
Nüüd eraldage Dropboxi arhiiv oma KODU kataloogi järgmiselt:
$ tar xvzf dropbox-lnx.tõrv.gz -C ~
Dropboxi arhiiv tuleks välja tõmmata.
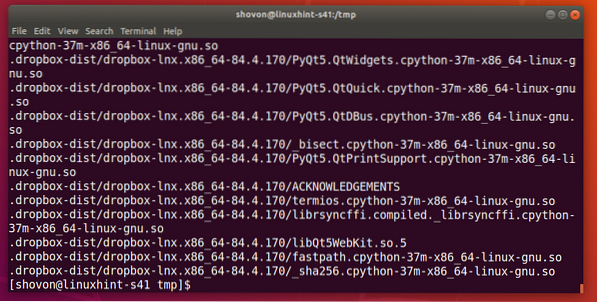
Nüüd navigeerige oma HOME kataloogi järgmiselt:
$ cd ~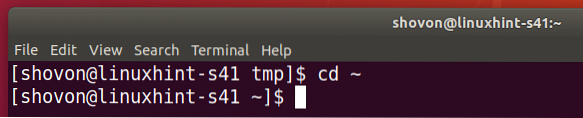
Peaksite nägema uut kataloogi ~ /.dropbox-dist oma HOME kataloogis.
$ ls -la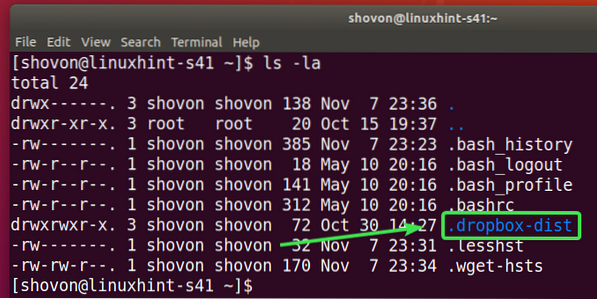
Nüüd saate Dropboxi konfigureerida järgmiselt:
$ ~ /.dropbox-dist / dropboxd
Selle käsu lõpust leiate URL-i, mida saate külastada Dropboxi konto seadistamiseks oma CentOS 8 peata serverisse.
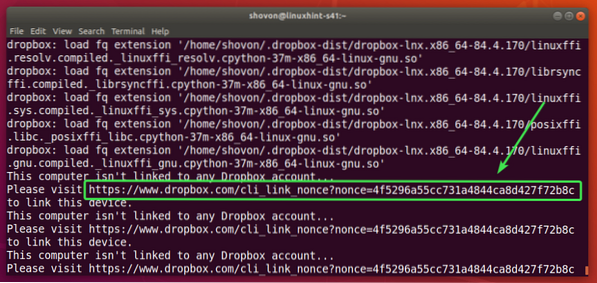
Lihtsalt kopeerige link.
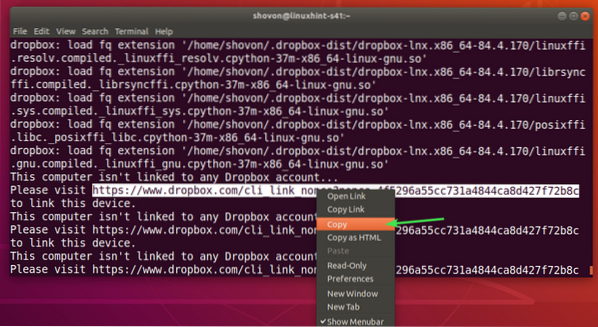
Ja kleepige see oma veebibrauserisse. Kui leht on laaditud, logige sisse oma Dropboxi kontole.
Kui teil pole Dropboxi kontot, saate selle luua ka siit.
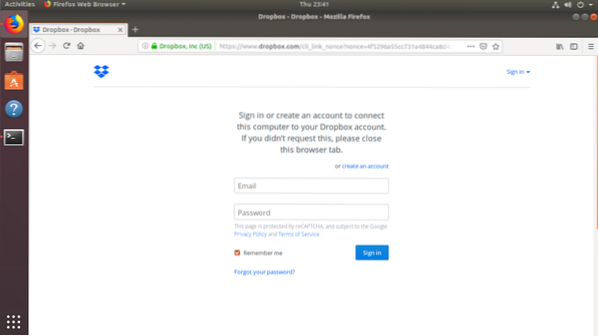
Kui olete sisse loginud, klõpsake nuppu Jätkake Dropboxiga.
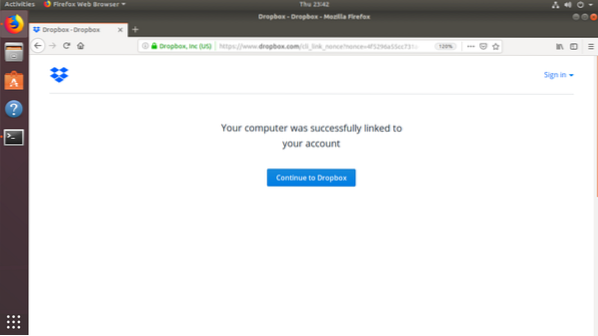
Teie veebibrauser peaks viima teid oma Dropboxi kontole. Nüüd saate soovi korral brauseri sulgeda.
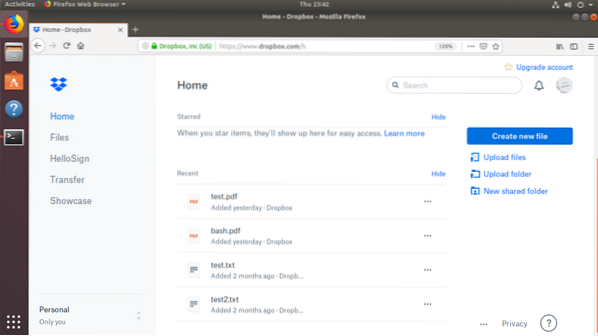
Teie CentOS 8 peata server tuleks linkida teie Dropboxi kontoga.
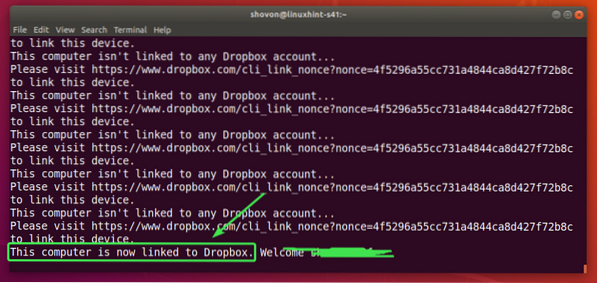
Nüüd saate Dropboxi programmist väljuda vajutades
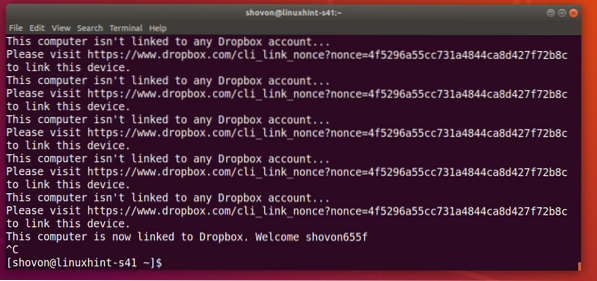
Uus kataloog ~ / Dropbox tuleks luua.
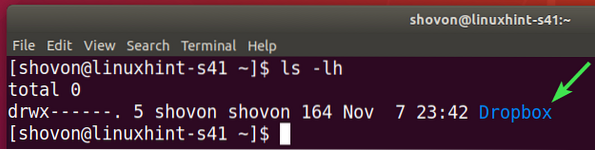
Navigeerige ~ / Dropbox kataloogi järgmiselt:
$ cd ~ / Dropbox
Siin peaksite nägema kõiki oma Dropboxi konto faile.
$ ls -lh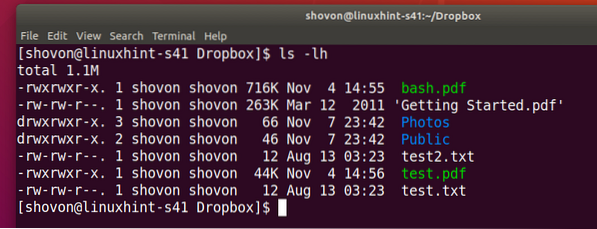
Failid ~ / Dropbox kataloog sünkroonitakse teie Dropboxi kontoga, kui teie CentOS 8 masinas töötab Dropboxi deemon.
Dropboxi deemoni saate käsitsi käivitada järgmiselt:
$ ~ /.dropbox-dist / dropboxd &
Dropboxi deemon peaks algama.
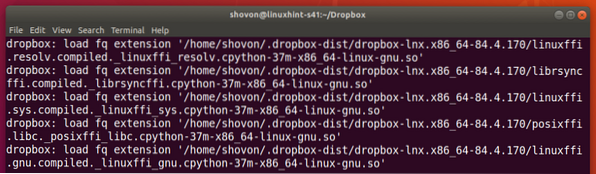
Nüüd looge uus fail failis ~ / Dropbox kataloogi järgmiselt:
$ echo "Tere Linuxhintilt"> tere_c8h.txt
See tuleks sünkroonida koheselt teie Dropboxi kontoga, nagu näete alloleval ekraanipildil.
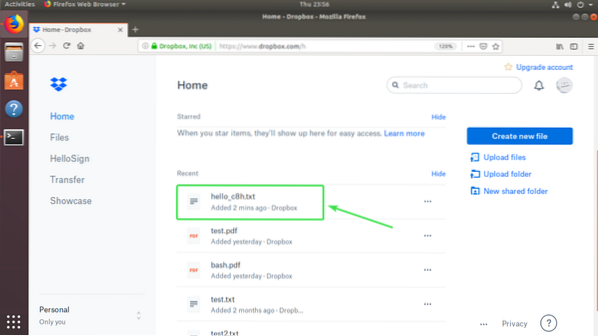
Dropboxi deemoni käsitsi käivitamine iga kord, kui muudate ~ / Dropbox kataloog on väga ebapraktiline. Selle artikli järgmises jaotises näitan teile, kuidas Dropboxi deemon automaatselt käivitada süsteemi käivitamisel.
Käivitage Dropbox Daemon automaatselt süsteemi käivitamisel:
Dropboxi käivitamiseks süsteemi käivitamisel saate kasutada Dropbox systemd teenust, mille on kirjutanud joeroback GitHubis.
Esmalt laadige GitHubist alla Dropbox systemd-teenus järgmise käsuga:
$ sudo wget -O / etc / systemd / system / dropbox @.teenushttps: // toores.githubusercontent.com / joeroback / dropbox / master / dropbox% 40.teenus

Dropbox systemd teenus tuleks alla laadida.
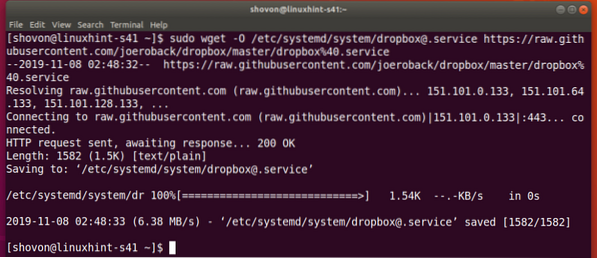
See on teenuse Dropbox systemd faili sisu:
$ sudo kass / etc / systemd / system / dropbox \ @.teenus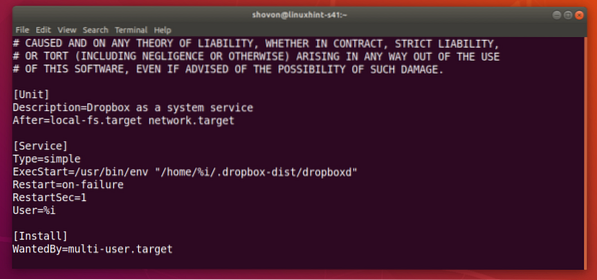
Nüüd lisage teenuse Dropbox systemd CentOS 8 süsteemi käivitusse järgmise käsuga:
$ sudo systemctl lubab dropboxi @ $ (whoami)
Nüüd taaskäivitage arvuti.
$ sudo taaskäivitage
Kui teie arvuti käivitub, kontrollige, kas Dropboxi süsteemiteenus töötab, järgmiselt
$ sudo systemctl oleku dropbox @ $ (whoami)
See peaks olema aktiivne nagu on näidatud alloleval ekraanipildil.
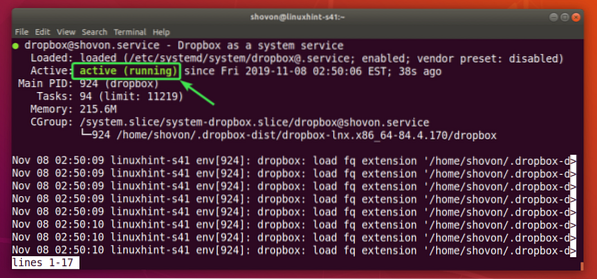
Kui loote nüüd uue faili ~ / Dropbox kataloogi. See tuleks sünkroonida teie Dropboxi kontoga koheselt, nagu näete alloleval ekraanipildil.
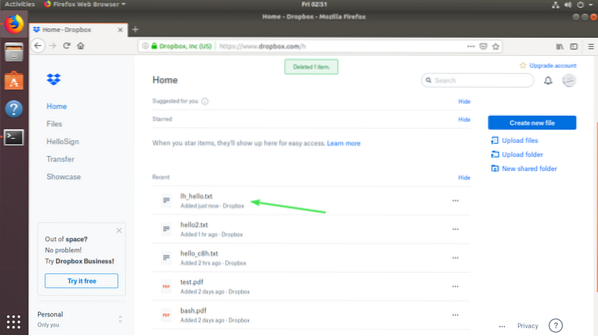
Nii installite ja konfigureerite Dropboxi CentOS 8 peata serverisse. Täname selle artikli lugemise eest.
 Phenquestions
Phenquestions


