Selles artiklis näitan teile, kuidas NFS-serverit ja kliente seadistada CentOS 8-s. Alustame siis.
Võrgu topoloogia:
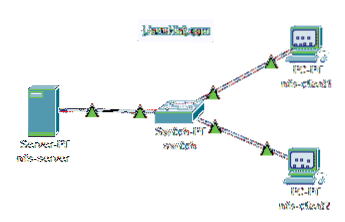
Joonis 1: Selles artiklis kasutatud võrgutopoloogia
Selles artiklis kasutatakse 3 CentOS 8 masinat. Need on ühendatud nagu joonisel 1.
nfs-server konfigureeritakse NFS-failiserveriks.
nfs-klient1 ja nfs-klient2 konfigureeritakse NFS-i kliendiks. Nad ühendavad jagatud failisüsteemi tee NFS-serverist nfs-server.
nfs-server võrgu konfiguratsioon:
IP-aadress: 192.168.20.178/24nfs-klient1 võrgu konfiguratsioon:
IP-aadress: 192.168.20.176/24nfs-klient2 võrgu konfiguratsioon:
IP-aadress: 192.168.20.177/24Serveri seadistamine:
Kõigepealt peate seadistama staatilise IP-aadressi nfs-server CentOS 8 masin. Kui vajate selle kohta abi, vaadake artiklit Staatilise IP konfigureerimine CentOS 8-s.
Nüüd, SSH oma nfs-server masin.
$ ssh shovon @ 192.168.20.178
DNF-i paketi hoidla vahemälu värskendage järgmise käsuga:
$ sudo dnf makecache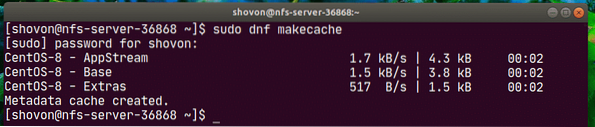
Installige nfs-utils pakett järgmise käsuga:
$ sudo dnf installige nfs-utils
Installimise kinnitamiseks vajutage Y ja seejärel vajutage
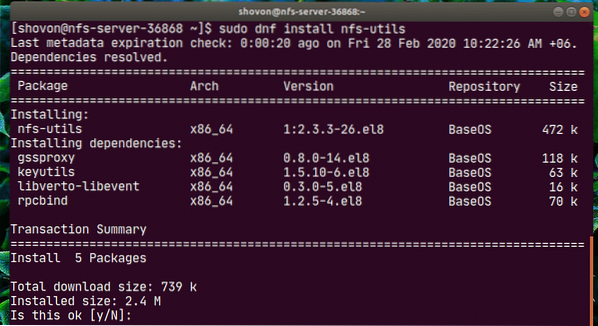
nfs-utils peaks olema installitud.
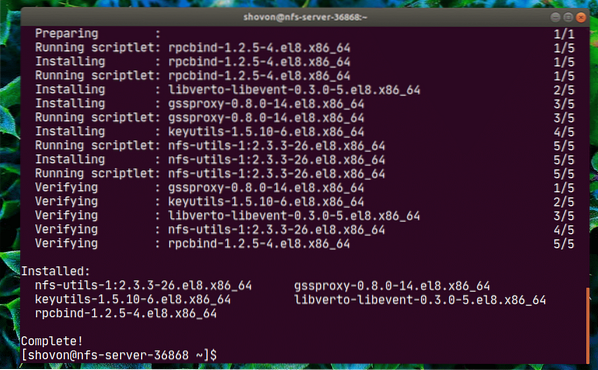
Nüüd lisage nfs-server ja rpcbind teenused süsteemi käivitamisel järgmise käsuga:
$ sudo systemctl lubab nfs-server rpcbind
Nüüd käivitage teenused nfs-server ja rpcbind järgmise käsuga:
$ sudo systemctl start nfs-server rpcbind
The nfs-server ja rpcbind teenused peaksid olema aktiivne (töötab).
$ sudo systemctl olek nfs-server rpcbind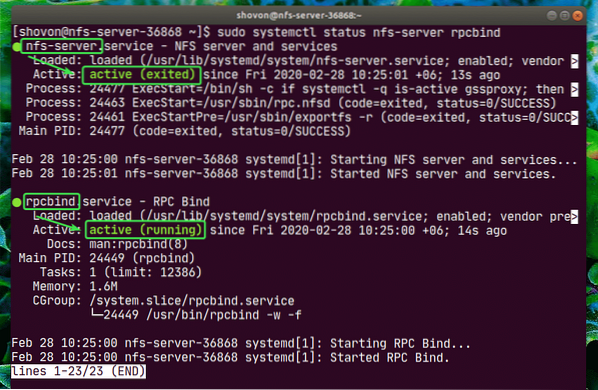
Nüüd saate NFS-i abil oma serveris jagada ükskõik millist kataloogitee.
Selles artiklis näitan teile, kuidas partitsioone teha, partitsiooni vormindada, ühendada kindlale kataloogiteele ja jagada seda NFS-i abil. Kui jagatav kataloogitee on valmis, saate sellest edasi liikuda.
Kõigepealt leidke salvestusseadme nimi järgmise käsu abil:
$ lsblkMinu puhul on kasutatava SSD nimi nvme0n2. Teie jaoks on see erinev. Niisiis, asendage see edaspidi kindlasti oma omaga.
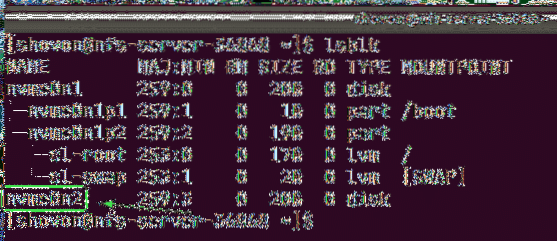
Nüüd käivitage cfdisk järgmiselt:
$ sudo cfdisk / dev / nvme0n2
Kui teil pole veel partitsioonitabelit, näitab cfdisk teile seda akent. Valige gpt ja vajutage
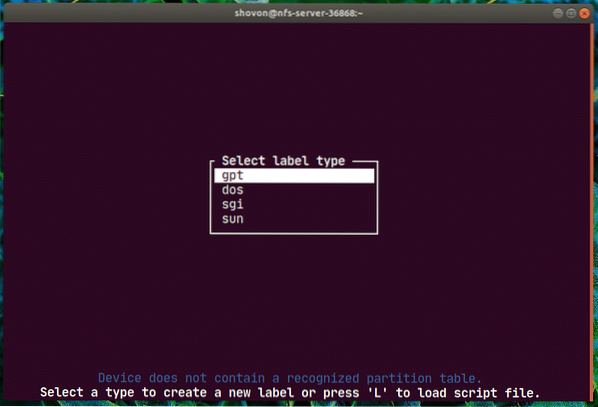
Nüüd valige Vaba ruum, navigeerida [Uus] ja vajutage
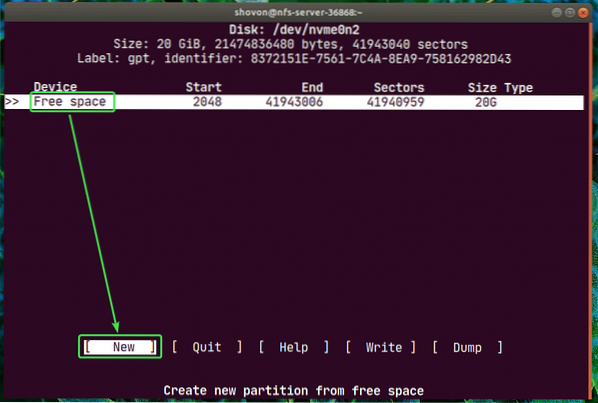
Sisestage partitsiooni suurus ja vajutage
MÄRKUS. Kasutage M MiB jaoks, G GiB ja T TiB ketta suuruse ühiku jaoks.
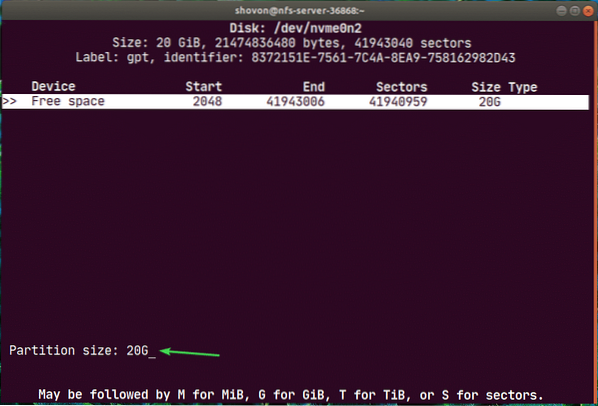
Uus sektsioon / dev / nvme0n2p1 tuleks luua. Nüüd valige [Kirjuta] ja vajutage
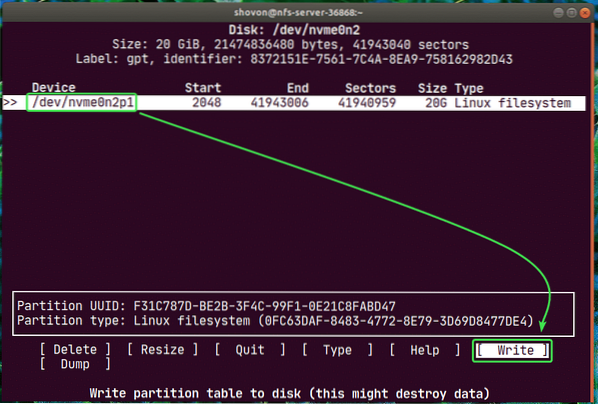
Sisestage nüüd jah ja vajutage
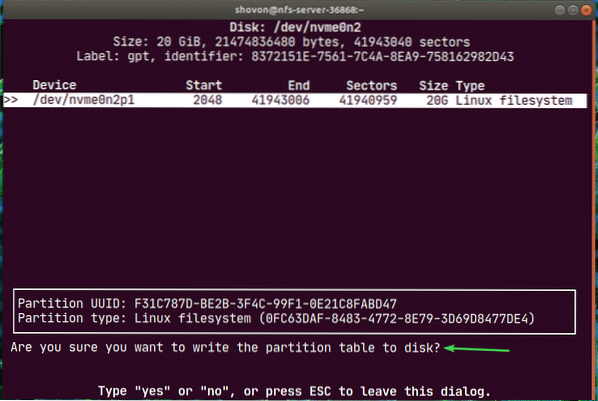
Muudatused tuleks kirjutada jaotustabelisse.
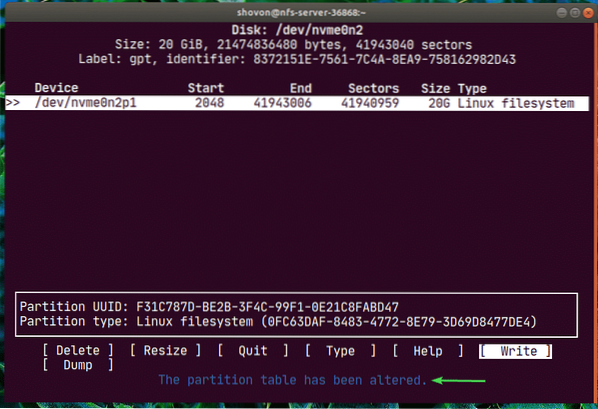
Nüüd valige [Lõpeta] ja vajutage
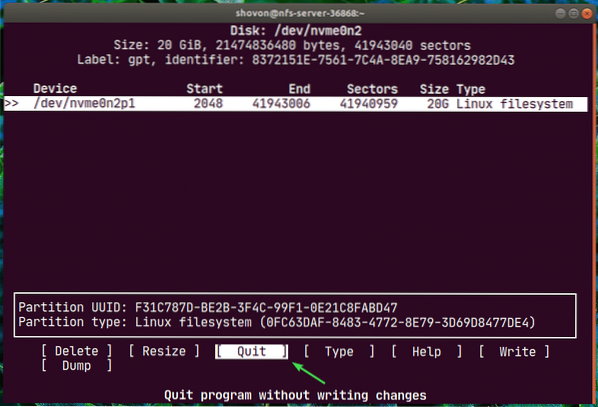
Nagu näete, uus partitsioon nvme0n2p1 on loodud.
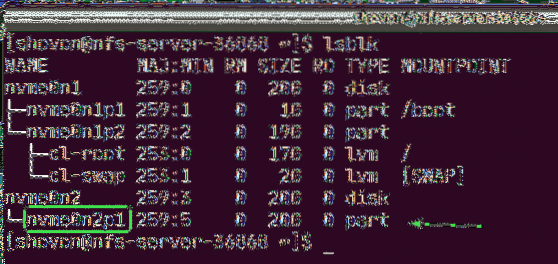
Nüüd looge jaotises nvme0n2p1 failisüsteem järgmise käsuga:
$ sudo mkfs.ext4 -L nfs-share / dev / nvme0n2p1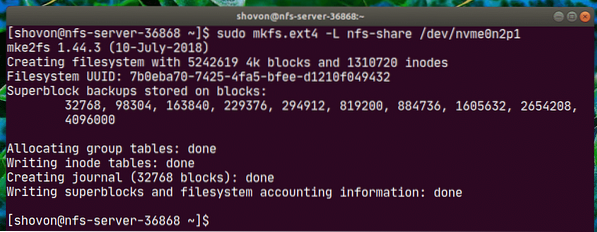
Nüüd tehke kataloog (minu puhul / nfs-share) kuhu soovite äsja loodud partitsiooni ühendada järgmise käsuga:
$ sudo mkdir / nfs-share
Nüüd installige partitsioon automaatselt, kui teie nfs-server saapad, peate lisama sissekande / etc / fstab faili.
Faili / etc / fstab muutmiseks käivitage üks järgmistest käskudest:
$ sudo nano / etc / fstabVÕI
$ sudo vi / etc / fstab
Nüüd lisage failile järgmine rida ja salvestage fail.
/ dev / nvme0n2p1 / nfs-share ext4 vaikimisi 0 0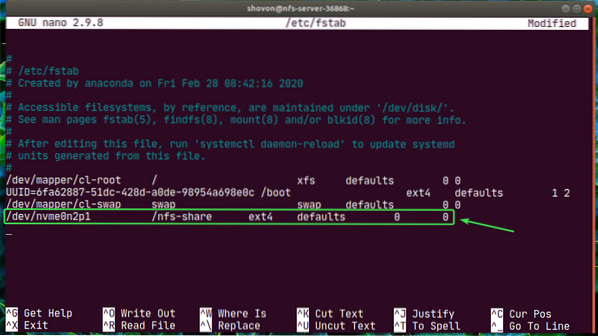
Nüüd saate äsja loodud partitsiooni kataloogi / nfs-share hõlpsalt ühendada järgmiselt:
$ sudo mount / nfs-share
Nagu näete, on partitsioon paigaldatud / nfs-share kataloogi.
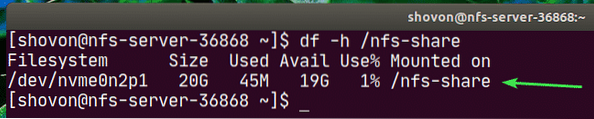
Nüüd kataloogi / nfs-share jagamiseks NFS-iga muutke konfiguratsioonifaili / etc / export ühe järgmistest käskudest:
$ sudo nano / etc / ExportVÕI
$ sudo vi / etc / Export
Nüüd peate lehele lisama järgmise rea / etc / eksport faili.
/ nfs-share 192.168.20.0/24 (rw, no_root_squash)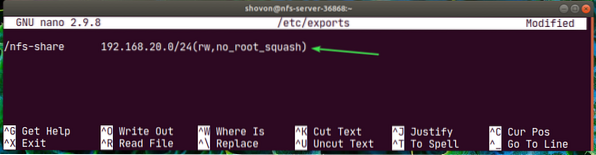
Rida on järgmine:
share_directory_path host1 (host1_options) host2 (host2_options_)…Selles artiklis on share_directory_path on / nfs-share
Pärast jagamiskataloogi täpsustamist saate iga hosti jaoks lisada ühe või mitu hosti ja juurdepääsuvõimalusi.
Siin on peremees 192.168.20.0/24. Nii et kõik alamvõrgus olijad, 192.168.20.1 kuni 192.168.20.254 saab sellele jagamisele juurde pääseda.
Valikud on rw ja no_root_squash.
Siin,
rw - võimaldab aktsiale lugeda ja kirjutada
no_root_squash - ei luba NFS-serveril ühtegi kasutaja või rühma ID-d anonüümse kasutaja või rühma ID-ga kaardistada.
Võite kasutada veel palju võimalusi. Selle kohta lisateabe saamiseks kontrollige ekspordi lehte.
$ mees ekspordib
Nüüd jagamise lubamiseks ilma serverit taaskäivitamata käivitage järgmine käsk:
$ sudo exportfs -var
Kui teil on lubatud SELinux, käivitage järgmine käsk:
$ sudo setsebool -P nfs_export_all_rw 1
Nüüd NFS-i klientidele juurdepääsu võimaldamiseks NFS-i pordidele konfigureerige tulemüür järgmise käsuga:
$ sudo tulemüür-cmd --add-service = nfs, nfs3, mountd, rpc-bind - püsiv
Tulemüüri muudatuste jõustumiseks käivitage järgmine käsk:
$ sudo tulemüür-cmd - uuesti laadida
Kliendi seadistamine:
Nüüd NFS-i aktsia ühendamiseks / nfs-share alates nfs-server kuni nfs-klient1 masin, peate installima nfs-utils pakk peal nfs-klient1 masin samuti.
Kõigepealt värskendage DNF-i paketi hoidla vahemälu järgmiselt:
$ sudo dnf makecache
Nüüd installige nfs-utils järgmiselt:
$ sudo dnf installige nfs-utils
Nüüd vajutage Y ja seejärel vajutage

nfs-utils tuleks paigaldada.
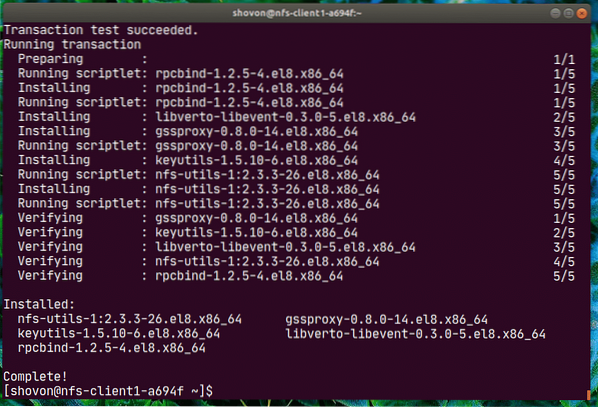
Nüüd veenduge, et NFS-i aktsia on kliendimasinast juurdepääsetav, käivitage järgmine käsk:
$ sudo showmount - ekspordib 192.168.20.178Siin, 192.168.20.178 on IP-aadress nfs-server masin.
Nagu näete, pääseb / nfs-share juurde saidilt nfs-klient1 masin.

Nüüd tehke NFS-i jagamise liitumispunkt järgmiselt:
$ sudo mkdir / mnt / nfs-share
Nüüd saate ühendada NFS-i jagamise / nfs-share alates nfs-server masin / mnt / nfs-share kataloog nfs-klient1 masin järgmise käsuga:
$ sudo mount -t nfs 192.168.20.178: / nfs-share / mnt / nfs-share
NFS-i aktsia peaks olema ühendatud.

Kui soovite NFS-i jagamise ühendada, kui teie masin nfs-klient1 käivitub, peate lisama / etc / fstab faili.
Redigeerige / etc / fstab fail, millel on üks järgmistest käskudest:
$ sudo nano / etc / fstabVÕI
$ sudo vi / etc / fstab
Nüüd lisage failile järgmine rida.
192.168.20.178: / nfs-share / mnt / nfs-share nfs vaikimisi 0 0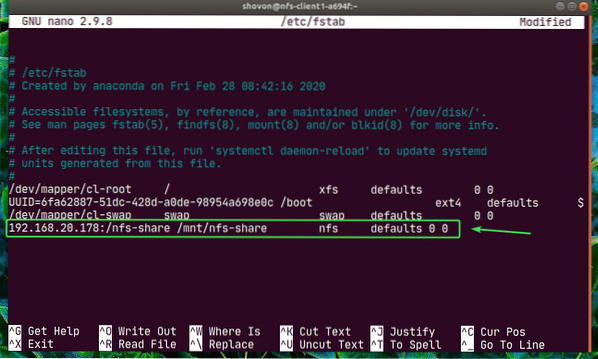
nfs-l on palju ühendamisvõimalusi. Olen kasutanud vaikimisi mount variant siin. Kuid kui teil on konkreetsed nõuded, võite kontrollida nfs-i lehte.
$ mees nfs
Nüüd loome uue faili Tere.txt NFSi aktsiale nfs-klient1 masin.
$ echo "Tere, NFS-i aktsia" | sudo tee / mnt / nfs-share / tere.txt
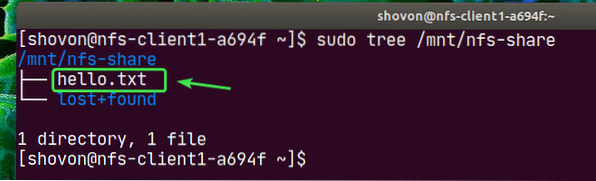
Nagu näete, fail Tere.txt on loodud ka nfs-server.
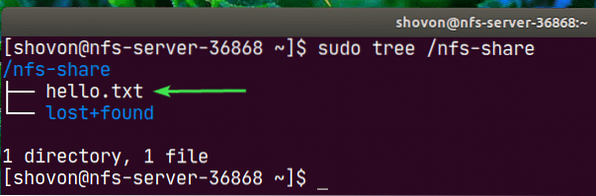
Programmi sisu Tere.txt fail loetud nfs-server masin.

Samamoodi saate seadistada nfs-klient2 ja pääsete sealt NFS-i aktsiale juurde.
Installige nfs-utils pakk peal nfs-klient2.
$ sudo dnf installige nfs-utils
Muuda / etc / fstab faili.
$ sudo nano / etc / fstabVÕI
$ sudo vi / etc / fstab
Lisage sellele järgmine rida.
192.168.20.178: / nfs-share / mnt / nfs-share nfs vaikimisi 0 0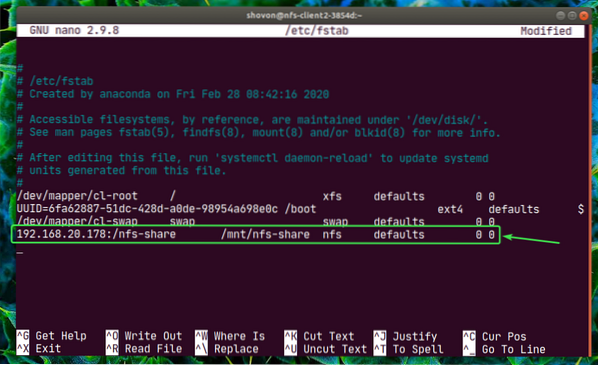
Looge ühenduspunkt.
$ sudo mkdir / mnt / nfs-share
Paigaldage aktsia.
$ sudo mount / mnt / nfs-share
Juurdepääs failidele jagamise kaudu. Väga lihtne.
$ sudo kass / mnt / nfs-share / tere.txt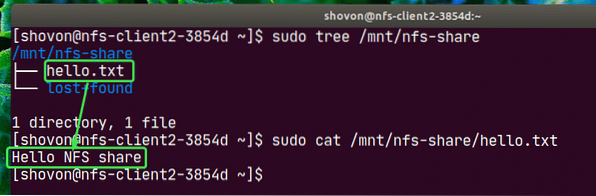
Nii saate NFS-serveri ja kliendi seadistada CentOS 8-s. Täname selle artikli lugemise eest.
 Phenquestions
Phenquestions


