Ubuntu süsteemi vaikesätete konfigureerimise utiliit pakub hulgaliselt võimalusi PulseAudio heliseadete konfigureerimiseks. Tavaliselt, kui rakendused heli ei esita, on olemas ainult paar juhtliugurit:
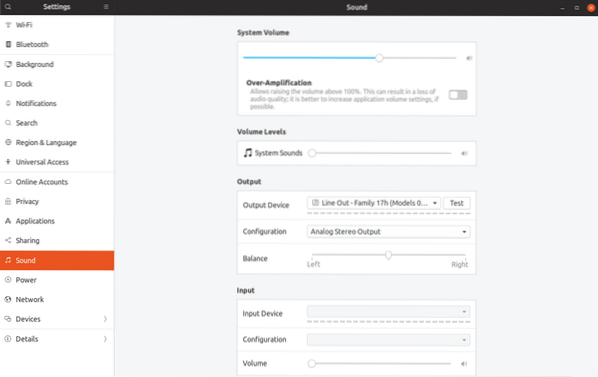
Kui olete heli esitama hakanud rakenduse käivitanud, näiteks Firefox mängib YouTube'i videot, kuvatakse uus riba, mis võimaldab teil rakenduse helitugevuse järgi seadistada:
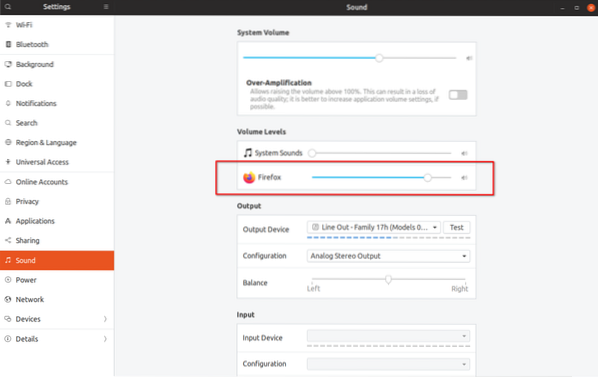
Ideaalis peaks ülaltoodud ekraanipildil nähtav uus helitugevuse liugur võimaldama teil juhtida Firefoxi helitugevust, mõjutamata teiste töötavate rakenduste põhiheli või helitaset. See ei toimi siiski ootuspäraselt. Allpool pange tähele, kuidas põhisüsteemi maht suureneb ka siis, kui liigutate Firefoxi liugurit paremale:
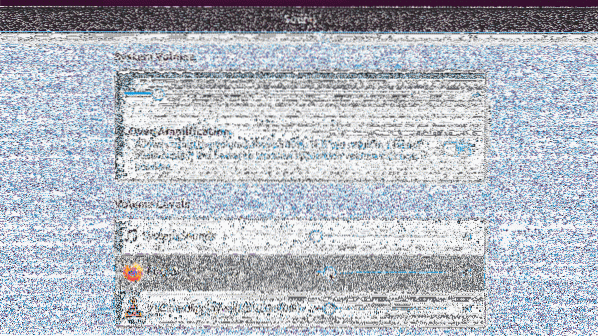
Selle konkreetse peamise helitugevuse sünkroonimise ja üksikute rakenduste helitugevuse küsimuse saab kitsendada Ubumtu vaikimisi lubatud "lamedate mahtude" käitumisele. Mis see PulseAudio “kindla mahuga” variant on?
Tasased helitugevused suurendavad süsteemi üldist helitugevust koos kõige valjemate rakenduste helitugevusega. Meie puhul on Firefoxi helitugevuse suurendamine suurendanud ka peamahtu, millele on lisatud kaudne VLC-mängija helitugevuse kõrvaltoime. Kui lülitate VLC-le ja jätkate taasesitust, esitatakse heli varasema madalama taseme asemel uuel kõrgendatud helitugevuse tasemel. See võib olla tohutu probleem ja see võib rikkuda teie kuulmekile, eriti kõrvaklappide kasutamisel.
Nii tüütu kui see käitumine ka pole, saab lamedate köidete Ubuntu täielikult keelata. Kui see on tehtud, on igal rakendusel tõeline eraldi helitase, mis ei häiri peamist helitugevust üldse. Konfigureeritud rakenduse helitugevuse kohta jääb meelde rakenduse olemasolev või uus eksemplar ja see püsib ka taaskäivitamise kaudu.
Kortermahtude keelamiseks Ubuntu peate lisama rida PulseAudio deemonile.konf fail. Nõutava kataloogi loomiseks käivitage järgmine käsk:
mkdir -p ~ /.pulssUue või olemasoleva deemoni loomiseks kasutage allolevat käsku.konf fail. Nano saate asendada oma lemmiktekstiredaktori käsuga:
nano ~ /.pulss / deemon.konfKleepige järgmine rida avatud faili ja seejärel salvestage, vajutades nanos CTRL + O:
lamedad mahud = ei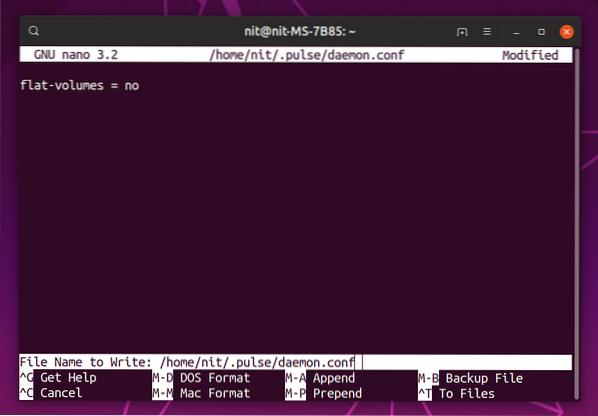
Kui olete faili salvestanud, taaskäivitage PulseAudio server, käivitades käsu:
pulseaudio -kSelle täieliku mõju saavutamiseks peate töötavad rakendused sulgema ja uuesti käivitama. Lamekoguste seade on nüüd keelatud, saate vaadata, kuidas rakenduse maht praegu töötab:
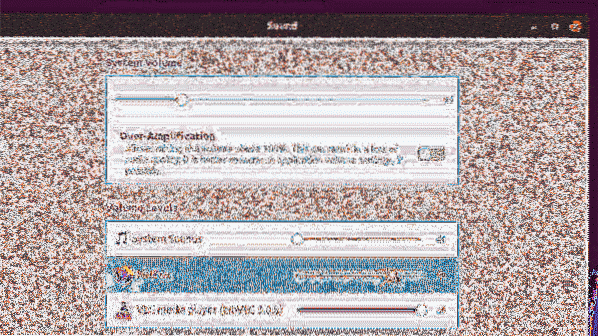
Pange tähele, et ühe rakenduse helitugevuse tase on nüüd täielikult lahti ühendatud peamahust.
Ülesvoolu pulseAudio hoiab vaikimisi lubatud kindla helitugevuse. Selle eeskujul edastavad Debiani, Ubuntu ja selle derivaadid selle funktsiooni ka vaikimisi. Hea uudis on see, et hiljuti on Debianis liidetud uus kohustus, mis lõplikult keelab kindla mahuga ja on hea võimalus, et see levib ka Ubuntu (tõenäoliselt 20 aasta pärast.04 LTS versioon). Arch Linux on alati mõistliku valiku teinud, keelates vaikimisi lamedad mahud.
Miks ma teen sellest kindla mahuga asjast palju? Kuna see kaitseb teid kogu süsteemi ootamatute helihüpete eest ja muudab üle 100% helitugevuse vähem tüütuks ja hõlpsamini hallatavaks. VLC-mängija sisaldab võimalust suurendada helitugevust üle 100%, mis on üsna kasulik, kui helikvaliteet on optimaalsest madalam.
Pange tähele, et helitugevuse suurendamine üle lubatud künnise või liialdamine võib põhjustada kuulmislangust, heli kärisemist või kõlarite kahjustamist. Selle õpetuse järgmises osas selgitatakse, kuidas suurendada helitugevust üle 100%, kuid peate seda kasutama oma äranägemise järgi ja kindlasti peab olema keelatud kindla mahuga.
Põhiheli helitugevuse suurendamiseks üle lubatud taseme saate süsteemi heliseadetes lihtsalt üle võimenduse lüliti kasutada. Üksikute rakenduste jaoks peate Pavucontroli rakenduse installima paketihaldurist (mõned distributsioonid tarnivad selle utiliidi vaikimisi). Installimiseks käivitage käsk:
sudo apt install pavucontrolKäivitage rakenduste käivitajas „PulseAudio helitugevuse juhtimine” ja minge vahekaardile Taasesitus, et seadistada töötavate rakenduste helitugevust (kuni 153% ~ 11.00dB):

Helitugevuse edasiseks suurendamiseks üle 153% (loe ülaltoodud hoiatust paksude sõnadega) peate terminalis täitma teatud käsklused.
Heli taasesitusega töötava rakenduse korral käivitage terminalis järgmine käsk (kui kasutate mõnda täisekraaniga rakendust või mängu, kasutage klahve ALT + TAB):
pactli loendi valamu sisendidNäete üksikasjalikku väljundit praegu esitatavate helikanalite kohta. Märkige üles rakenduse valamu sisendi ID, mille helitugevust soovite tõsta, nagu on näidatud alloleval ekraanipildil:
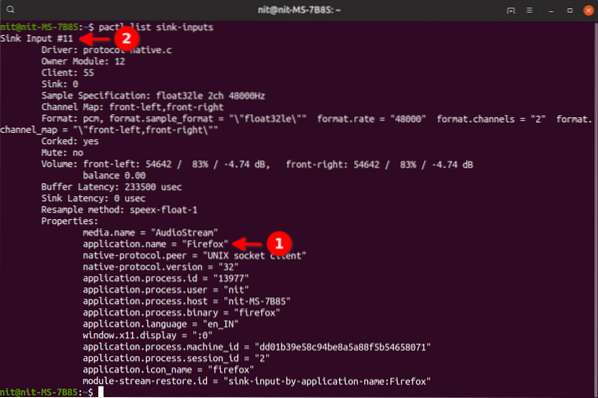
Seejärel käivitage allolev käsk, asendades „sink_input_id” ülaltoodud sisendi ID-ga. 200% saate asendada oma valikuga.
pactl set-valamu-sisend-maht "valamu_ sisend_ id" 200%Ülaltoodud ekraanipildil näidatud näite puhul oleks viimane käsk järgmine:
pactl set-valamu-sisend-maht 11 200%Käivitage uuesti käsk „pactl list sink-sisendid”, et näha helitugevust 200% -ni. Pange tähele, et peate neid käske käivitama ainult ühe korra. Järgmine kord Firefoxi käivitamisel on see juba 200%.
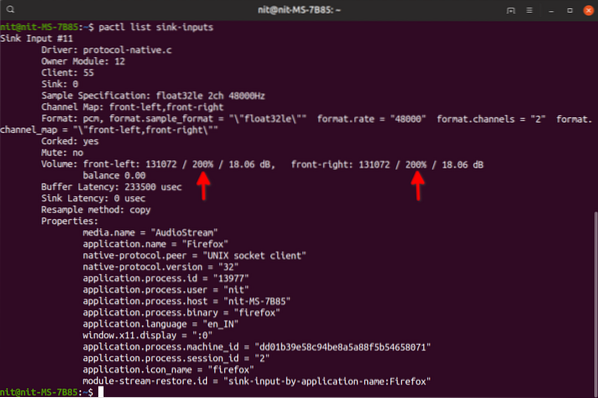
See lõpetab õpetuse. Pärast selle juhendi järgimist teie süsteemis tehtud muudatusi saab tühistada, kustutades varjatud.pulss ”kaust teie kodukataloogis (nähtav pärast klahvikombinatsiooni CTRL + H vajutamist).
Viimaseks boonuseks on siin link Sytem76 suurepärasele juhendile teie süsteemi heliprobleemide tõrkeotsingu kohta.
 Phenquestions
Phenquestions


