Linuxi opsüsteemides, näiteks Arch Linux, on mõnikord Bluetooth-seadme kasutamine veidi keeruline. Kuid kui olete selle õigesti seadistanud, töötab see laitmatult. Selles artiklis näitan teile, kuidas ühendada Bluetooth-seade Arch Linuxi masinaga. Alustame.
Bluetooth-adapteri ühendamine ja selle ettevalmistamine
MÄRKUS. Ükskõik, kuidas Bluetooth-seadmega ühendust luua, peate Bluetoothi Arch Linuxis töötamiseks järgima selle artikli jaotist.
Kõigepealt ühendage oma Bluetooth-adapter ja kontrollige, kas teie Bluetooth-adapter on blokeeritud järgmise käsuga:
$ sudo rfkill loendNagu näete alloleva ekraanipildi märgitud jaotisest, pole Bluetooth-adapter blokeeritud.
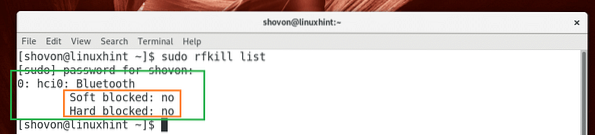
Kui see on blokeeritud, käivitage selle blokeerimiseks järgmine käsk.
$ sudo rfkill blokeerib blokeeringu
Nüüd kontrollige, kas Bluetooth-teenus on lubatud, järgmise käsuga:
$ sudo systemctl olek bluetoothNagu näete alloleva ekraanipildi märgitud jaotisest, ei tööta Bluetooth-teenus.
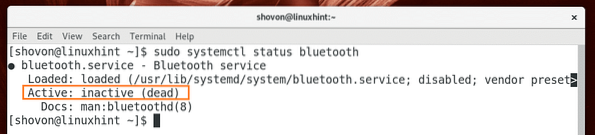
Nüüd käivitage Bluetooth-teenus järgmise käsuga:
$ sudo systemctl start bluetoothNüüd kontrollige, kas Bluetooth-teenus töötab, järgmise käsuga:
$ sudo systemctl olek bluetoothNagu näete allolevalt ekraanipildilt, töötab nüüd Bluetooth-teenus.
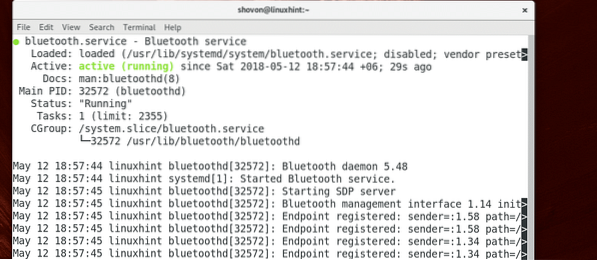
Nüüd, kui olete kogu selle sammu lõpetanud, olete valmis liikuma järgmise sammu juurde.
Ühendamine Bluetooth-seadmega GNOME Bluetoothi abil
GNOME Bluetooth on GNOME 3 töölauakeskkonna Bluetoothi vaikerakendus. Selles jaotises näitan teile, kuidas seda kasutada Bluetooth-seadmega ühenduse loomiseks.
Kõigepealt klõpsake GNOME 3 teavitusalal ja seejärel klõpsake allpool oleval ekraanipildil märgitud Bluetoothi ikooni järel oleval noolel.
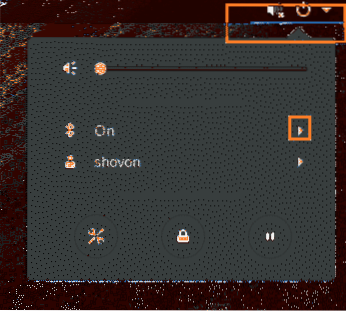
Seejärel klõpsake nuppu Bluetoothi seaded nagu on märgitud alloleval ekraanipildil.
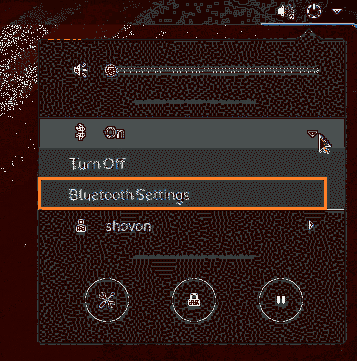
Bluetoothi seaded tuleks avada, nagu näete allolevalt ekraanipildilt.
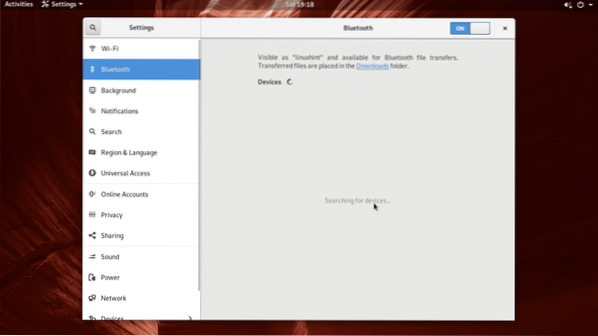
Nüüd lülitage Bluetooth sisse seadmes, mille soovite oma Arch Linuxi masinaga ühendada, ja veenduge Avastatav või Nähtavus on selles seadmes sisse lülitatud. Nagu näete alloleva ekraanipildi märgitud jaotisest, on minu Samsung Galaxy SM-G361H Android 5.Loendis on 1 nutitelefon. Nüüd peate paaristama seadmega, mille soovite ühendada oma Arch Linuxi masinaga. Klõpsake lihtsalt loendis seadmel.
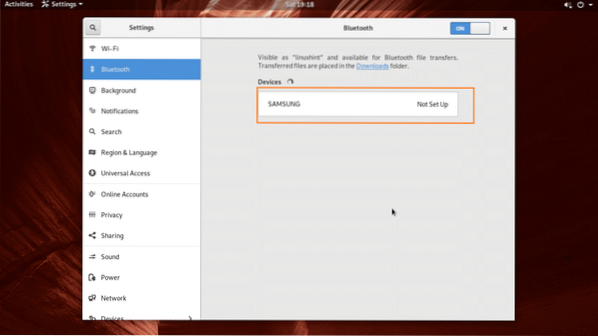
Te peaksite nägema järgmist akent. Enamasti peate vaid vajutama klahvi Okei Bluetooth-seadme nuppu, mille soovite ühendada. Seejärel vajutage Kinnitage Arch Linuxi masina nupp, nagu on märgitud alloleval ekraanipildil.
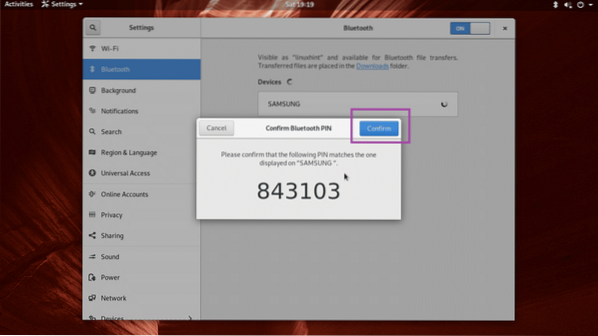
Teie Bluetooth-seade peaks olema seotud. Kui teie Bluetooth-seade toetab failiedastust, klõpsake loendis seotud seadmel.
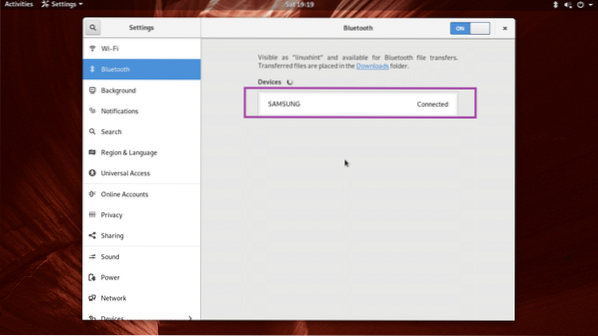
Ja peaksite nägema järgmist akent. Võite klõpsata nupul Failide saatmine .. nupp faili saatmiseks või Eemaldage seade nupp Bluetooth-seadme loendist eemaldamiseks. Proovime saata faili Bluetoothi abil minu nutitelefoni Samsung Galaxy.
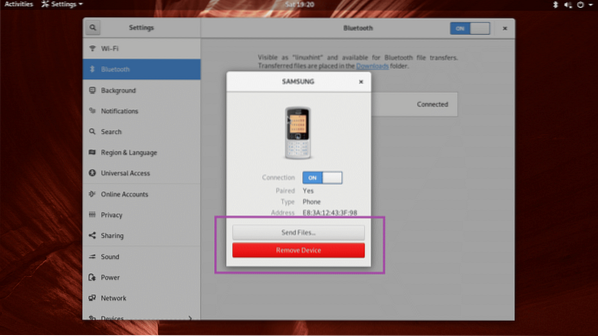
Kui klõpsate nupul Failide saatmine .. nupp, peaks avanema failibrauser, nagu näete alloleval ekraanipildil. Valige soovitud fail ja klõpsake nuppu Valige.
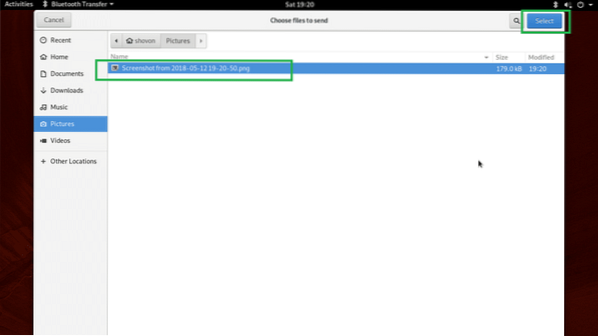
Peaksite nägema järgmist Bluetoothi failiedastus Dialoogikast. Nüüd peate oma Bluetooth-seadmest failiedastuse kinnitama.
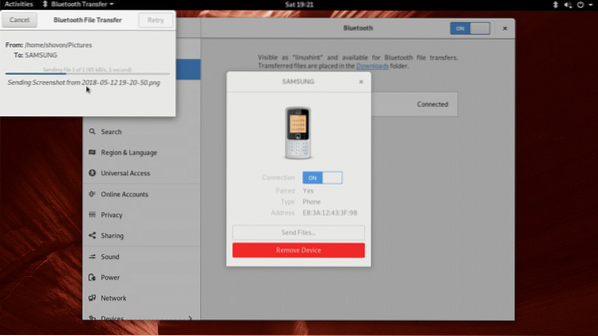
Kui olete oma Bluetooth-seadmes failiedastustoimingu kinnitanud, tuleks fail teie Bluetooth-seadmesse üle kanda. Seejärel klõpsake nuppu Sulge alloleval ekraanipildil märgitud nupp.
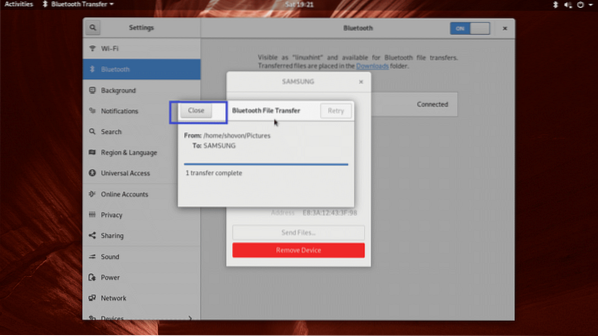
Blueman Bluetooth-seadmega ühenduse loomiseks
Blueman on töölauakeskkonnast sõltumatu rakendus Bluetooth-seadmega ühenduse loomiseks. Arch Linuxi pole seda vaikimisi installitud, kuid see on saadaval Arch Linuxi ametlikus paketihoidlas.
Enne installimist Blueman, esmalt värskendage pacman paketi hoidla vahemälu järgmise käsuga:
$ sudo pacman -Sy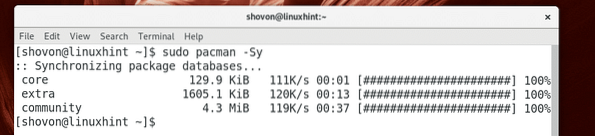
Nüüd installige Blueman järgmise käsuga:
$ sudo pacman -S bluemanNüüd vajutage y ja seejärel vajutage
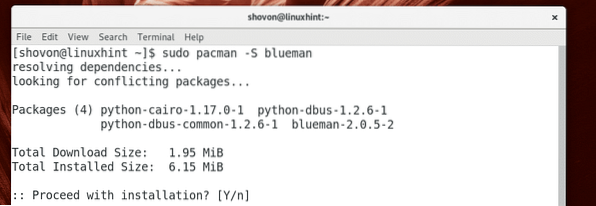
Blueman tuleks paigaldada.
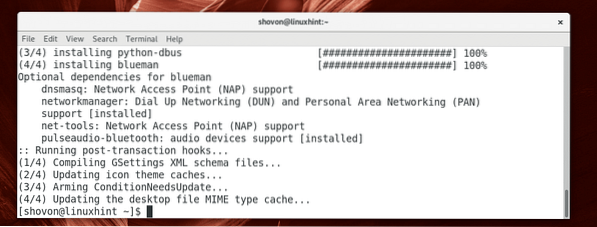
Nüüd alustamiseks Blueman, mine Rakendusmenüü ja otsida Blueman. Peaksite leidma Bluetoothi ikooni, nagu on märgitud alloleval ekraanipildil. Klõpsake seda.
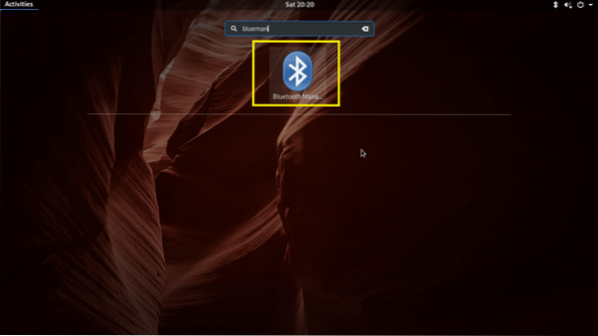
Blueman peaks alustama. Nagu näete allolevalt ekraanipildilt, on seotud seade endiselt loendis.
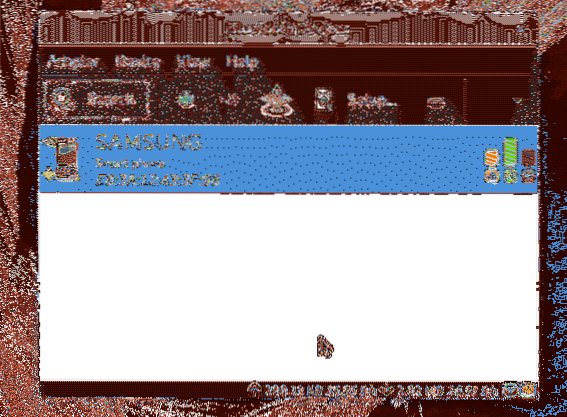
Võite sellel paremklõpsata ja rohkem valikuid peaks ilmuma, nagu näete alloleva ekraanipildi märgitud jaotisest. Kliki Eemalda seotud seadme eemaldamiseks.
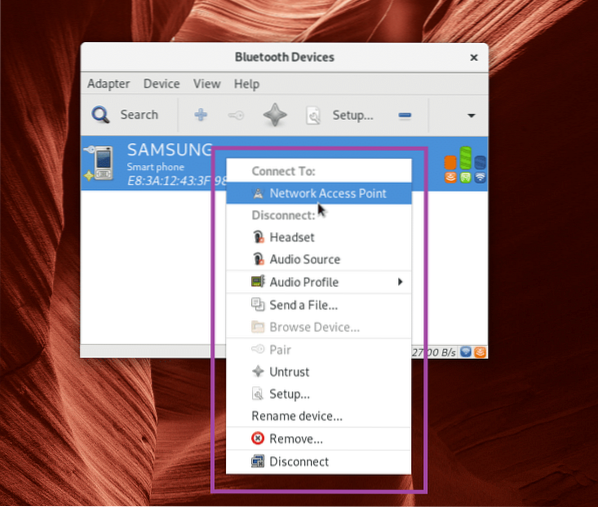
Bluetooth-seadmete otsimiseks klõpsake nuppu Otsing.
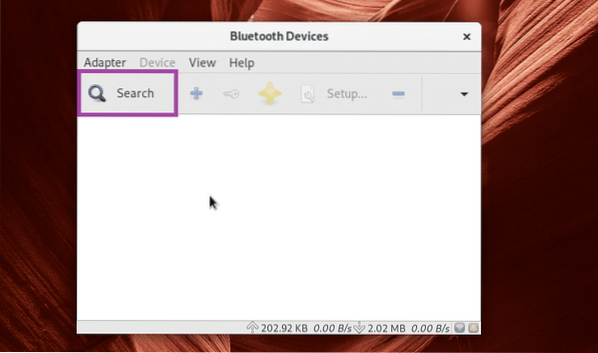
Teie Bluetooth-seadmed peaksid olema loetletud.
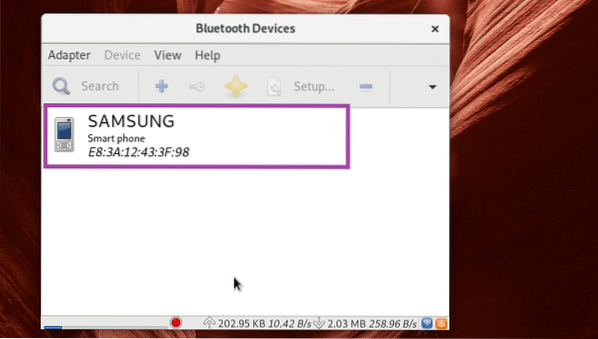
Vajutage hiire paremat nuppu ja peaksite nägema menüüd, nagu on märgitud alloleval ekraanipildil. Sealt saate siduda, faile saata ja muid asju teha. Selle artikli reguleerimisalast jääb välja, et näidata, kuidas see töötab. Nii et teil on vaja välja mõelda.
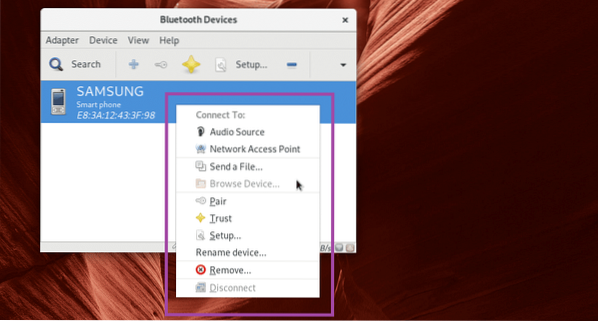
Bluedevili abil ühenduse loomine Bluetooth-seadmega
KDE 5 Plasma Desktop'is on Bluetoothi vaikehaldur vaikimisi Bluedevil.
Alustama Bluedevil, paremklõpsake KDE paneelil Bluetoothi ikooni ja klõpsake nuppu Bluetoothi seadistamine ..

Bluedevil peaks alustama. Nüüd klõpsake nuppu Lisage uus seade uue seadme lisamiseks.
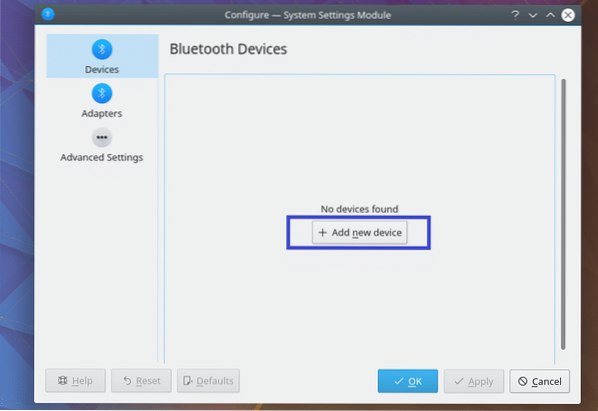
Teie seade peaks ilmuma. Valige see ja järgige viisardit, peaksite olema ühendatud.
See artikkel ei kuulu teile kõike näitama. Kuid nüüd peaksite saama asjad selgeks.
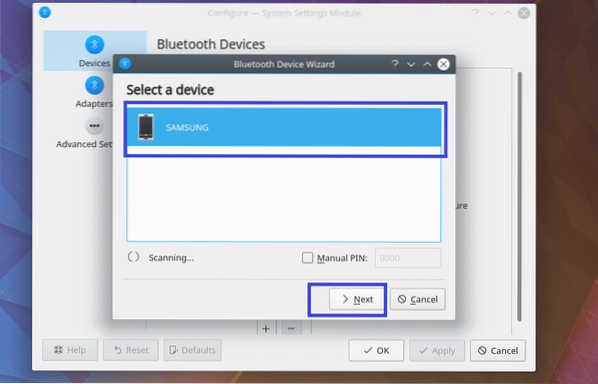
Nii saate ühenduse luua Arch Linuxis Bluetooth-seadmega. Täname selle artikli lugemise eest.
 Phenquestions
Phenquestions


