Ubuntu on üks populaarsemaid Linuxi distributsioone, mida kogu maailmas kasutatakse. See on korralikult stabiilne, kiire ja töötab süsteemis, kus on vaid 2 GB RAM-i ja 25 GB kõvakettaruumi.
Kui soovite proovisõitu või Ubuntu installida, vajate Ubuntu Live DVD-d või USB-live-draivi. Rufuse utiliidi abil saate hõlpsasti ise oma Windowsi masinasse Ubuntu Live USB-draivi luua. Linuxi masinas kasutame sisseehitatud USB-loojat.
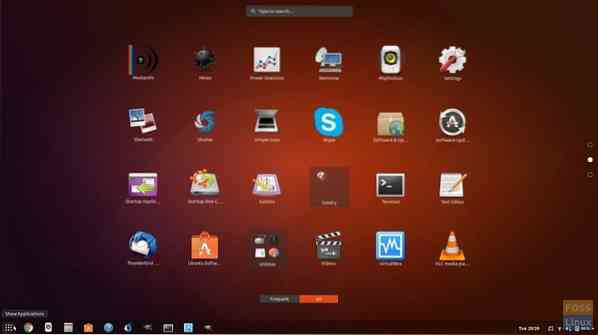
Ubuntu Live USB-draiv võimaldab teil Ubuntu testida ilma seda arvutisse installimata. Seega ei muutu teie süsteemi konfiguratsioon ega kõvaketta sektsioonid. Teisalt toimib tänapäevase operatsioonisüsteemiga käivitatava USB olemasolu suurepärase varukoopiana juhuks, kui teie praegu töötav süsteem kokku kukuks, ja peate asjad parandama.
Selles õpetuses aitame teil installida Ubuntu USB-mäluseadmele. Installime kahte erinevatesse Windowsi ja Ubuntu süsteemidesse. Pärast Live-keskkonna proovisõidu kasutamist saate Ubuntu arvutisse installimiseks kasutada sama Live USB-draivi.
Rufuse abil Ubuntu Desktop Live USB-draivi loomine
Windowsi arvutis
Samm 1. Kõigepealt veenduge, et teil on 4 GB või suurema suurusega USB.
2. samm. Laadige alla uusim Ubuntu ISO siit Ubuntu allalaaditavatest failidest.
3. samm. Nüüd hakkame kasutama rakendust nimega “Rufus”.
Rufus
Rufus on tasuta utiliit, mida saab kasutada mitmesuguste Linuxi distrode Live USB-draivide loomiseks. See töötab ainult Windowsis. Selle saate alla laadida siit. Ametlikul veebisaidil märkate installiversiooni ja kaasaskantavat versiooni. Võite kasutada mõlemat versiooni.
4. samm. Avage rakendus „Rufus”. Vaikimisi tuvastab Rufus USB-seadme. Kui peate valitud USB-seadet muutma, saate rippmenüüst valida USB-seadme.
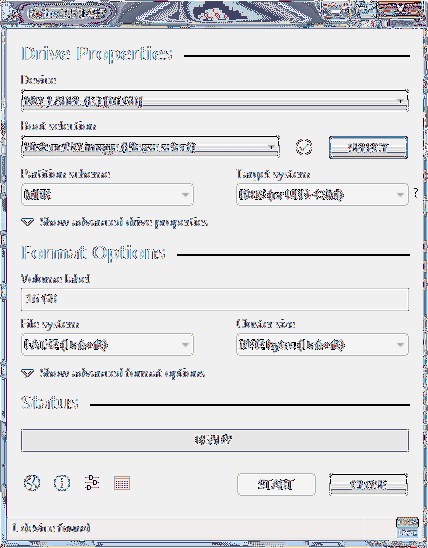
Alglaadimisvalikust valige USB-seadmesse installimiseks vajalik Ubuntu ISO-pilt, seejärel klõpsake nuppu Ava.
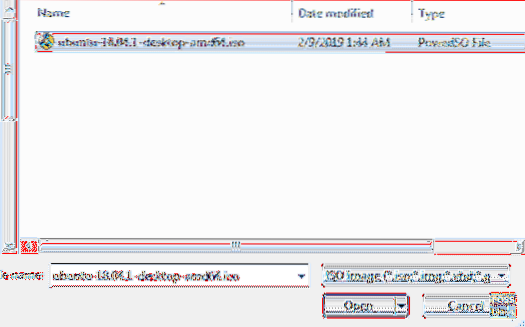
5. samm. Pärast ISO valimist klõpsake Ubuntu USB-le installimiseks nuppu Start.
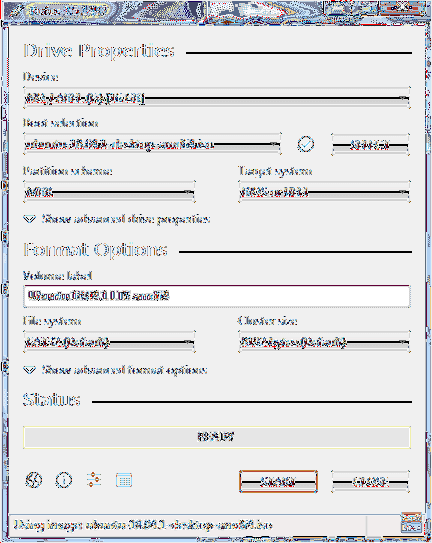
Mõnikord saate teate, et Rufus vajab protsessi lõpuleviimiseks täiendavaid faile. Failide allalaadimiseks ja jätkamiseks klõpsake nuppu Jah.
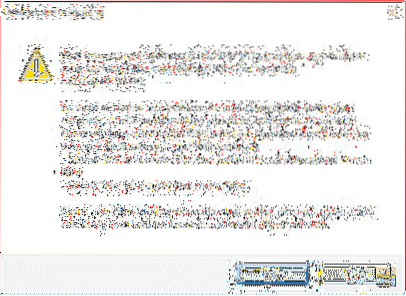
Lisaks saate uue teate, et Rufus on tuvastanud, et valitud ISO on ISOHybrid, mis tähendab, et ISO-pilti saab ilma DVD-de ja USB-de allikata kasutada ilma teisendamiseta. Jätke see valikuks "Kirjutamine ISO-pildirežiimis" ja jätkamiseks klõpsake nuppu OK.
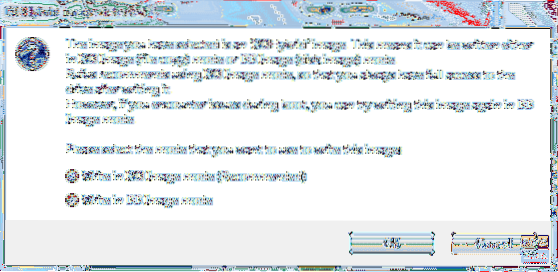
Kuvatakse veel üks hoiatusteade, mis hoiatab teid USB-seadme vormindamise eest.
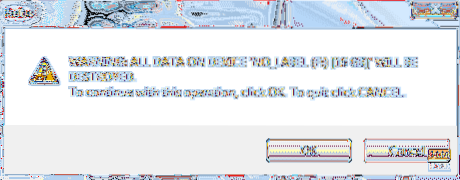
Pärast kõigi eelmiste hoiatuste kinnitamist hakkab Rufus ISO-d USB-le installima, nagu näete alloleval ekraanipildil.
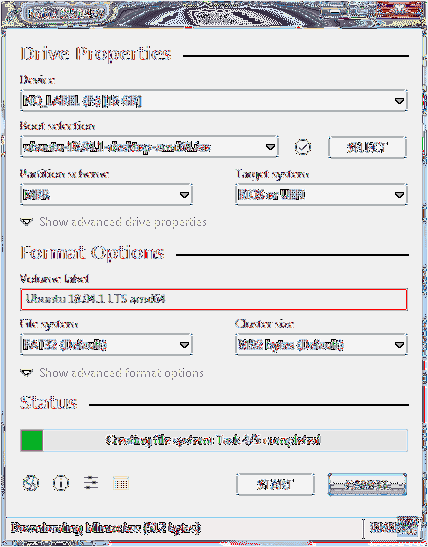
Kui protsess on edukalt lõpule viidud, näete rohelist riba, nagu on näidatud alloleval ekraanipildil.
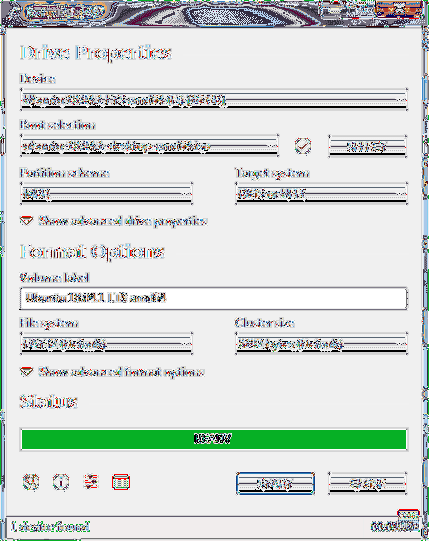
See on kõik - teie Ubuntu Desktop Live USB-draiv on valmis! Saate selle sisse käivitada ja proovisõiduga sõita. See toimib ka installimeediumina igaks juhuks, kui otsustasite selle installida.
Ubuntu arvutis
Samm 1. Kõigepealt veenduge, et teil on 2 GB või suurema suurusega USB.
2. samm. Laadige alla uusim Ubuntu ISO siit Ubuntu allalaaditavatest failidest.
3. samm. Järgmisena kasutame rakendust "Startup Disk Creator". „Startup Disk Creator” saate installida järgmise käsu abil.
sudo apt-get install usb-creator-gtk
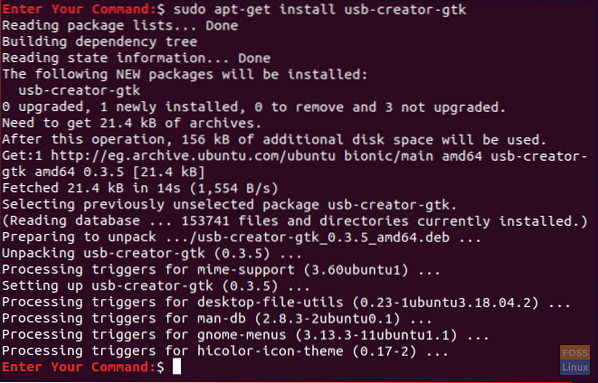
4. samm. Alumisest vasakust ikoonist „Kuva rakendused” otsige otsingukasti otsingu „Startup Disk Creator.”Avage tulemustest rakendus“ Startup Disk Creator ”.
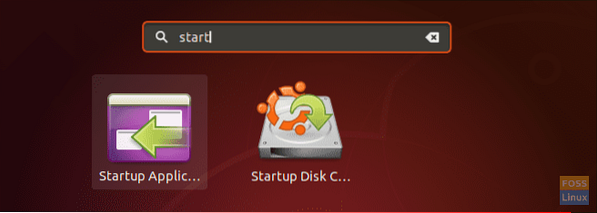
5. samm. Vaikimisi otsib rakendus „Startup Disk Creator” käivitamisel teie kaustas Allalaaditavad kõik ISO-d ja ka kõik lisatud USB-mäluseadmed.
Kui peate lisama ISO-kaardi teisest kaustast, avage teine nupp, mis on tähistatud kollasega nagu allpool oleval ekraanipildil.
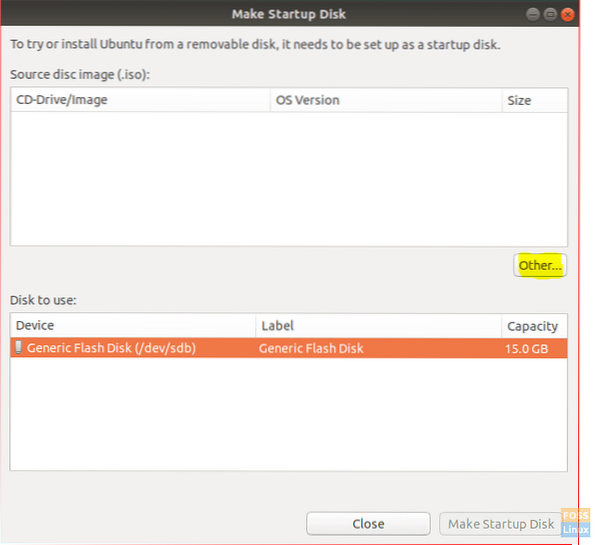
6. samm. Valige Ubuntu ISO ja seejärel klõpsake nuppu Ava.
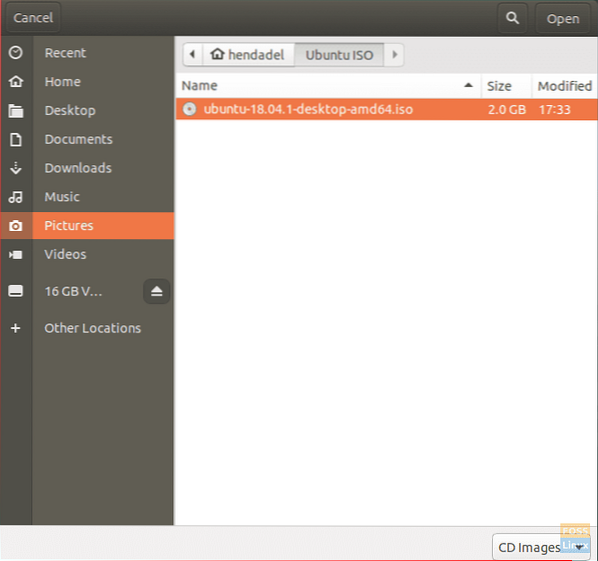
7. samm. Klõpsake „Make Startup Disk“, mis on tähistatud kollasega, nagu näete alloleval ekraanipildil.
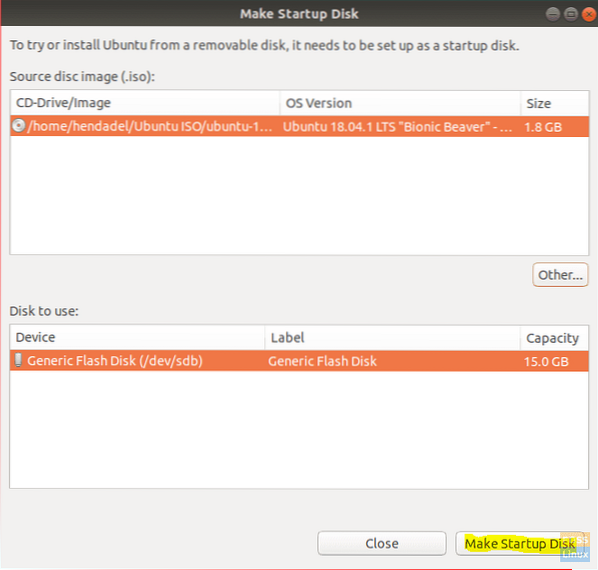
8. samm. Rakendatud muudatuste kinnitamiseks ilmub kinnituskiri, jätkamiseks klõpsake jah.
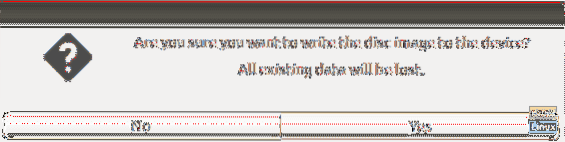
Pärast kinnitamist algab ketta pildi kirjutamise protsess.
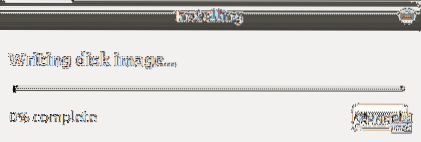
9. samm. Kui kirjutamisprotsess on edukalt lõpule viidud, saate installimise lõpetamise teate, mille saate akna sulgemiseks klõpsata nupul Lõpeta.

Järeldus
See kõik käib reaalajas Ubuntu USB-draivi loomise kohta, kasutades Ubuntu ja Windowsi. Loodetavasti teile see juhend meeldis. Kui jah, siis jagage seda oma sõpradega.
 Phenquestions
Phenquestions



