Postal on tasuta ja avatud lähtekoodiga meiliserver, mida kasutatakse meilide saatmiseks ja vastuvõtmiseks. Sellel on hulgaliselt suurepäraseid omadusi ja funktsioone, mis muudab selle ülipopulaarseks nii suurte organisatsioonide seas kui ka ettevõtluskeskkonnas. Mõned märkimisväärsed funktsioonid, mille postiga saate, hõlmavad viiruste ja rämpsposti kontrollimist, võimalust hallata väljaminevate e-kirjade saatmisel erinevaid IP-puule, integreerimist erinevate veebirakendustega ja palju muud.
Posti installimine oma Linuxi süsteemi on üsna lihtne ja arusaadav. Siiski peate oma süsteemi õigesti konfigureerima ja eelnevalt installima kõik vajalikud paketid ja sõltuvused.
Täielikult pakutava meiliserveri loomine Posti abil
Sellepärast oleme koostanud järkjärgulise õpetuse, et tutvustada teile kogu häälestusprotseduuri. Lõpuks saate teada, kuidas Posti abil luua terviklik meiliserver.
Eeltingimused
Nagu me varem arutlesime, peame enne Posti installimist veenduma, et meie Linuxi arvutis on olemas kogu vajalik server ja paketid meiliserveri käitamiseks. Siin on loetelu asjadest, mida peate alustamiseks:
Posti eelnõuded
- 8 GB RAM-iga süsteem (soovitatav postiga)
- Juurdepääs uuendatud Linuxi arvutile, kus on ajakohased paketid ja hoidlad
- Domeeninimi osutas teie serverile. Selle õpetuse jaoks kasutame demo domeeninime: näide.com.
- Rubiin - post on kirjutatud rubiinis. Sellisena peab teie süsteemil olema rubiin 2.3 või uuem selle installimiseks.
- MariaDB - see toimib meie andmebaasiserverina.
- RabbitMQ - see pakub platvormi sõnumite saatmiseks, vastuvõtmiseks ja salvestamiseks.
- Git - vajalik installipakettide allalaadimiseks
- Sõlm.js - vajalik JavaScripti raamatukogude koostamiseks
- Nginx - me vajame seda kui vastupidist puhverserverit.
Märge: Selle õpetuse huvides kasutame Ubuntu 20.04 LTS versioon. Võite kasutada mis tahes muud Linuxi levikut, kuid peate vastavalt sellele installiprotseduure kohandama.
Samuti peate õpetuse järgimiseks pääsema kõigi käskude käivitamiseks juurõigustele. Juurõiguste saamiseks peate sisse logima sudo kasutajana ja sisestama järgmise käsu:
$ sudo -i
Nüüd, kui teil on selge arusaam posti eeltingimustest ja selle kasutamisest, on siin üksikasjalik juhend nende süsteemi installimiseks.
1. samm: värskendage süsteemi
Kõigepealt peame värskendama kõiki Ubuntu arvuti pakette ja hoidlaid. selleks sisestage terminali järgmine käsk:
# apt update && apt -y upgrade # shutdown -r nüüd
See värskendab ja taaskäivitab süsteemi. Pärast süsteemi käivitamist liikuge järgmisele sammule.
2. samm: installige Ruby
Ruby installimiseks teie Ubuntu arvutisse on palju erinevaid meetodeid. Selle õpetuse huvides kasutame RVM - Ruby Version Managerit.
Installiprotsess võib olla pisut keeruline, kui lihtsalt Rub-i installimiseks kasutada apt-get-i. Kuid see aitab meid pikas perspektiivis, eriti kui meil on vaja Posti installida ja konfigureerida. Ruby installimiseks RVM-i abil peame kõigepealt lisama oma serverisse RVM-i GPG-võtme. Selleks sisestage järgmine käsk:
gpg --keyserver hkp: // bassein.sks-võtmeserverid.neto: 80 - retseptivõtmed 409B6B1796C275462A1703113804BB82D39DC0E3 7D2BAF1CF37B13E2069D6956105BD0E739499BDB
Järgmisena peame RVM-i installimiseks ja meie süsteemis käitamiseks sisestama järgmised käsud:
# curl -sSL https: // hankige.rvm.io | bash -s stabiilne
# source / etc / profile.d / rvm.sh
Kui olete valmis, sisestage see käsk Ruby versioonide loendi toomiseks:
# rvm nimekiri teada
Ilmub sarnane väljundiekraan, nagu on näidatud pildil.
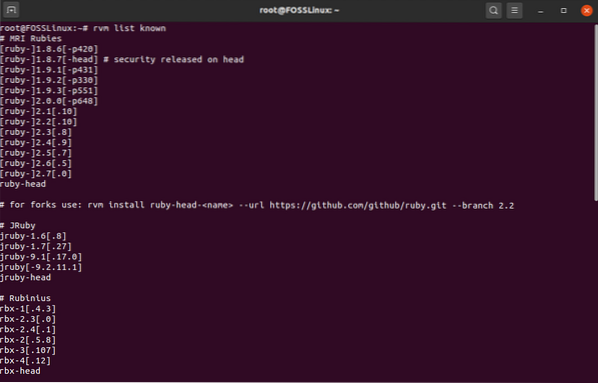
Siit tuleb valida Ruby versioon, mille soovime oma süsteemi installida. Pidage meeles, et Postal nõuab midagi muud kui Ruby versioon 2.3. Selle õpetuse jaoks installime uusima Ruby versiooni 2.7 loendist. Selleks sisestame järgmise käsu:
# rvm install 2.7
Kui installimine on lõpule jõudnud, käivitage see käsk, et alustada süsteemis Ruby kasutamist.
# rvm kasutamine 2.7
Ruby versiooni kontrollimiseks sisestage ka see käsk, et kontrollida, kas Ruby on edukalt installitud.
# rubiin -v
Kui Ruby installimine õnnestus, peaks ilmuma pildil näidatud väljundiekraan, mis näitab teie süsteemis töötava Ruby versiooni.
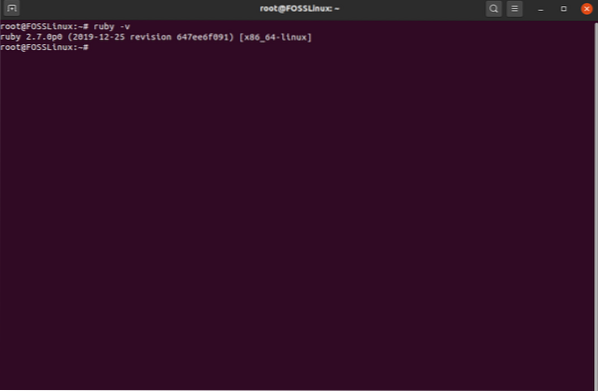
Aeg on posti jaoks andmebaas seadistada.
3. samm: installige MariaDB ja seadistage andmebaas
Neile, kes te ei tea, on MariaDB MySQL-i andmebaasiserveri kahvel, mis on relatsiooniline andmebaaside haldussüsteem, kuhu saab andmeid salvestada tabelivormingus. Selle saate hõlpsalt oma Ubuntu arvutisse installida, sisestades järgmise käsu:
# apt -y install mariadb-klient mariadb-server libmysqlclient-dev
Kui installiprotseduur on lõpule jõudnud, käivitage järgmised käsklused, et MariaDB lubada ja see käivitamisel automaatselt käivitada.
# systemctl start mariadb # systemctl lubab mariadb
Järgmisena peate kindlustama MariaDB värske installi. Selleks sisestage järgmine käsk:
# mysql_secure_installation
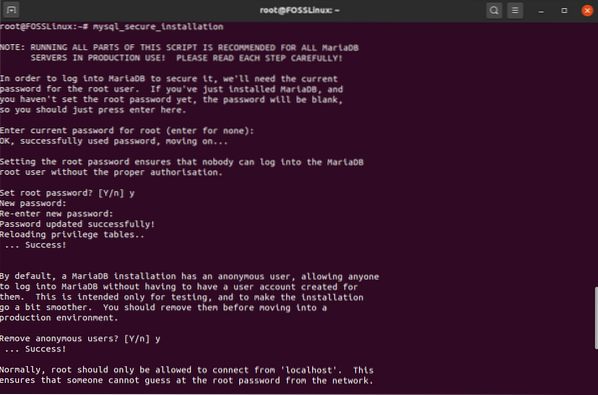
See käivitab skripti, mis võimaldab teil MariaDB andmebaasi jaoks parooli määrata. Esiteks küsib see teilt praeguse parooli root jaoks. Kuid kuna installisite just MariaDB, peate vajutama ainult sisestusklahvi ja see võimaldab teil määrata juurparooli. Valige tugev!
Pärast seda järgige kõiki installiprotsessi käigus tekkivaid küsimusi. Kõigi nende puhul peaksite jah-sõna vajutama. Kui see on tehtud, installitakse MariaDB teie Ubuntu arvutisse. Järgmisena peate looma MariaDB abil andmebaasi, mida Postal kasutab.
Kõigepealt logime sisse juurkasutaja MySQL-i kestasse. Selleks sisestage järgmine käsk:
# mysql -u juur -p
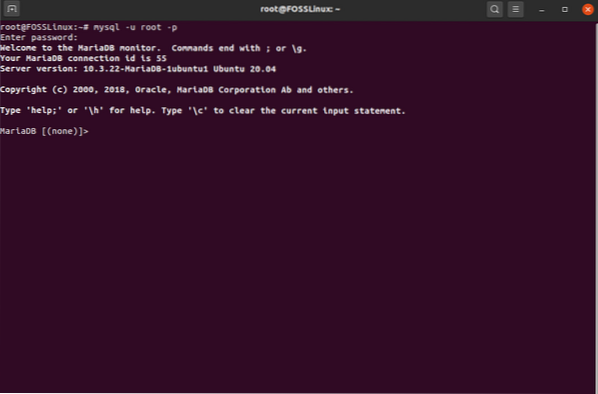
See küsib teilt juurparooli. Sisestage sisselogimiseks parool. Kui olete MySQL-i kestasse sisse loginud, sisestage oma postiserveri jaoks uue andmebaasi loomiseks see päring:
Märge: Ärge unustage iga päringu lõpus kasutada semikoolonit (;), kuna see on osa süntaksist.
CREATE DATABASE post CHARSET utf8mb4 COLLATE utf8mb4_unicode_ci;
Ülaltoodud käsk loob uue andmebaasi nimega post.'Järgmisena peate andma oma andmebaasi kasutajale kõik privileegid postiandmebaasi kaudu. Selleks sisestage see käsk:
TOETAB KÕIK POSTIL.* Posti „@” juurde 127.0.0.1 'IDENTIFITSEERITUD "PasswordGoesHere" abil;
Märge: “PasswordGoesHere” on lihtsalt kohatäide. Asendage see valitud parooliga.
Järgmisena peame andma Posti kasutajatele asjakohased õigused, et Postal saaks andmebaasi automaatselt kirjutada. Selleks sisestage järgmine käsk:
ANDME KÕIK PRIVILEGEED postiaadressile% . * postile @ @ 127.0.0.1 'IDENTIFITSEERITUD "PasswordGoesHere" abil;
Märge: “PasswordGoesHere” on lihtsalt kohatäide. Asendage see valitud parooliga. Ülaltoodud käsk annab privileegid kõigile postiga alustavatele kasutajatele-. Kui olete valmis, sisestage need käsud, et muudatused kohe kõigile andmebaasiõigustele rakendada ja seejärel väljuge MySQL-i kestast.
Loputusprivileegid; EXIT;
On aeg liikuda järgmise sammu juurde.
4. samm: installige RabbitMQ
RabbitMQ kasutamiseks, kuna see on kirjutatud Erlangi keeles, peame kõigepealt installima Erlangi, sisestades järgmise käsu:
# apt -y install erlang
Järgmisena peate importima GPG-võtme, käivitades selle käsu:
# curl -sL https: // www.küülik.com / rabbitmq-release-signing-key.tõus | sudo apt-võti lisada -
Kui olete valmis, lisage selle käsu abil RabbitMQ hoidla ja värskendage seejärel indeksit:
# add-apt-repository 'deb http: // www.küülik.com / debian / testing main '# apt värskendus
Pärast kõiki neid seadistusi saate RabbitMQ lõpuks installida järgmise käsu abil:
# apt -y installib rabbitmq-serveri
Pärast installi lõpuleviimist peate konfigureerima RabbitMQ teie posti meiliserveriga töötamiseks. Kõigepealt käivitame RabbitMQ ja konfigureerime selle süsteemi käivitamisel automaatselt käivitama. Selleks sisestage järgmised käsud:
# systemctl start rabbitmq-server # systemctl lubab rabbitmq-serveri
Järgmisena peate looma RabbitMQ serverisse Posti jaoks virtuaalse hosti. Seda saab teha järgmise käsu abil:
# rabbitmqctl add_vhost / postal
Seejärel lisage uus RabbitMQ kasutaja:
# rabbitmqctl add_user postiaadress PasswordGoes Here
Märge: PasswordGoesHere on lihtsalt kohatäide. Asendage see valitud parooliga.
Ja lõpuks määrake RabbitMQ kasutajate jaoks sobivad õigused virtuaalses hostis RabbitMQ. Selleks sisestage see käsk:
# rabbitmqctl set_permissions -p / postipost ".* "".* "".* "
Olete nüüd RabbitMQ edukalt installinud ja konfigureerinud oma postiserveriga töötamiseks. On aeg liikuda järgmise sammu juurde.
5. samm: installige Git
Nüüd laseme Giti meie süsteemi installida. Seda saab kiiresti teha, käivitades terminalis järgmise käsu:
# apt -y installige git
Kui installiprotsess on lõppenud, käivitage see käsk, et kontrollida, kas kõik on õigesti installitud:
# git --versioon
Kui see on õigesti installitud, näitab see teie süsteemis töötavat GIT-i versiooni.
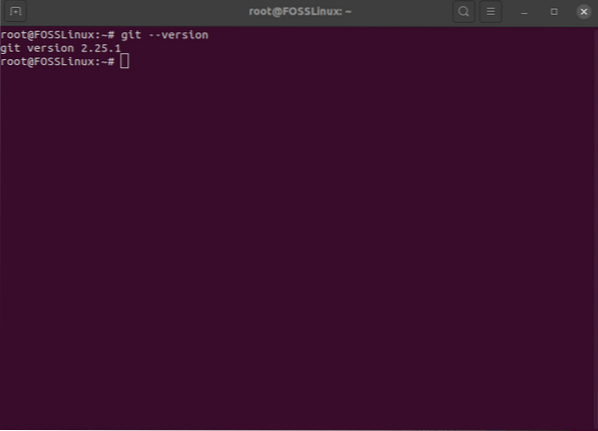
6. samm: installige sõlm.js
Nüüd peate installima sõlme.js.
# apt -y installige nodejs
Jällegi, kui installimine on lõpule jõudnud, sisestage järgmine käsk, et kontrollida, kas kõik töötab õigesti:
# nodejs -v
Nagu varemgi, saate eduka installimise korral väljundi, mis näitab teile sõlme versiooni numbrit.js teie süsteemi installitud.
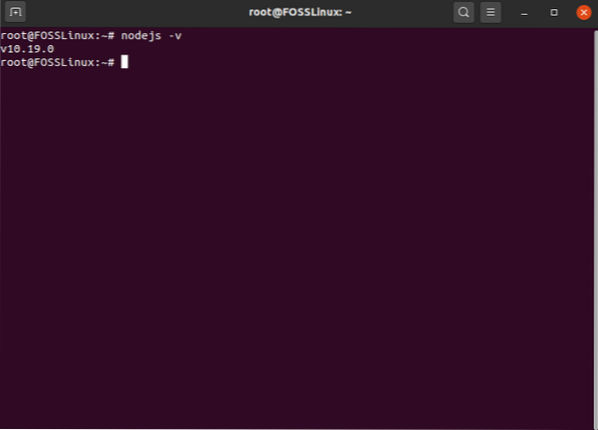
Installige ja seadistage postiteenus
Järgides ülaltoodud samme, olete edukalt installinud kõik Posti käivitamiseks vajalikud sõltuvused. Operatsioonisüsteemi installimiseks ettevalmistamiseks peate siiski veel mõned asjad seadistama.
1. samm: looge postikasutaja
Posti peaks töötama teie süsteemis eraldiseisva kasutajana. Selleks käivitage kõigepealt järgmine käsk:
# useradd -r -m -d / opt / postal -s / bin / bash postal
See loob teie süsteemi uue kasutaja, kellel on kasutajanime post. Selle kodukataloog on seatud väärtusele / opt / postal.
Seejärel sisestage uue Posti kasutaja parooli seadistamiseks järgmine käsk.
# passwd post
Ja lõpuks lisage Postal sudo kasutajana, sisestades selle käsu:
# usermod -aG sudo post
2. samm: vajalike privileegide lubamine
Järgmisena peate seadistama Posti nii, et see saaks kuulata kõiki privilegeeritud sadamaid. Selleks peate lubama Ruby'l neid sadamaid kuulata. Seda saab teha järgmise käsu abil:
# setcap 'cap_net_bind_service = + ep' / usr / local / rvm / rubiinid / rubiin-2.7.0 / prügikast / rubiin
Märkus. Jagatud serveris oleks nende õiguste andmine olnud riskantne. Kuid täielikult serverisse pühendatud serveris ei tohiks see ohtu kujutada.
3. samm: kloonige hoidlad
Oleme valmis oma süsteemi kloonima Posti hoidlad. Kõigepealt logige sisse oma postikasutajana. Seda saab kiiresti teha, sisestades järgmise käsu:
# su - post
Looge uus kataloog / opt / postal / app, kus kloonite hoidla sisu:
$ sudo -i -u post mkdir -p / opt / postal / app
Kui olete valmis, olete valmis allalaadimishoidlast tooma. Järgmine käsk aitab teil alla laadida rakenduse Posti uusima ja stabiilsema versiooni.
$ wget https: // post.atech.meedia / paketid / stabiilne / viimane.tgz -O - | sudo -u postitõrv zxpv -C / opt / postal / app
Postiga on kaasas üks binaarne fail, mis võimaldab teil sellega suhelda kõigis teistes teie serveri kataloogides. Sellisena, et muuta / opt / postal / app / bin / postal kõikjal kättesaadavaks, looge sellega lihtsalt sümboli link ja / usr / bin / postal kataloog.
Selleks sisestage järgmine käsk:
$ sudo ln -s / opt / postal / app / bin / postal / usr / bin / postal
4. samm: installige rubiinsõltuvused
On aeg installida kõik vajalikud rubiinisõltuvused Posti jaoks. Kuid selleks peame kõigepealt installima paar Ruby Gemsit - Bundler, Procodile ja Nokogiri. Bundler on Ruby gem-rakenduste sõltuvushaldur. Selle saate installida, sisestades järgmise käsu:
$ sudo gem installi kimp
Procodile on protsesside haldamise tööriist Ruby rakenduste jaoks. Selle saab installida selle käsu abil:
$ sudo gem installib procodile'i
Ja lõpuks vajate HTML, XML, CSS parserit Nokogiri. See võib teid aidata XML-dokumendi programmilisel lugemisel ja redigeerimisel. Selle installimiseks käivitage järgmised käsud:
$ sudo apt-get install build-essential patch ruby-dev zliblg-dev liblzma-dev $ sudo apt-get install libgmp-dev $ sudo gem install nokogiri
Kui kõik vajalikud Ruby kalliskivid on teie süsteemis edukalt installitud, saate installida vajalikud Posti jaoks vajalikud Ruby sõltuvused. Selleks käivitage järgmine käsk:
$ postal bundle / opt / postal / vendor / bundle
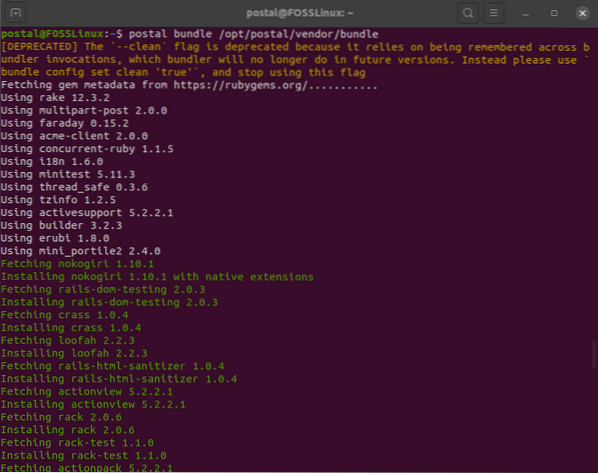
5. samm: seadistage posti konfiguratsioonifail
Kõigi vajalike sõltuvuste installimisel saate lõpuks luua posti jaoks vaikimisi konfiguratsioonifaili. Selleks sisestage järgmine käsk:
$ postal initialize-config
Peaksite saama sarnase väljundiekraani, nagu pildil näidatud:

Nagu näete, olete loonud hulga võtmeid ja sertifikaate, sealhulgas vaikeposti.yml konfiguratsioonifail.
Seejärel avage konfiguratsioonifail ja sisestage oma kohandatud sätted ja konfiguratsioonid. Selle avamiseks kasutame Nano tekstiredaktorit.
$ nano / opt / postal / config / postal.yml
Fail peaks välja nägema selline, nagu on pildil näidatud:
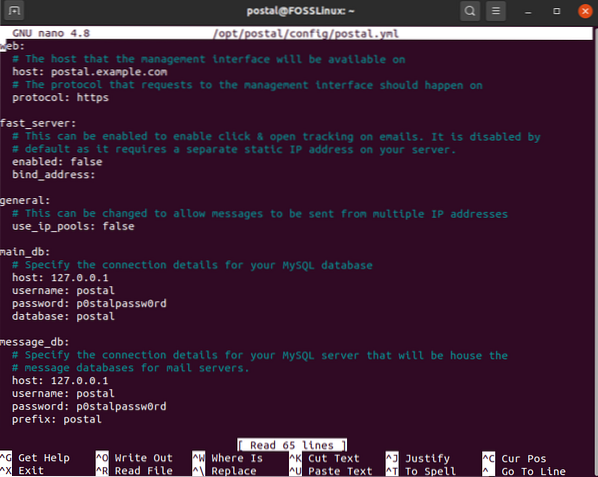
Sirvige seda jaotiste kaupa ja tehke muudatusi, nagu siin esile tõstetud. Kõigepealt muutke veebijaotises hostinimi oma tegelikuks domeeninimeks:
veeb: # Hosti, et haldusliides on hostis: postalmail saadaval.näide.com
Järgmisena tehke jaotistes main_db ja message_db vastavad muudatused kasutajanime, parooli, andmebaasi ja eesliidet vastavalt teie seadistusele.
main_db: # Määrake oma MySQL-i andmebaasi hosti ühenduse üksikasjad: 127.0.0.1 kasutajanimi: postiparool: p0stalpassw0rd andmebaas: postal message_db: # Määrake oma MySQL-serveri ühenduse üksikasjad, kus asuvad postiserverite # sõnumite andmebaasid. peremees: 127.0.0.1 kasutajanimi: posti parool: p0stalpassw0rd prefiks: post
Edasi alla kerides leiate RabbitMQ seaded. Tehke muudatused nii, et see sobiks teie loodud kasutaja ja vhostiga.
rabbitmq: # Määrake oma RabbitMQ serveri ühenduse üksikasjad. peremees: 127.0.0.1 kasutajanimi: posti parool: PasswordGoesHere vhost: / postal
DNS-konfiguratsioonide seadistamiseks kerige alla. Muutke siin olevaid domeeninimesid, et need vastaksid teie kasutatava tegelikule domeeninimele.
dns: # Määrab teie konfigureeritud DNS-kirje. Vaadake dokumentatsiooni aadressil # https: // github.com / atech / postal / wiki / Domains - & - DNS-konfiguratsioon nende # kohta lisateabe saamiseks. mx_records: - mx.postpost.näide.com smtp_server_hostname: postimail.näide.com spf_include: spf.postpost.näide.com return_path: rp.postpost.näide.com marsruudi_domeen: marsruudid.postpost.näide.com track_domain: rada.postpost.näide.com
Kui see on tehtud, salvestage fail ja väljuge redaktorist.
6. samm: seadistage postiteenus
Pärast Posti konfiguratsioonifaili seadistamist on aeg Posti rakendus seadistada. Selleks lähtestage kõigepealt andmebaas ja muud Posti poolt nõutavad varad. Selleks sisestage järgmine käsk:
posti initsialiseerimine
Järgmisena looge uus postiadministraatori kasutaja, käivitades selle käsu:
postimüüja
See palub teil sisestada Posti kasutaja jaoks kasutajanime, e-posti aadressi ja parooli. Väljundiekraan peaks välja nägema selline:
postal @ ubuntu: ~ $ postikasutaja Posti kasutajate looja Sisestage uue Posti kasutaja loomiseks vajalik teave. Seda tööriista kasutatakse tavaliselt ainult teie algse administraatori loomiseks. E-posti aadress: tuts @ fosslinux.com Eesnimi: FOSS-i perekonnanimi: Linuxi algparool:: ************** Kasutaja on loodud e-posti aadressiga tuts @ fosslinux.com
Kui olete oma uue Posti kasutaja loonud, olete Posti käsurea seadistuse lõpetanud. On aeg postiserver käivitada. Selleks käivitage lihtsalt järgmine käsk:
posti algus
Järgmisena sisestage see käsk, et kontrollida, kas teenused on õigesti käivitatud:
postistaatus
Samuti võite alati, kui vaja, peatada Posti selle käsu abil:
postipeatus
Enne Posti meiliserveri avamist seadistame kiiresti ühenduse puhuks puhverserveri.
7. samm: seadistage puhverserver
Puhverserveri seadistamiseks on kõigepealt vaja SSL-i sertifikaati.
Kui teil on juba SSL-sertifikaat, võite selle sammu edasi hüpata järgmisse ossa, kus seadistame puhverserveri.
Looge tasuta krüptimise abil SSL-sertifikaat
Enne puhverserveri seadistamist on turvaliseks juurdepääsuks soovitatav kasutada SSL-krüptimist. Selle õpetuse jaoks kasutame tasuta krüptimise abil loodud SSL-sertifikaate.
Selleks peame kõigepealt installima certboti, mis on Let's Encrypt klient:
# apt -y installib certboti
Kui installimine on lõppenud, käivitage järgmine käsk:
# certbot certonly - standalone -d postpost.näide.com
See loob pakutava domeeninime jaoks SSL-sertifikaadid. Veenduge, et domeeninimi oleks suunatud teie serveri poole. Certbot kontrollib enne sertifikaatide esitamist domeeni volitust.
Kui SSL-sertifikaadid on loodud, salvestatakse see automaatselt kausta / etc / letsencrypt / live / postalmail.näide.com.
Märge: Asenda postiteenus.e-post.com teie tegeliku domeeninimega.
Iga Let's Encrypt SSL -sertifikaat aegub 90 päeva pärast. Selleks, et te ei peaks seda iga kolme kuu tagant käsitsi uuendama, näitame teile, kuidas saate automaatse SSL-sertifikaadi uuendamise süsteemi seadistada. Selleks kasutame Crontabi. Kõigepealt avage crontabi fail selle käsu abil:
# crontab - e
Järgmisena sisestage crontab-faili sees järgmine rida:
0 0 * * mon / usr / bin / certbot uuendada >> / var / log / le-uuendada.logi
Ülaltoodud käsk loob croni töö, mis töötab automaatselt igal nädalal esmaspäeviti keskööl. See kontrollib, kas teie SSL-sertifikaadid peaksid aeguma. Kui jah, käivitab see faili / var / log / le-uuendada.logifail, mis uuendab SSL-sertifikaati automaatselt.
Crontabi ja croni tööde kohta lisateabe saamiseks lugege meie üksikasjalikku juhendit ülesande automatiseerimise ja ajastamise kohta Crontabi abil.
Nüüd, kui olete oma SSL-sertifikaadid genereerinud ja selle automaatse uuendamise seadistanud, on aeg meie puhverserver installida.
Puhverserveri seadistamine Nginxi abil
Turvalisuse huvides vajame Posti veebiliidest ja selle API-sid, et töötada puhverserveri veebiserveri nagu Nginx või Apache taga. Selle õpetuse huvides näitame teile seda Nginxi abil.
Esimene asi, mida peate tegema, on Nginxi veebiserveri installimine. Selleks käivitage oma terminalis järgmine käsk:
# apt -y installige nginx
Kui Nginx on installitud, looge oma veebisaidile uus serveriplokk. Selleks avage fail / etc / nginx / conf.d / postpost.näide.com.conf-fail, kasutades valitud tekstiredaktorit. Selle õpetuse jaoks kasutame nano-redaktorit:
nano / etc / nginx / conf.d / postpost.näide.com.konf
Kui fail avaneb, täitke see järgmiste sisuridadega:
server kuula [::]: 80; kuula 0.0.0.0:80; serveri_nimi postiaadress.näide.com; tagastage 301 https: // $ host $ request_uri; server kuula [::]: 443 ssl; kuula 0.0.0.0: 443 ssl; root / opt / post / public; serveri_nimi postiaadress.näide.com; ssl_certificate / etc / letsencrypt / live / postalmail.näide.com / fullchain.pem; ssl_certificate_key / etc / letsencrypt / live / postalmail.näide.com / privkey.pem; ssl_protocols TLSv1.2 TLSv1.1 TLSv1; ssl_prefer_server_ciphers sisse; ssl_ciphers EECDH + ECDSA + AESGCM: EECDH + aRSA + AESGCM: EECDH + ECDSA + SHA512: EECDH + ECDSA + SHA384: EECDH + ECDSA + SHA256: ECDH + AESGCM: ECDH + AESHG + AES25G: D25 :!aNULL:!eNULL:!MADAL:!RC4:!3DES:!MD5:!Kõlblik kuni:!PSK:!SRP:!DSS; asukoht / klient_max_keha_suurus 50M; try_files $ uri $ uri / register.html $ uri.html @ puma; asukoht / varad add_header Cache-Control max-age = 3600; asukoht @puma proxy_set_header X-Real-IP $ remote_addr; proxy_set_header Host $ host; proxy_set_header X-Forwarded-For $ proxy_add_x_forwarded_for; proxy_set_header X-Edastatud-Proto https; puhverserveri_pääs http: // 127.0.0.1: 5000;
Kui see on tehtud, salvestage fail ja väljuge redaktorist. Järgmisena käivitage Nginxi taaskäivitamiseks ja lubage süsteemi käivitamisel automaatselt käivitada järgmised käsud:
# systemctl taaskäivitage nginx # systemctl lubage nginx
Olete Nginxi edukalt konfigureerinud oma postiserveri puhverserverina toimima.
8. samm: konfigureerige postiserver
Lõpuks on aeg oma postiserver seadistada. Kõige parem on see, et pääsete sellele nüüd juurde oma brauserist, sisestades oma loodud domeeninime. Meie puhul on selleks https: // postalmail.näide.com. See peaks avama selle veebilehe:
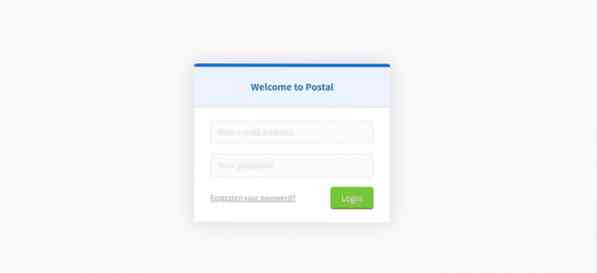
Sisestage mõni aeg tagasi loodud postikasutaja e-posti aadress ja parool. Kui olete sisse loginud, palub teil posti lõpuleviimise protseduuri lõpule viia. See on üsna lihtne protsess, kus peate järgima ainult ekraanil antud juhiseid.
Looge uus organisatsioon
Esiteks peate looma uue organisatsiooni. See palub teil sisestada organisatsiooni nimi. Kui te ei hooli ühestki konkreetsest nimest, valige lihtsalt automaatse genereerimise valik.
Siis peate esitama lühikese nime. Seda kasutatakse SMTP-serveris autentimisel kasutajanimena. Lühinimi aktsepteerib kehtivate märkidena ainult tähti, numbreid ja sidekriipse. Ja see ongi kõik; olete edukalt loonud uue organisatsiooni Posti all.
Looge uus meiliserver
Järgmisena palutakse teil luua uus meiliserver. Siin peate sisestama e-posti serveri nime, lühinime ja režiimi. Nüüd on meiliserveril kaks režiimi. Otserežiimis suunatakse kõik e-kirjad ja saadetakse ootuspäraselt. Arendusrežiimis on meilid nähtavad ainult veebiliideses.
Kui olete valmis, olete edukalt loonud meiliserveri.
Määrake domeeninimi
Järgmisena peate meiliserverisse lisama uue domeeni. Selleks klõpsake vahekaardil Domeenid ja looge uus domeeninimi, nagu pildil näidatud.
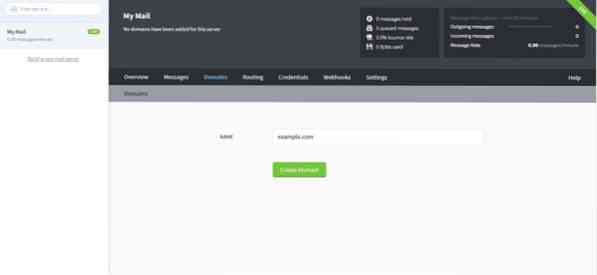
Pärast uue domeeni lisamist palutakse teil domeeni DNS konfigureerida. Selleks peate lisama SPF ja DKIM jaoks kaks TXT kirjet. Kui olete valmis, sisestage CNAME-kirje ja MX-kirje tagasitee ja posti kohaletoimetamise jaoks.
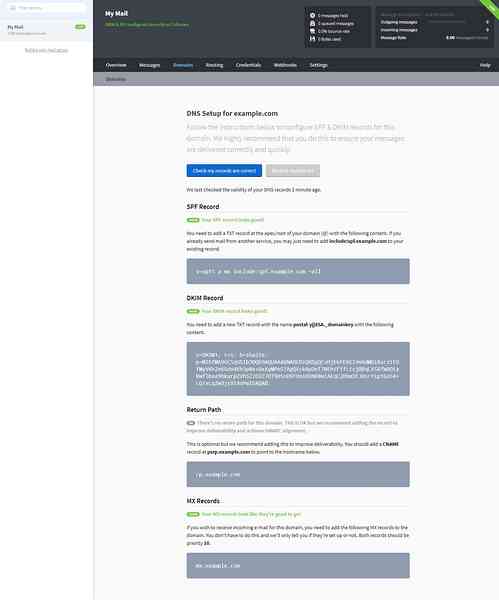
Kui olete valmis, kontrollige DNS-i konfiguratsiooni, vajutades nuppu Kontrolli minu kirjed on õiged.
Määrake SMTP mandaadid
Lõpuks peate looma SMTP-mandaadi, mida Postal kasutab meilide saatmiseks ja vastuvõtmiseks.
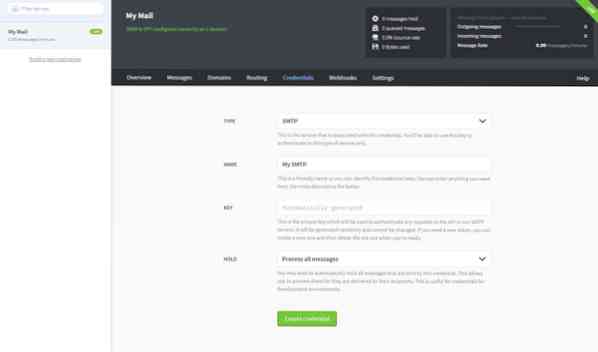
Selleks minge esmalt vahekaardile Mandaadid ja valige tüübiks SMTP või API. Järgmisena sisestage SMTP-mandaatide nimi ja valige, kuidas soovite e-posti aadressi käsitseda. Ja see ongi kõik!
Kontrollige vahekaarti Ülevaade
Olete oma postiserveri edukalt seadistanud. Viimase sammuna minge vahekaardile Ülevaade, et kontrollida, kas kõik on õigesti seadistatud.
Pakkimine
See oli meie põhjalik ülevaade posti (meiliserveri) installimisest ja seadistamisest Ubuntu 20-s.04. Loodetavasti leidsite sellest kasu ja see on aidanud teil oma meiliserverit luua.
Nagu näete, on Posti käivitamiseks vaja installida palju asju ja seadistada palju tööriistu. Nii et kui teil tekib installiprotsessi ajal mingeid probleeme või veateateid, siis kirjutage see julgelt kommentaaridesse, nagu me tahaksime teid aidata.
Siin on näide veast, millega võite kokku puutuda. Selles õpetuses oleme Ruby installimiseks kasutanud RVM-i. Kuid kui olete oma Ruby installi jaoks kasutanud muud installimeetodit (näiteks apt-get), võib teie süsteemis puududa üks või kaks vajalikku faili. Need puuduvad failid võivad Posti käivitamisel põhjustada probleeme. Kui see juhtub, peate enne Posti käivitamist installima kaotatud andmed ja ka need õigetesse kataloogidesse.
 Phenquestions
Phenquestions



