Kas teate, et saate oma terminalist luua Ubuntu Live USB? Kui olete käsurea geek, kellele meeldib kõike terminali abil teha ja teile ei meeldi kolmanda osapoole rakenduse installimine USB-draivi loomiseks, olete maandunud õigesse kohta!
Varem oleme näidanud, kuidas luua Ubuntu Live USB GUI viis. Tänases õpetuses näitame teile, kuidas luua terminali kaudu Ubuntu Live USB.
Lõplik viis asju teha on alati suurepärane võimalus oma ülesandeid tõhusalt ja kiiremini täita, kuna see ei kulu palju süsteemiressursse. Seega on see GUI-põhiste rakenduste jaoks suurepärane alternatiiv.
Looge terminali abil Ubuntu Live USB
Samm 1. Kõigepealt peame alla laadima Ubuntu ISO. Avage oma lemmikveebibrauser.
2. samm. Laadige Ubuntu ametlikult veebisaidilt alla Ubuntu. Selles juhendis laadime alla Ubuntu Desktop 18.04.
Laadige alla Ubuntu töölaud
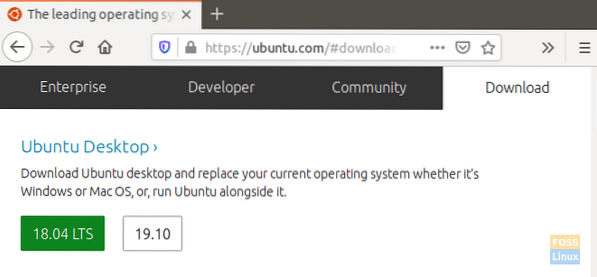
3. samm. Salvestage oma Ubuntu ISO.
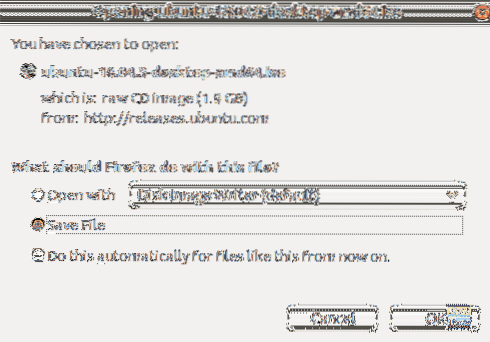
4. samm. Järgmisena käivitage terminal.
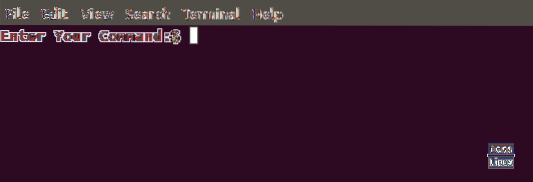
5. samm. Ühendage tühi USB-mälupulk, mille maht on vähemalt 4 GB.
6. samm. Hankige oma USB-draivi nimi järgmise käsu abil.
df

Nagu ülaltoodud ekraanipildilt näete, on USB-draiv minu puhul viimane kirje. USB-draivi nimi on "/ dev / sdb1" ja see on paigaldatud saidile "/ media / hendadel / UBUNTULIVE.”
7. samm. Enne andmete kirjutamist USB-draivi peate veenduma, et need on lahti ühendatud. Kui USB-draiv on automaatselt ühendatud, kasutage selle lahtiühendamiseks ühte järgmistest käskudest.
Esimese meetodi abil saate USB-draivi seadme nime abil lahti ühendada järgmiselt:
sudo umount / dev / sdb1

Teise meetodina saate USB-draivi lahti ühendada, kasutades teed, kuhu USB on ühendatud, järgmiselt:
sudo umount / media / hendadel / UBUNTULIVE
8. samm. Nüüd veenduge, et USB-draiv on lahti ühendatud, kasutades järgmist käsku.
df

9. samm. Käivitatava Ubuntu Live USB loomiseks sisestage järgmine käsk. Allolevas käsus asendage allalaaditava ISO-pildi tee oma allalaadimise teega:
sudo dd bs = 4M if = / home / hendadel / Desktop / UBUNTU \ ISO / ubuntu-18.04.1-desktop-amd64.iso = / dev / sdb1 olek = progress of lag = sünkroonimine

Pöörake tähelepanu edusammudele terminalis.
10. samm. Kui kirjutamisprotsess on edukalt lõppenud, peaksite saama järgmise sõnumi nagu allpool.
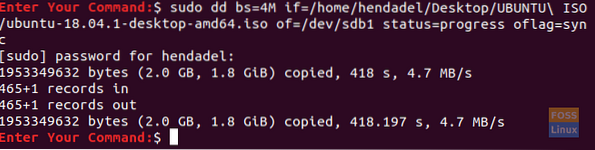
11. samm. Nüüd kontrollime, kas USB-draiv on ühendatud.
df

Nagu ülaltoodud ekraanipildilt näete, on USB-draiv ühendatud ja selle nimi muudetud.
12. samm. Veendumaks, et Ubuntu ISO on edukalt kirjutatud, kontrollime USB-draivi sisu.
ls / media / hendadel / Ubuntu \ 18.04.1 \ LTS \ amd64 /

See kõik käib terminali abil käivitatava Ubuntu Live USB-draivi loomise kohta.
 Phenquestions
Phenquestions



