Kas teie Google Chromebookis kuvatakse tõrge „Chrome OS puudub või on rikutud”? Kas teie Chromebook ei tööta korralikult? Selles juhendis näeme, kuidas Google Chromebooki taasteketast ette valmistada.
Chromebooki taastamise USB- või SD-kaart on kasulik, kui soovite alglaadimise või muu tõrke kõrvaldamiseks Chromebooki Chrome'i operatsioonisüsteemi uuesti installida.
Õnneks pakub Google oma Chrome'i brauserile rakendust, mis võimaldab hõlpsasti alla laadida ja ette valmistada Chromebooki taastekandjat. Chromebooki taastamise utiliit võimaldab kõigi Chromebooki mudelite jaoks ette valmistada SD-taastekaardi või USB-draivi.
Chromebooki taastemeediumit saate ette valmistada kas mõnes teises Chromebookis (kui teie Chromebook ei tööta), Windowsi arvutis või Macis. Lihtsalt peate USB-taastekomplekti või SD-kaardi ettevalmistamiseks oma arvutisse installima Google Chrome'i brauseri.
Järgige allpool toodud juhiseid, et luua Windows 10-s Google Chromebooki taastamise USB-draiv või SD-kaart, kasutades ametlikku Google Chromebooki taastamise utiliiti.
Valmistage ette Chromebooki taastekandja
Samm 1: Kõigepealt avage see Chrome'i brauseris ametliku Google Chromebooki taastamise utiliidi leht ja klõpsake nuppu Lisage Chrome'i nuppu rakenduse installimiseks. Kui näete teadet, klõpsake nuppu Lisa rakendus nuppu sama installimiseks.
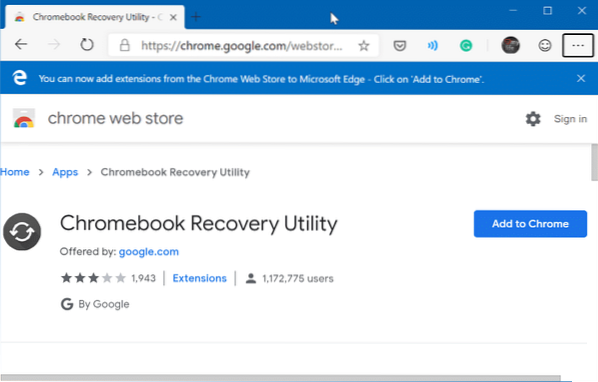
2. samm: Tüüp kroom: // apps / Chrome'i brauseri aadressiribal ja seejärel vajutage sisestusklahvi, et vaadata kõiki installitud rakendusi, sealhulgas rakendust Chrome Recovery Utility.
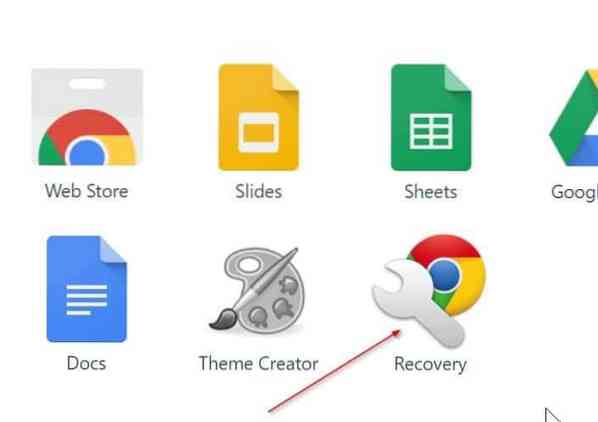
3. samm: Käivitage rakendus Chromebook Recovery Utility. Klõpsake nuppu Alustama nuppu.
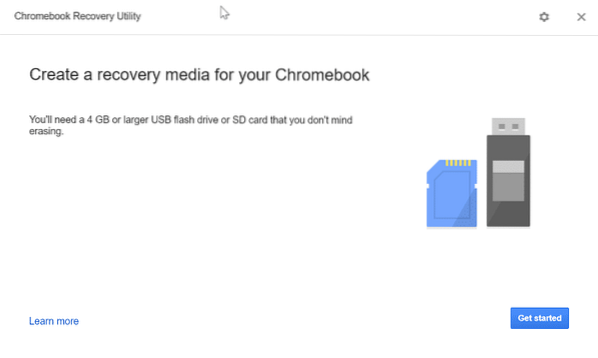
4. samm: Järgmisena peate kasti sisestama oma Chromebooki mudeli numbri. Mudeli numbri leiate aku tagaküljelt või alt.
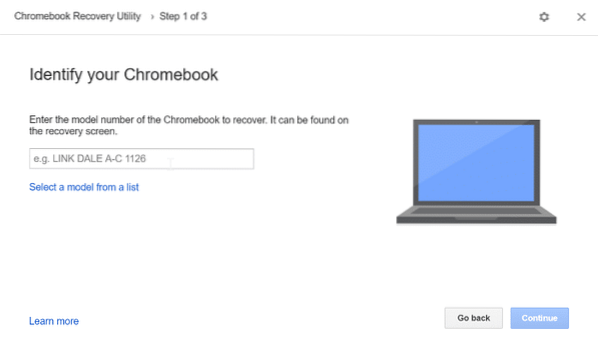
Teise võimalusena klõpsake nuppu Valige loendist mudel link tootja ja mudeli valimiseks.
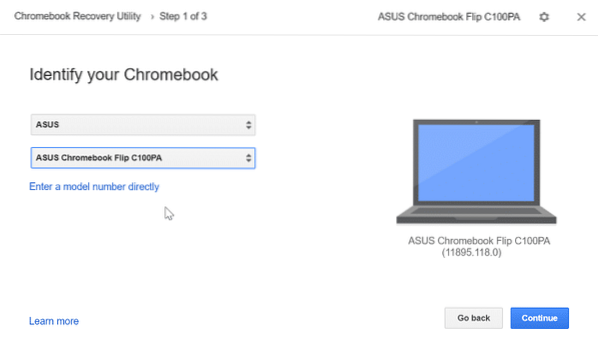
Klõpsake nuppu Jätka nuppu jätkamiseks.
5. samm: Lõpuks valige enne nupule klõpsamist rippmenüüst USB-draiv või SD-kaart Jätka nuppu.
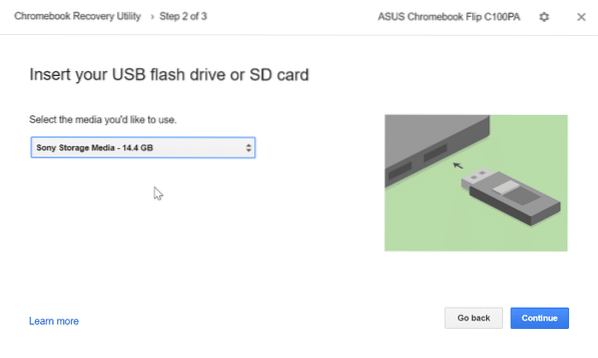
Pange tähele, et SD-kaart või USB-draiv kustutatakse. Seega on soovitatav kõik andmed varundada või turvalisse kohta teisaldada.
6. samm: Klõpsake nuppu Looge kohe nupp Chromebooki taastekandja ettevalmistamise alustamiseks.
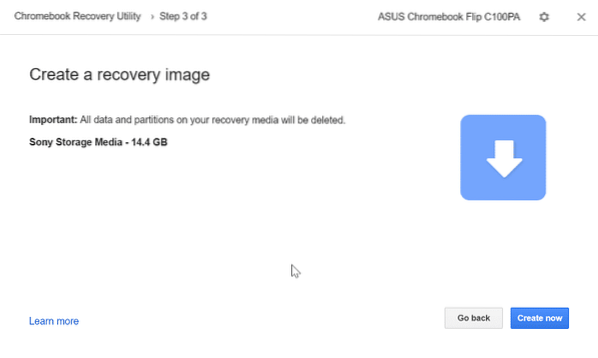
Chromebooki taastamise USB-draivi või SD-kaardi allalaadimise ja ettevalmistamise lõpuleviimiseks võib kuluda kuni 30 minutit.
Samuti võib teid huvitada meie artikkel, kuidas installida Windows 10 Google Chromebooki artiklisse.
 Phenquestions
Phenquestions



