Manjaro pürgijana on ideaalne, kui teil on elus käivitatav USB. Live-USB pakub igale algajale kasutajale mugavat võimalust levitamise katsetamiseks ilma süsteemi installimata.
Selles artiklis käsitleme erinevaid viise, kuidas luua käivitatav Manjaro USB Windowsis ja Linuxis.
Alustamine
Enne alustamist laadige ISO-fail alla Manjaro ametlikult veebisaidilt. Praegu pakub Manjaro kolme töölaua keskkonda, valige vastavalt oma eelistustele.
Looge Windowsis Manjaro Bootable USB
Manjaro ISO-pildi USB-vormingus kirjutamiseks vajame tööriista, mis seda tööd teeb. Saadaval on palju tarkvara; Manjaro ametlik veebisait soovitab siiski kasutada Rufuse utiliiti.
Vaatamata väiksusele on Rufus kasulik mitmel põhjusel. See vormindab USB-sid / CD-sid, et luua alglaaditavaid välkmäluseadmeid, mis töötaksid desinstallitud operatsioonisüsteemiga, või loovad otse-USB-lt installikandjaid.
Laadige alla ja installige utiliit ning ühendage USB-draiv porti. Käivitage nüüd rakendus Rufus. Nagu alloleval ekraanipildil näidatud, tuvastab see automaatselt ühendatud USB-kaardi.
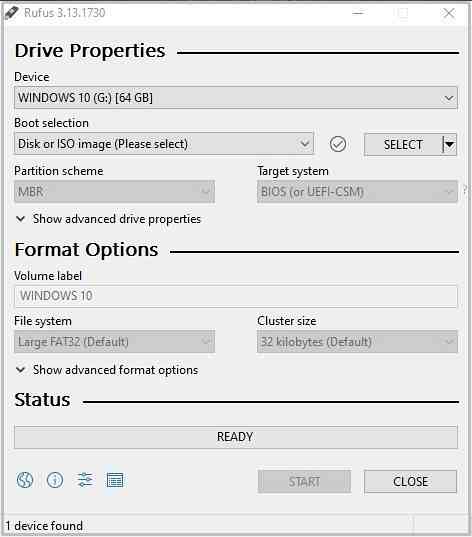
Nüüd klõpsake valikul Vali, et haarata Manjaro ISO-fail, mille soovite valitud seadmesse kirjutada.
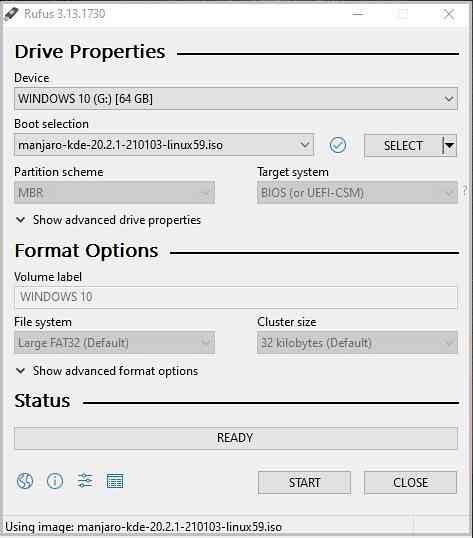
Rufuse utiliit valib automaatselt kettasektsiooni tüübi ja sihtsüsteemi BIOS-i režiimi (UEFI / Legacy). Parem on siiski kinnitada sektsiooniskeem, avades akna Kettahaldus ja paremklõpsates valikut „Atribuudid ja avades vahekaardi„ Köide ”. Kontrollige jaotise tüüpi suvandist Partition Style. Samamoodi kontrollige BIOS-i režiimi.
Pärast kontrollimist klõpsake ISO-pildi kirjutamise protsessi alustamiseks nuppu "Start". Õige kirjutusrežiimi valimiseks ilmub ekraan. Valige soovitatav ISO-pildirežiim.
Rufus ilmub draivi vormindamise hoiatusekraaniga, kui andmetel on varukoopia, ja klõpsake toimingu jätkamiseks nuppu "OK".
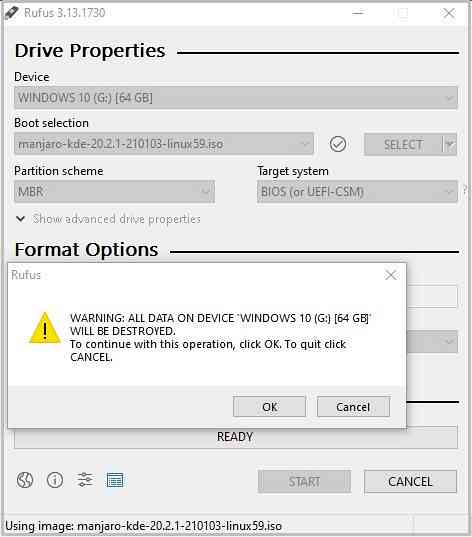
Kujutise kirjutamise protsessi jälgimiseks kuvatakse edenemisriba. Kui see on tehtud, taaskäivitage masin ja vajutage USB-käivitusprotsessi alustamiseks alglaadimisvõtit.
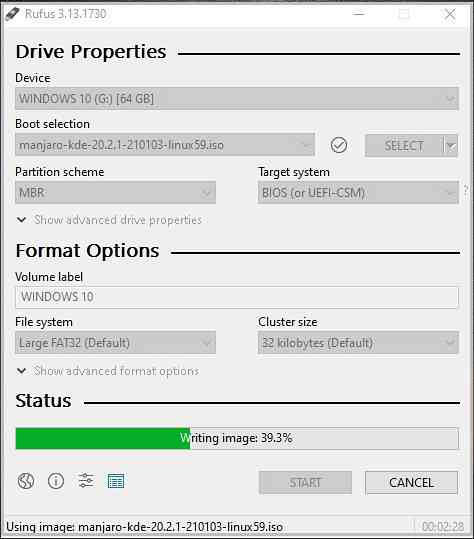
Looge GUI kaudu Linuxis Manjaro Bootable USB
Linuxi jaotuses on kasutajatele saadaval mitu tööriista, et luua reaalajas käivitatav Manjaro USB Linuxis. Selle õpetuse jaoks valime vaikimisi Ubuntu utiliidi, mida nimetatakse Startup Disk Applicationiks, ja rakenduse ImageWriter, kuna see on Manjaro kogukonna kõige soovitatud ja eelistatud utiliit.
ImageWriter
ImageWriter on kolmanda osapoole rakendus, mille saate alla laadida mis tahes tarkvarahoidlast / paketihaldurist või tarkvarahaldurist. Pärast allalaadimist sisestage USB-mälupulk ja avage utiliit.
Klõpsake keskmisel ikoonil ja navigeerige kausta, mis sisaldab Manjaro ISO-faili. Tõstke ISO esile ja klõpsake pildi valimiseks nuppu Ava.
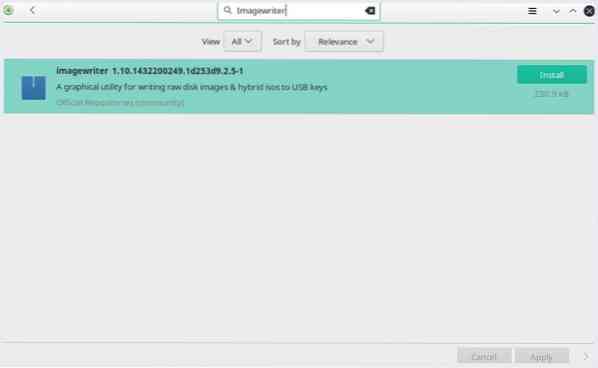
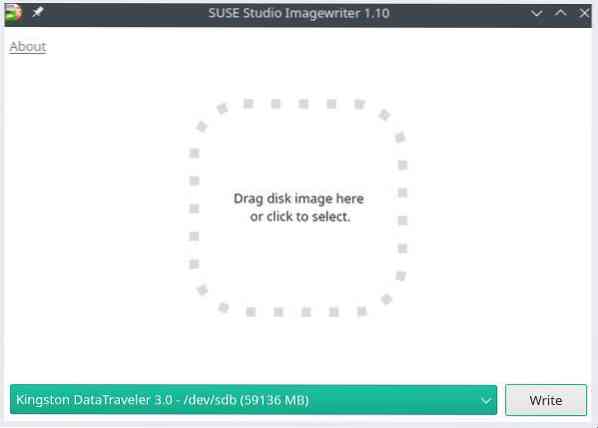
Järgmisena valige sisestatud USB-draiv ja klõpsake nuppu "Kirjutamine", et sellele ISO-pilt kirjutada.
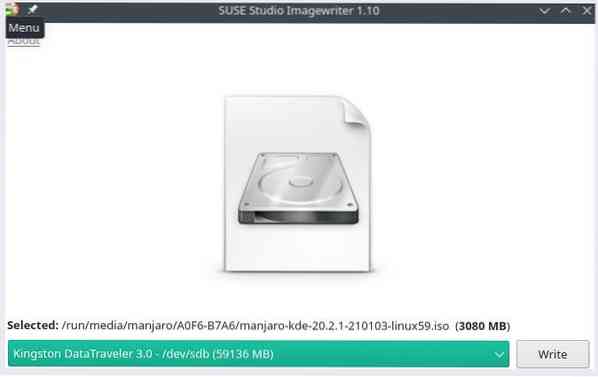
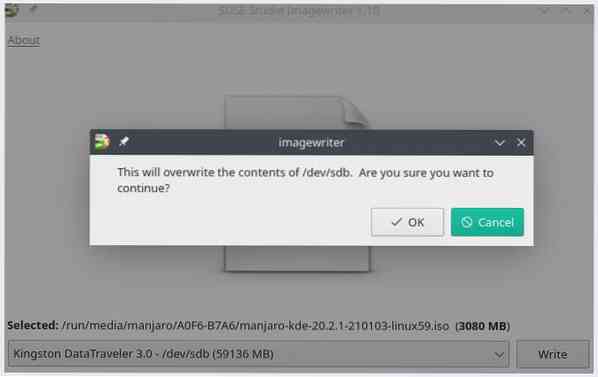
Utiliit alustab Manjaro ISO sisu kirjutamist välkmäluseadmesse. Kui see on valmis, on USB-draiv valmis Manjaro Linuxi arvutisse installima.
Käivitusketta looja
Manjaro ISO pildi kirjutamiseks Ubuntu USB-le sisestage USB-draiv ja klõpsake rakenduste avamiseks vasakus alanurgas oleval ikoonil. Otsige Ubuntu vaikimisi utiliiti Startup Disk Creator."
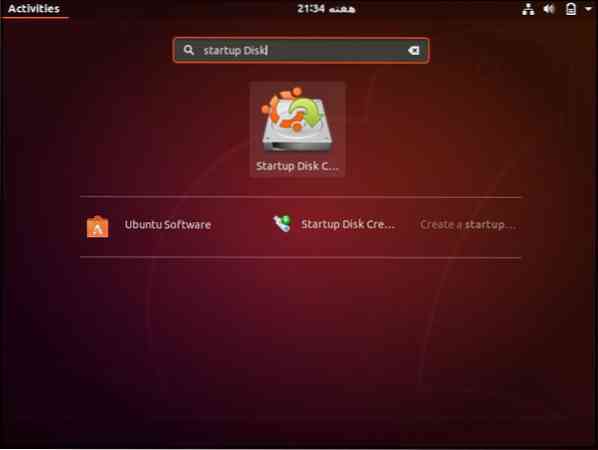
Avage rakendus ja klõpsake käsku „Muu”, et pakkuda lähteketta pildifaili.
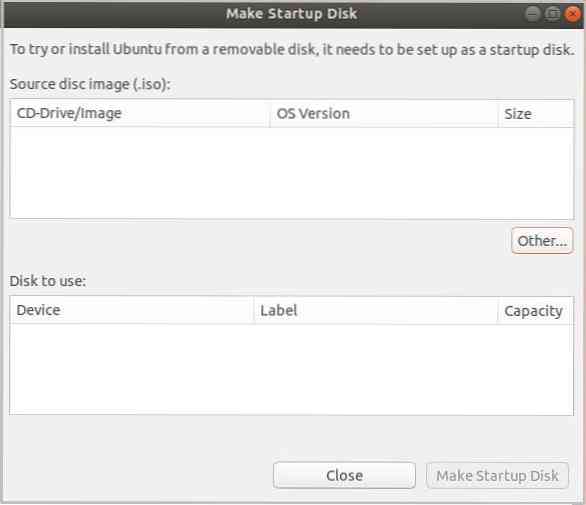
Tööriist tuvastab USB automaatselt. Kui olete valmis, klõpsake pildifailide USB-le kirjutamiseks nuppu „Tee käivituskettaks”.
Looge CLI kaudu Linuxis Manjaro Bootable USB
Teine võimalus live-Manjaro USB loomiseks on Linuxi käsurea terminali kaudu. Sisestage USB-draiv porti ja kontrollige järgmise käsu abil seadme nime, mille Linux on USB-le määranud.
[meiliga kaitstud]: ~ $ fdisk -lKetta identifikaator: BFC9FB3F-BDFE-47F1-9660-51B2F5911961
Seadme algus- ja lõppsektorite suuruse tüüp
/ dev / sda1 2048 206847 204800 100M EFI süsteem
/ dev / sda2 206848 239615 32768 16M Microsoft reserveeritud
/ dev / sda3 239616 723698391 723458776 345G Microsofti põhiandmed
/ dev / sda4 723699712 724721663 1021952 499M Windowsi taastekeskkond
/ dev / sda5 724721664 1707761663 983040000 468.8G Microsofti põhiandmed
/ dev / sda6 1707761664 1947377663 239616000 114.3G Linuxi failisüsteem
Ketas / dev / sdb: 57.75 GiB, 62008590336 baiti, 121110528 sektorit
Ketta mudel: DataTraveler 3.0
Ülaltoodud väljund näitab USB-seadet sildiga / dev / sdb. Pange tähele järelkontrollis kasutamiseks mõeldud seadme silti dd käsk.
Dd käsurea utiliidi põhifunktsiooniks on Unixi või Unixi-laadsete operatsioonisüsteemide failide kopeerimine ja failidesse teisendamine. See tähendab, et käsk dd loeb / kirjutab failidesse / kirjutab vastavate draiverite failidest. Varundab kogu kõvaketta alglaadimissektorit.
Manjaro Linuxi pildi kirjutamiseks USB-draivi käivitage järgmine käsk.
[meiliga kaitstud]: ~ $ sudo dd bs = 4M if = / path / to / manjaro.isoolekust = / dev / sdb olek = edenemine lag = sünkroonimine
The kui ja kohta ülaltoodud käsu valikud tähistavad sisend- ja väljundfaili, mis on meie USB-seadme silt Linux OS-is. Asendage / path / to / manjaro.iso Manjaro ISO-faili tegeliku teega teie süsteemis.
Käsk dd töötleb korraga ühte sisendplokki ja kirjutab selle väljundfaili. Ülaltoodud käsk kasutab bs võimalus lugeda ja kirjutada korraga 4 megabaiti ISO-pildiandmeid. Arvestades, et, staatus suvand prindib edenemisstatistika staadiumisse.
Dd-käsk kirjutab ISO-faili sisu draivile, et luua Manjaro installikandja.
Järeldus
Artikkel näitab võimalusi sisseehitatava reaalajas Manjaro USB loomiseks sisseehitatud Linuxi vaikerakendustest ja kolmanda osapoole tarkvarast. Oleme õppinud looma installimiskandjaid Windowsi ja Linuxi GUI-s ning käsurea utiliidis. Installimiskandja pakub uutele kasutajatele tõhusat viisi katsetada uusimat Manjaro jaotust ja kasutada seda hiljem süsteemi kõvakettale installimiseks.
 Phenquestions
Phenquestions


