Kuni viimase ajani oli Dash to Panel piiratud ühe paneeliga, mis ühendas rakenduste menüüd, tegumiriba ja süsteemses salves. Paar kuud tagasi ilmus Dash to Panel uus värskendus, mis võimaldas kasutajatel luua kaks paneeli. Selle uue suvandi abil saate nüüd jäljendada klassikalist GNOME2 paigutust, millel on kahe paneeli seadistus süsteemse salve ja tegumiriba haldamiseks. Selles artiklis selgitatakse, kuidas seda kahte paneelipaigutust luua, kasutades laiendust Dash to Panel GNOME Shelli.
Dash to Panel Extensioni installimine
Laienduse Dash to Panel installimiseks peate kõigepealt lubama toe laienduste installimiseks veebibrauserite kaudu.
GNOME Shelli laienduste installimise lubamiseks Ubuntu Chrome'i, Chromiumi ja Chromiumi põhiste brauserite kaudu käivitage järgmine käsk:
$ sudo apt installige chrome-gnome-shellLaienduste installimise lubamiseks Firefoxi brauseri kaudu installige see Firefoxi lisandmoodul.
Laienduse integreerimise lubamiseks teistes GNOME Shelli põhistes Linuxi jaotustes järgige siin saadaolevaid juhiseid.
Laienduse Dash to Panel installimiseks külastage lihtsalt Chrome'i, Chromiumi, Chromiumi põhiste brauserite või Firefoxi laienduste lehte ja lülitage see sisse. Kui teil seda palutakse, klõpsake nuppu "Install". Kui installimine on lõppenud, peaks Dash to Panel automaatselt aktiveeruma. Kui te ei näe Dash to Panel tegumiriba, logige välja ja logige uuesti oma töölauale sisse. Laienduse Dash to Panel olekut saate kontrollida ka rakendusest “GNOME Tweaks”, mille saab installida teie Linuxi distributsiooni paketihalduri kaudu.
Dash to Panel Extensioni konfigureerimine kahe paneeli paigutuse jaoks
Paremklõpsake rakenduste ruudustiku ikoonil Dash to Panel tegumiribal. Klõpsake „Dash to Panel Settings”, nagu on näidatud alloleval ekraanipildil:
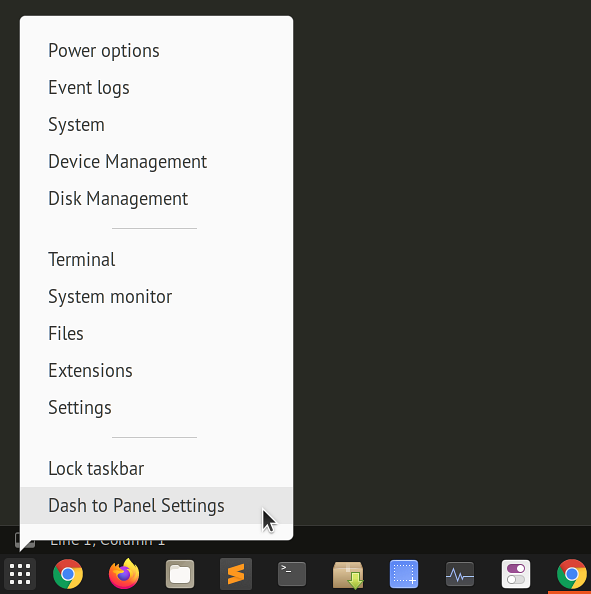
Järgmisena minge vahekaardile Peenhäälestus ja lülitage sisse suvand „Säilitage algne gnome-shelli ülemine paneel”, nagu on näidatud alloleval ekraanipildil:
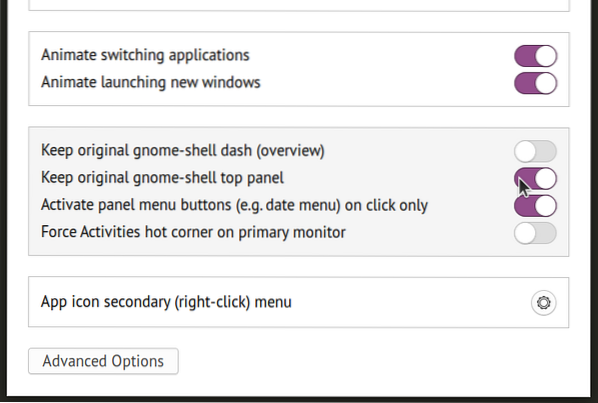
Nüüd saate kahe paneeli paigutuse, kusjuures algne ülemine paneel jääb puutumatuks. Teine paneel, kus tegumiriba asub, võib saada topeltpaneelil olevad süsteemse salve ikoonid. Nende ikoonide keelamiseks minge kriipsuga paneeli seadete vahekaardile „Asukoht” ja muutke üksikute elementide nähtavust, nagu on näidatud alloleval ekraanipildil:
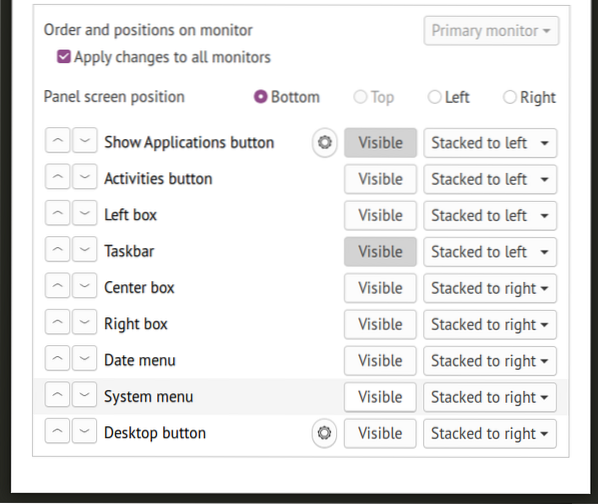
Teie Dash to Panel kahe paneeli paigutus peaks nüüd olema täielik. Pange tähele, et vaikimisi kasutab kriips paneelile tegumiriba "Ainult ikoon". Klassikalise paneelipaigutuse saamiseks, kus kuvatakse ka iga töötava rakenduse silt, on vaja veel mõningaid muudatusi.
Minge vahekaardile „Käitumine” ja klõpsake käsul „Tühista rakenduste grupeerimine”.
Teil peaks nüüd olema tegumiriba, mis kuvab rakenduste käitamiseks nii ikoone kui ka silte, parandades loetavust ja juurdepääsetavust. Saate veelgi muuta tegumiriba siltide käitumist, klõpsates vahetamisnupu „Rakenduste grupeerimise eemaldamine” kõrval asuvat hammasrattaikooni.
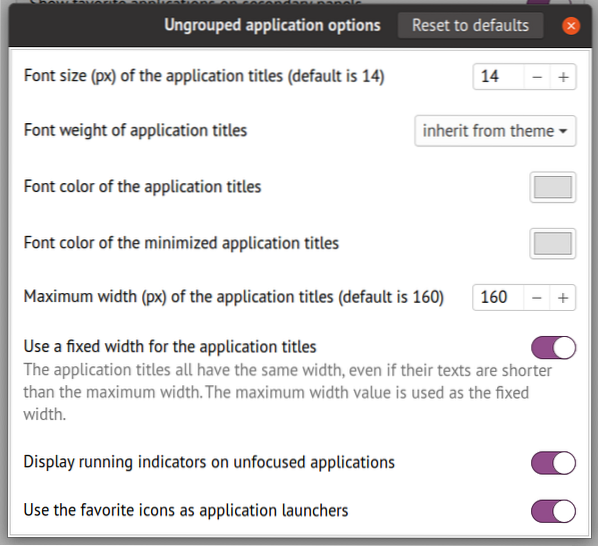
Lõpptulemus
Siin on ekraanipilt Dash to Panel kahe paneeli paigutusest minu töölaual. Pärast ülaltoodud juhiste järgimist peaksite saama selle ekraanipildiga identse paigutuse. Alumine paneel võimaldab teil näidata ka oma lemmikrakendusi (kinnitatud), sarnaselt kahele paneelipaigutusele, mida tavaliselt näeb GNOME'i klassikalises seadistuses ja MATE töölaua keskkonnas.
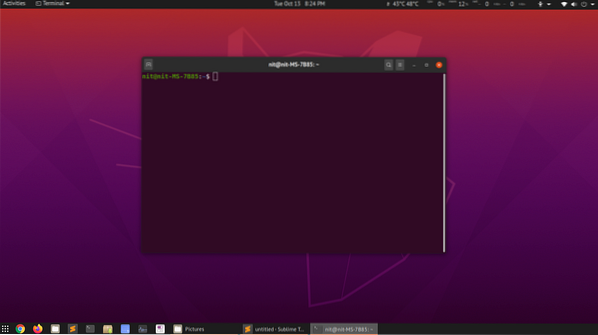
Järeldus
Paljud Linuxi kasutajad eelistavad klassikalist GNOME-seanssi, kus kahe laienduse abil pakutakse kahe paneeli paigutust. Need laiendused on üsna lihtsad ja ei paku palju kohandamisvõimalusi. Altpoolt kasutab klassikaline seanss ka GNOME-i shelliseanssi, nii et selle kasutamisel pole jõudluse osas suuri eeliseid. Kahe paneeli paigutuse saamiseks võite kasutada ka paneeli Dash to Panel laiendit installimata ekstra seanssi, mis tuleb sisselogimisekraanilt ümber lülitada.
 Phenquestions
Phenquestions


