Harvad pole juhused, kui näete Ubuntu kohandatud versiooni, mis on paigutatud mitmesse arvutisse erinevates kasumi- ja mittetulundusühingutes. Ubuntu kohandatud variandi juurutamise hõlbustamiseks küpsetavad need organisatsioonid muudatused Live CD-l või Live USB-l endal.
Tavaliselt võtab Ubuntu Live CD kohandamine palju samme ja nokitsemist, kui läbite käsurea marsruudi. Kuid nüüd on palju lihtsam luua Ubuntu Remix ja levitada seda Live CD-na sõpradele või kolleegidele tänu suurepärasele GUI-rakendusele nimega Cubic.
Cubic on graafiline rakendus, millel on integreeritud käsurea chroot keskkonnaterminal. See võimaldab teil luua olemasolevast Ubuntu ISO-failist kohandatud alglaaditava reaalajas ISO-pildi ja muudab järk-järgult navigeerimise struktuuri abil näpistamise. Saate navigeerida oma kohandamisprojektis edasi-tagasi nuppude abil ja sulgeda igal ajal, kui soovite. Järgmine kord, kui käivitate Cubicu projekti uuesti, jätkub see kõigi varasemate ISO-s tehtud kohandustega.
Selles artiklis tutvustatakse kõiki peamisi kuubikujulisi kohandamisvõimalusi, mida on testitud Ubuntu 19 uusima ISO-pildiga.10. Cubicu installimiseks käivitage järgmised käsud:
$ sudo apt-add-repository ppa: cubic-wizard / release$ sudo apt värskendus
$ sudo apt install kuup
Käivitage see rakenduste käivitusprogrammis ja teid tervitatakse tervituskuvaga. Sisestage soovitud projekti kausta tee, kuhu salvestatakse kõik teie kohandused ja lõplik kohandatud ISO.
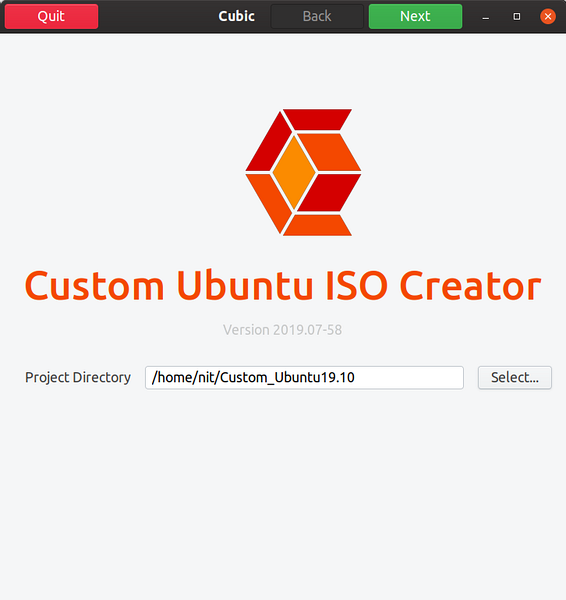
Järgmisel ekraanil välja „Original ISO…” all klõpsake ISO-pildi valimiseks nuppu „Vali”. Kuubik täidab kõik üksikasjad ja metaandmed automaatselt nähtavatesse sisendkastidesse. Üksikasju saate muuta väljal „Kohandatud ISO…” vastavalt oma vajadustele. Vaikimisi määrab Cubic teie kohandatud ISO järgule versiooni numbri ja kuupäeva.
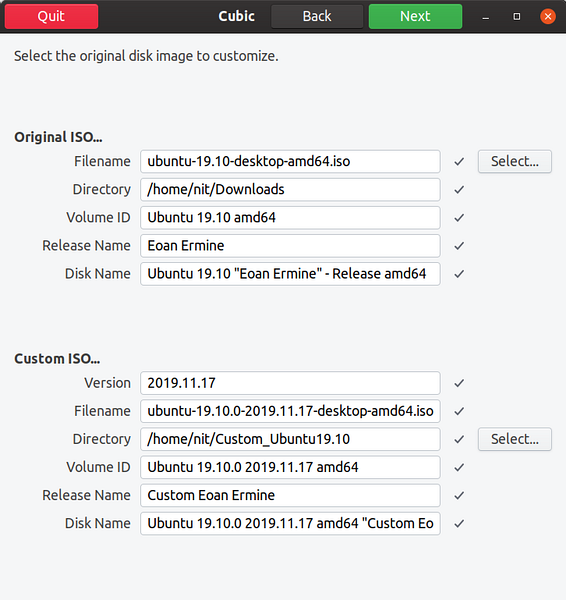
Klõpsake järgmisel nupul, et näha kuupmeetrit, mis töötab originaalse ISO-ga, et luua keskkond kohandamiseks.
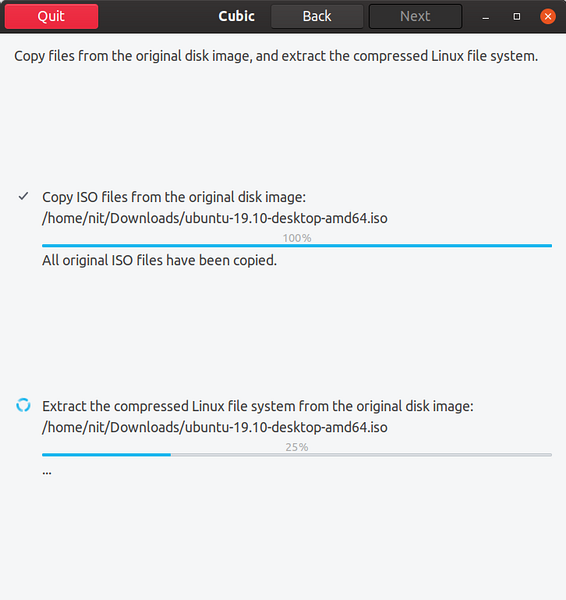
Kui protsess on lõppenud, viiakse teid chroot terminali. Chroot võimaldab teil käske käivitada liivakastiga failisüsteemis täiesti teadmatuna ja lahti ühendatuna muude süsteemis olevate failisüsteemidega. Kõik chrooti sees tehtud muudatused mõjutavad ainult selle käimasolevate protsesside juurkataloogi ja ainult lapsi. Cubic edastab kõik kroonis tehtud muudatused Live ISO-le.
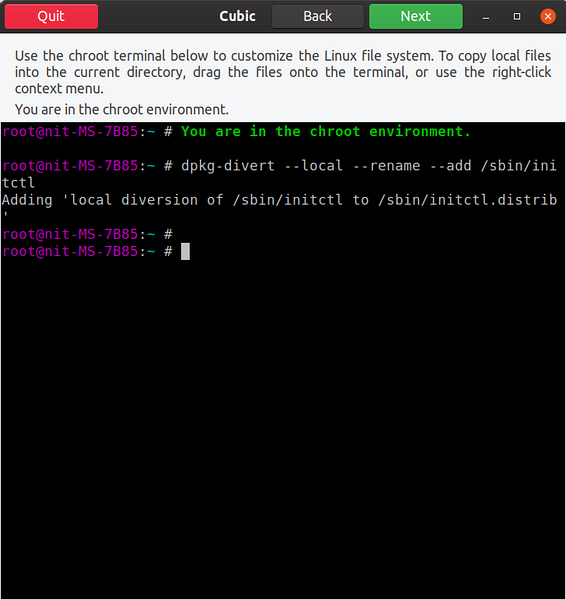
Chroot-keskkonnas alustame universumi hoidla lisamisega, et suurendada installimiseks saadaolevate rakenduste arvu:
$ sudo add-apt-repository universum$ sudo apt värskendus
Nüüd saate hakata ISO-d kohandama. Kuna Cubic loob ISO-st eraldatud Ubuntu täieliku failisüsteemi jaoks chrooti, saate käivitada kõik terminali käsud, mida tavaliselt teete Ubuntu täispuhutud töölaua installimisel. Need kohandused võivad sõltuvalt teie nõudmistest olla lõputud, see artikkel puudutab ainult mõnda neist. Võimaldab installida VLC-rakenduse:
$ sudo apt install vlc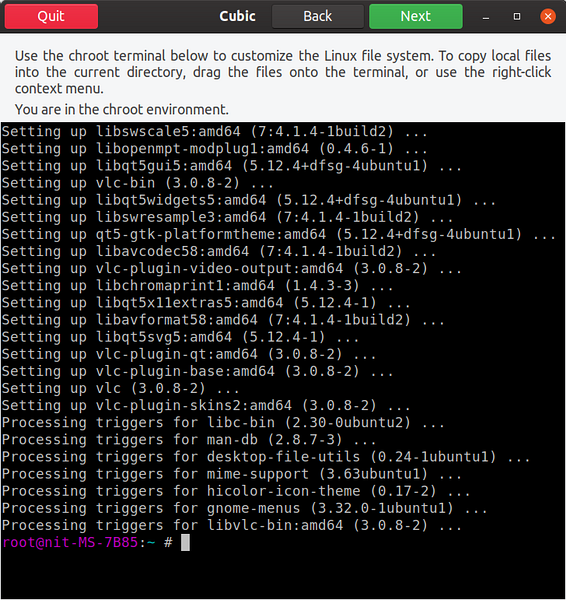
Võite lisada ka PPA hoidla ja flatpak-paketid. Kahjuks ei töötanud minu testimisel Snapi paketid üldse. Mul õnnestus neid chrooti installida, kuid ükski neist pakettidest ei jõudnud lõplikku ISO-ülesehitusse. Paigaldame Steam Flatpaki, käivitades allpool käske chroot:
$ sudo apt installige flatpak$ flatpak remote-add --if-not-exist flathub https: // flathub.org / repo / flathub.flatpakrepo
$ flatpak installige flathub com.klapi tarkvara.Aur
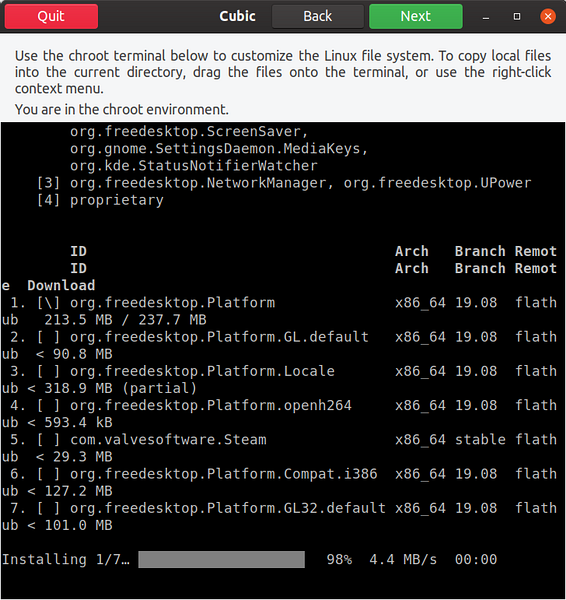
Kõiki faile, mille soovite kohandatud ISO-sse viia, saab lohistada chroot-aknas. Üks tüüpiline kasutusjuht on lisada täiendavaid taustapilte kataloogi "usr / share / backgrounds". Pärast faili lohistamist aknasse ilmub uus failide üleslaadimise aken. Klõpsake nuppu "Kopeeri", et lisada faile kohandatud ISO-failisüsteemi juure.
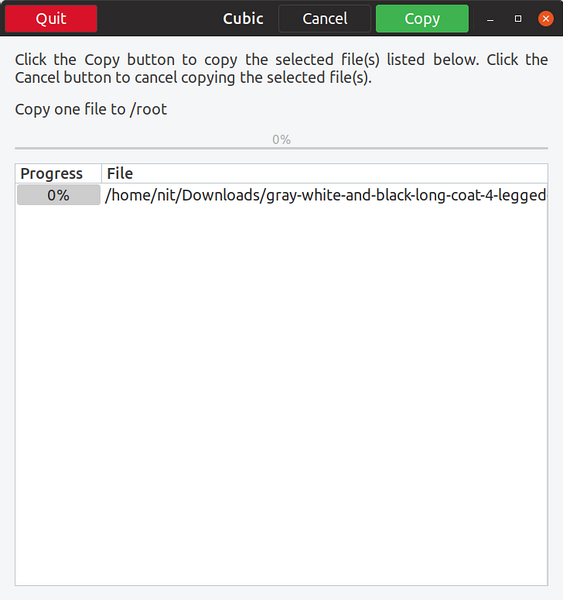
Allpool on väike näide, kus olen lisanud uue taustapildi chroot-failisüsteemi kataloogi / usr / share / backgrounds.
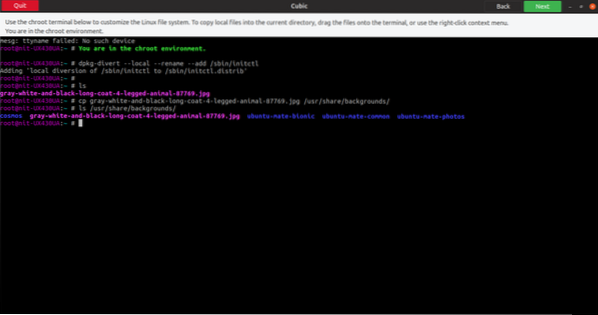
Kui olete chrootiga valmis saanud, klõpsake täpsemate seadete paigutuse saavutamiseks järgmisel nupul. Esimene vahekaart võimaldab teil kohandatud reaalajas ISO-st valida paketid, mille soovite pärast installimise lõppu eemaldada.
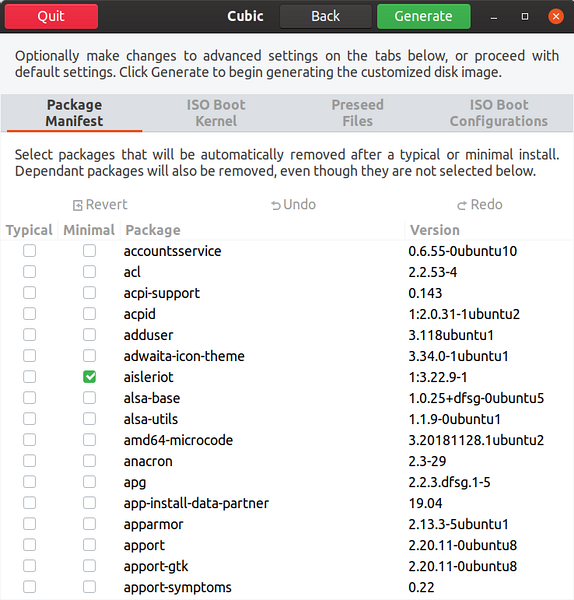
Teine vahekaart võimaldab teil valida kohandatud reaalajas ISO jaoks konkreetse tuuma.
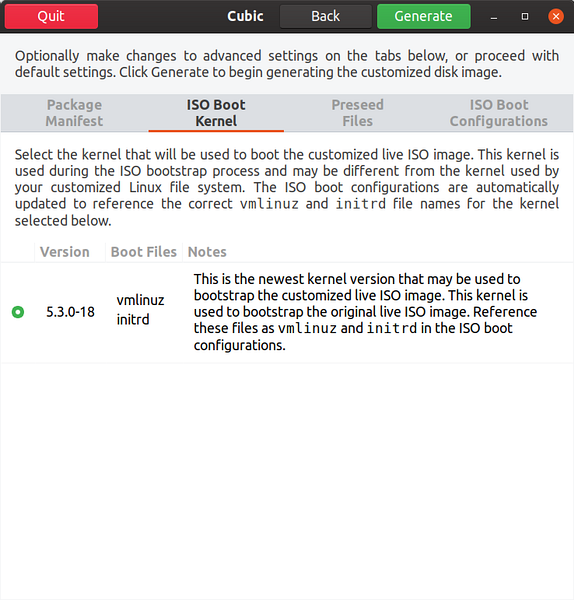
Kolmas vahekaart võimaldab teil eelnevalt sisestatud faile kohandada. Neid etteantud faile kasutatakse installimise automatiseerimiseks. Näiteks kui loote selle ISO kindla ajavööndi kasutajatele, saate selle ajavööndi valimiseks muuta eelnevalt sisestatud faile ja see valitakse installimise ajal automaatselt. Installiprotsessi on võimalik täielikult automatiseerida, valides vaikepakkuja igale väljale ettemääratud väärtused.
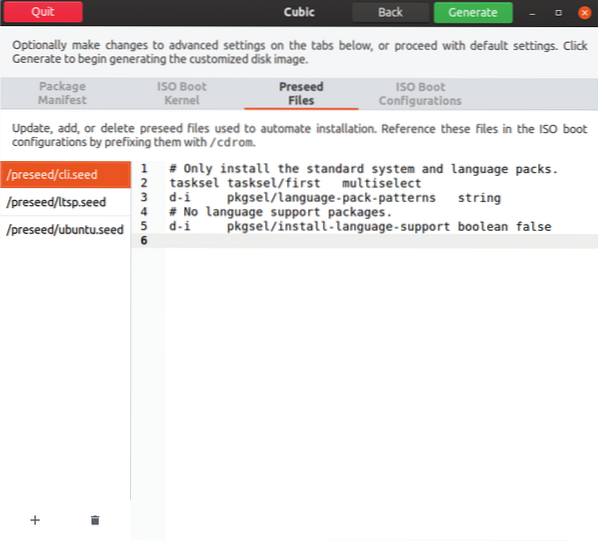
Viimane vahekaart võimaldab teil kohandada alglaadimise parameetreid ja reaalajas ISO alglaadimise käitumist.
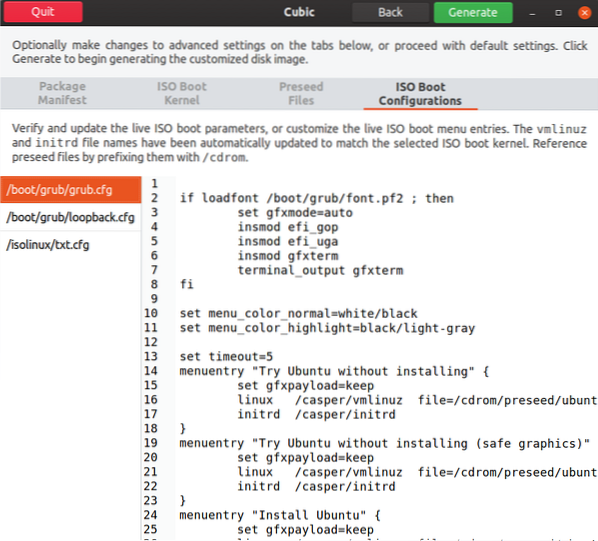
Kui olete kõik kohandused lõpetanud, klõpsake vahekaarti „Loo”. Kohandamise mis tahes etapis saate alati minna eelmisele sammule.
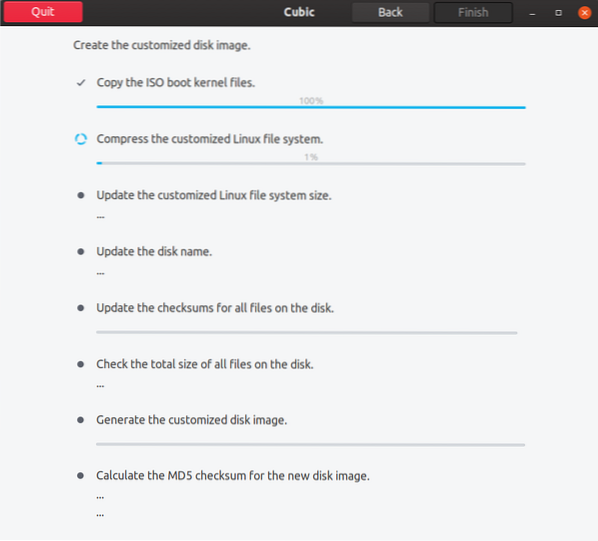
Lõpuks klõpsake ISO-pildi kohandamise lõpetamiseks nuppu Lõpeta.
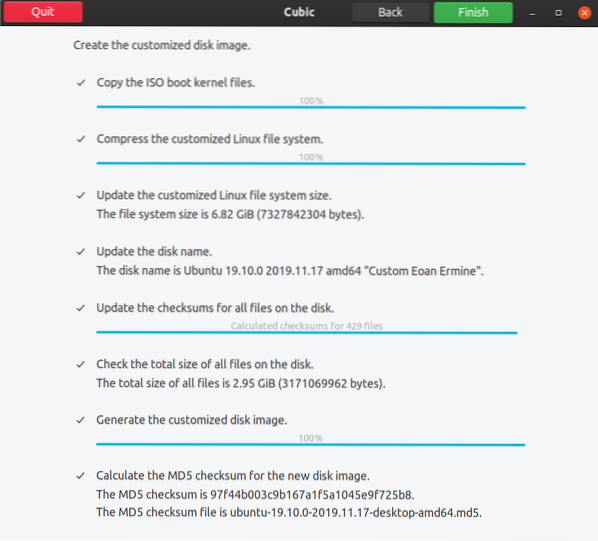
Seejärel kuvab Cubic kõik teie kohandatud ISO üksikasjad ja metaandmed. Teie kohandatud järk asub projekti kataloogis.
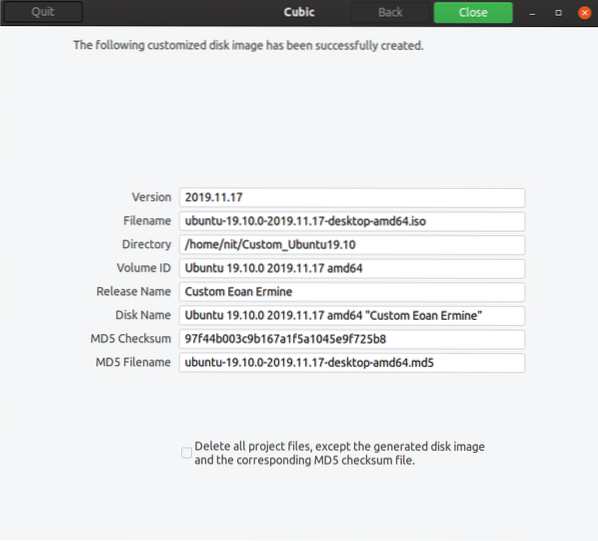
Pärast kohandatud ISO-sse käivitamist näeme Cubicu kaudu eelmistes sammudes tehtud kohandusi.
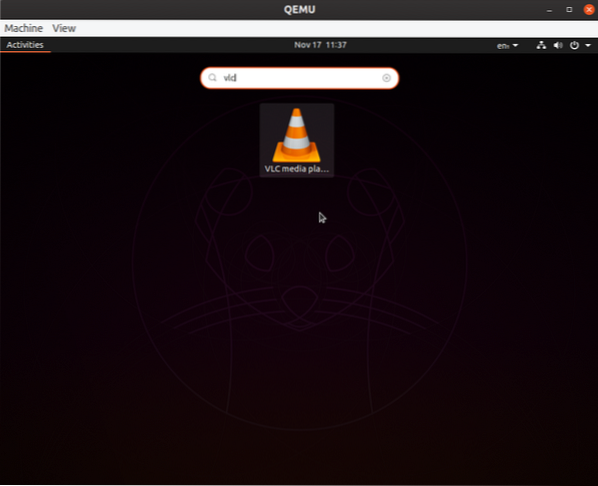
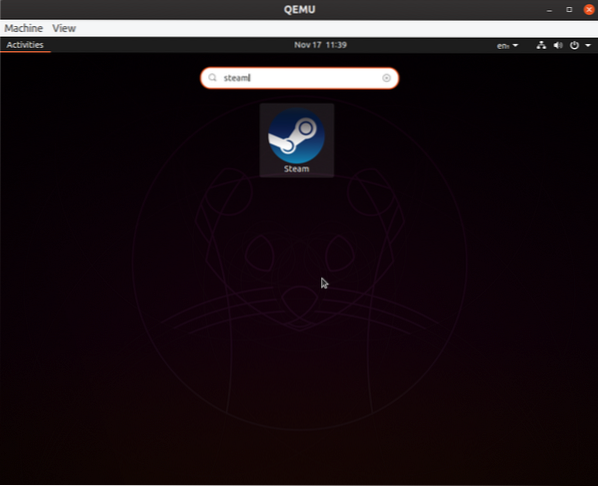
Cubicu juba loodud ISO-le uute kohanduste tegemiseks avage lihtsalt juba olemasolev projekti kaust.
See tähistab seda artiklit. Cubic on ainus Ubuntu jaoks saadaval olev ISO-i graafilise kohandamise tööriist. Varem on olnud teisigi projekte, kuid arendustegevus on nende jaoks aja jooksul lakanud. Ainus teine alternatiiv Cubicule on kasutada arvukaid terminalikäske Ubuntu ISO muutmiseks. Kuid tänu Cubicu kasutajasõbralikule ja intuitiivsele liidesele ei pea me ISO-i loomiseks kasutama pikka ja veaohtlikku käsureamehaanikat.
 Phenquestions
Phenquestions


