VIM-i värvilahenduste ja süntaksi esiletõstmise kohandamiseks Ubuntu 20-s.04, järgige lihtsalt allpool selgitatud meetodeid.
Värvilahenduste kohandamine Vimis
Vimis värviskeemide kohandamiseks toimige järgmiselt
1. Kõigepealt käivitage terminal Ubuntu 20-s.04. Vajutage Ctrl + T või klõpsake nuppu Tegevused töölaual asuv ikoon. Järgmisena tippige ilmuvale otsinguribale 'terminal' ja topeltklõpsake terminali avamiseks otsingutulemitel. Teise võimalusena võite hüpikmenüü käivitamiseks paremklõpsata ka oma töölaual, millest saate valida Avage terminal Niipea kui seda teete, ilmub ekraanile terminaliaken, nagu on näidatud alloleval pildil:

2. Sisestage oma terminali allpool olev käsk ja seejärel vajutage Sisenema võti:
vimSelle käsu käivitamine avab teie terminalis tekstiredaktori Vim. Alloleval pildil näete käsku:

3. Kui olete Vimi tekstiredaktori enda ees avanud, tippige järgmine käsk:
: värviskeem CTRL + DJärgmisena tippige koolon (;), millele järgneb 'värvilahendus', seejärel tühik ja vajutage Ctrl + D, nagu on näidatud alloleval pildil:
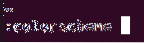
4. Niipea kui see käsk edukalt töötab, näete loendit erinevatest värvilahendustest, mis on teie Vim-tekstiredaktori jaoks saadaval, nagu on näidatud järgmisel pildil:

5. Nüüd saate selles loendis värviskeemi otsustada. Pärast värviskeemi valimist tippige oma terminali järgmine käsk ja seejärel vajutage Sisenema võti:
: värviskeem ChosenSchemeSiin asendage termin „ChosenScheme” loendis soovitud värviskeemi nimega. Selles näites soovin muuta värviskeemi siniseks, nii et asendan 'ChosenScheme' sinisega, nagu on näidatud alloleval pildil:
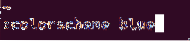
6. Selle käsu edukal täitmisel muutub teie värviskeem kohe valitud skeemiks, nagu on näidatud järgmisel pildil:
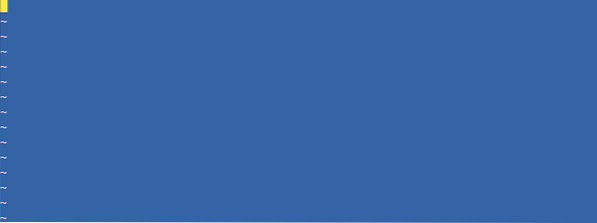
Süntaksi esiletõstmine Vimis
Vimsi süntaksi esiletõstmiseks toimige järgmiselt
1. Kõigepealt peate selle meetodi proovimiseks looma Vim-tekstiredaktoriga näiv tekstifail. Selleks peate kõigepealt käivitama terminali, nagu eespool kirjeldatud. Kui olete terminaliakna enda ees avatud, tippige terminali järgmine käsk ja vajutage seejärel nuppu Sisenema võti:
vim FileName.txtSiin asendage termin „FileName” mis tahes nimega, mille soovite oma näivfaili jaoks säilitada. Selles näites olen asendanud 'FileName.txt 'ja' Testimine.txt ", nagu on näidatud alloleval pildil:

2. Kui see käsk on edukalt täidetud, tühi tekstifail nimega Testing.txt avaneb teie ees. Vajutage Esc sisestusrežiimile lülitumiseks klahv ja sisestage sinna suvaline tekst, nagu on näidatud järgmisel pildil:
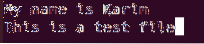
3. Käsureziimi tagasi lülitumiseks vajutage Esc uuesti klahvi. Järgmisena tippige oma Vim-tekstiredaktorisse järgmine käsk ja seejärel vajutage Sisenema võti:
: wqSelle käsu käivitamine salvestab teie äsja loodud tekstifaili. Alloleval pildil on see käsk:

4. Seejärel tippige oma terminali järgmine käsk ja vajutage Sisenema võti:
: tere Tavaline ctermfg = Värv ctermbg = VärvSiin asendate ctermfg värvitermin värviga, mida soovite esiplaanil ja ctermbg värvitermin värviga, mida soovite taustaks kasutada. Selles näites olen esimese värvi asendanud värviga Must ja teine värv koos Punane, nagu on näidatud järgmisel pildil:

5. Kui see käsk on edukalt täidetud, muudetakse näiva tekstifaili tekstivärv mustaks ja taustavärv punaseks, nagu on näidatud alloleval pildil:
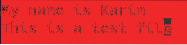
Järeldus
Järgides selles artiklis kirjeldatud meetodeid, saate mugavalt kohandada Vimi värvilahendusi ja esile tõsta ka teksti oma tekstifailides.
 Phenquestions
Phenquestions


