Alt + Tab on mugav funktsioon olemas kõigis Windowsi operatsioonisüsteemi uusimates versioonides. Nagu enamik meist teab, võimaldab see funktsioon kasutajatel kiiresti töötavate rakenduste vahel vahetada, ilma et peaksite tegumiribal rakenduse ikooni klõpsama.
Vaikesätetega kuvatakse Windows 7 Home Premium, Professional, Enterprise ja Ultimate väljaannetes (kus Aero on toetatud riistvaral vaikimisi sisse lülitatud), kui vajutate kiirklahvi Alt + Tab, kuvatakse ekraanil kõigi töötavate rakenduste akende pisipildid viimati avatud rakenduse akna eelvaade. Nende pisipiltide vahel saate kiiresti vahetada, vajutades tabulaatoriklahvi või nooleklahve.

Alt + Tabi ülaltoodud käitumise probleem on see, et peate kiiresti valima pisipildi, kui klõpsate Alt + Tab, enne kui Windows 7 lülitub automaatselt esile tõstetava rakenduse juurde. Lihtsamalt öeldes ei pruugi kümnete programmidega tegelemisel saada piisavalt aega otsida rakenduse pisipilti, millele soovite lülituda. "

Lühidalt, kui töötab kümneid rakendusi, peate kiiresti valima selle rakenduse pisipildi, mida soovite alustada, et vältida üleminekut viimati kasutatud rakendusele.
Õnneks saab Windows 7-s Alt + Tabi eelvaatefunktsiooni hõlpsasti välja lülitada, keelates Aero Peeki. Kuigi saate Aero Peeki funktsiooni kiiresti keelata, paremklõpsates nupul Peek, mis asub tegumiribal kõige paremal, ei keela see eelvaate funktsiooni. Eelvaate väljalülitamiseks peate Aero Peeki täielikult keelama, navigeerides jaotisse Performance Options.
Teise võimalusena saate lülitage Alt + Tab pisipildid välja ja saate tagasi klassikalise Alt + Tab, järgides 2. meetodi juhiseid.
Lülitage Alt + Tabi eelvaate funktsioon välja
Neile, kes pole selles kindlad, saate Alt + Tabi eelvaate keelata, lülitades Aero Peeki funktsiooni välja.
Samm 1: Avage süsteemi atribuutide dialoog. Selleks avage menüü Start, käsku Käivita avamiseks klõpsake nuppu Käivita (vaadake, kuidas käsku Käivita menüüsse Start kinnitada) tippige Sysdm.cpl ja vajutage sisestusklahvi.
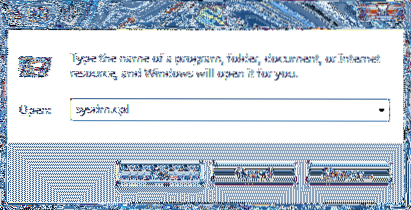
2. samm: Kui dialoog Süsteemi atribuudid on käivitatud, klõpsake nuppu Täpsem vaheleht.
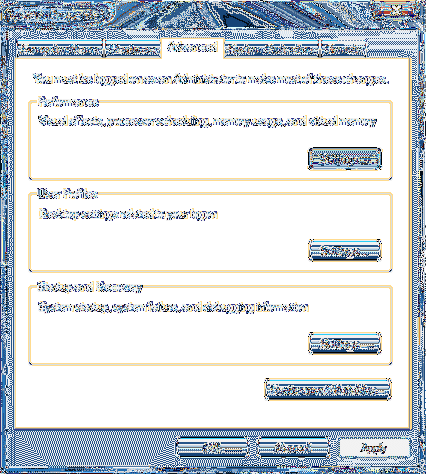
3. samm: Siin, all Süsteemi jõudlus jaotises klõpsake nuppu Seaded jõudlusvalikute avamiseks.
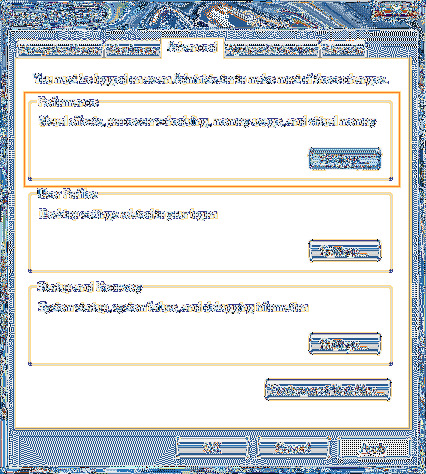
4. samm: Nüüd otsige valikut sildiga Aero Peek ja tühjendage see. Lõpuks klõpsake nuppu Rakenda, et lülitada välja nii Aero Peeki kui ka Alt + Tabi eelvaade.
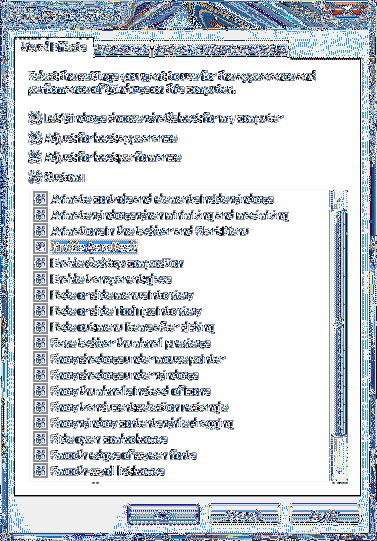
Pange tähele, et Aero Peeki väljalülitamine ei keela Aero funktsiooni.
Pisipiltide eelvaate väljalülitamine
Need teist, kes soovivad Windows 7 stiilis klassikalist Alt + Tabi saada Windows 7-s, saavad seda teha registrit muutes.
Samm 1: Tüüp Regedit ja seejärel vajutage sisestusklahvi. Klõpsake nuppu Jah, kui näete registriredaktori avamiseks UAC-i viipa.
2. samm: Liikuge registriredaktoris järgmise võtme juurde:
HKEY_CURRENT_USER \ Tarkvara \ Microsoft \ Windows \ CurrentVersion \ Explorer
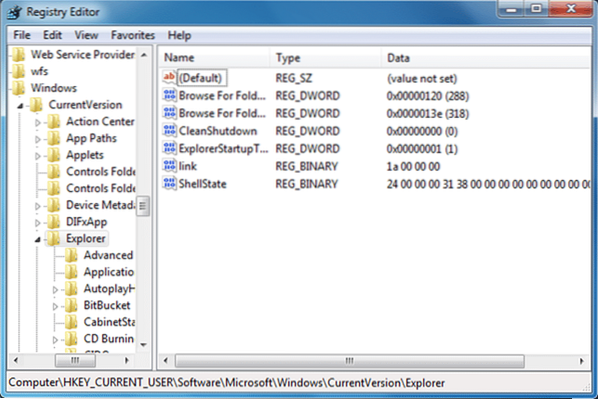
3. samm: Looge Exploreri paremas servas uus nimega DWORD (32-bitine) väärtus AltTabSettings ja muutke selle väärtus väärtuseks 1 (üks). See selleks! See keelab Alt + Tabi pisipildid ja heleda tagumise Windows XP stiilis klassikalise Alt + Tabi.
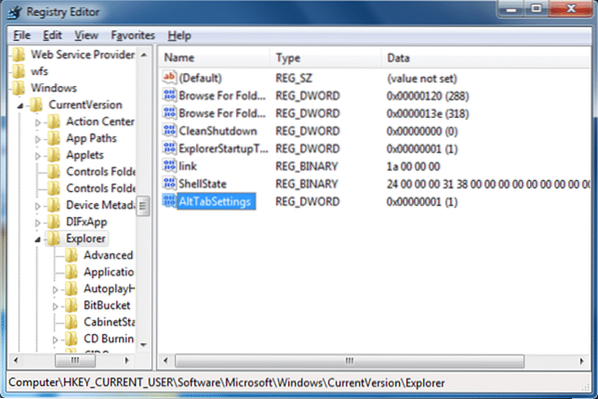
 Phenquestions
Phenquestions


