Windowsi klahvide vajutamine avab menüü Start. Kasutades kombinatsioone WinKey teiste klaviatuuril olevate klahvide abil saate teha palju hiirega täidetavaid toiminguid ja käske. Need on WinKey või Windows Key otseteed ja need on väga kasulikud.
Kuid kui mängitakse ja kui vajutatakse Windowsi klahvi, minimeeritakse kõik avatud arvutimängud, kus tegumiriba ei kuvata, programmist väljumata! See muutub sageli arvutimängijate õudusunenäoks ja sellisena eelistab enamik PC-mänge mängides selle võtme keelata.
Vaatame, kuidas saaksime mängukogemuse parandamiseks Windowsi klahvi klaviatuuril keelata.
Keela Windowsi võti või WinKey
WinKey või Windows võtme keelamiseks on viis võimalust:
- Kasutage WinKey Killerit või WinKilli
- Redigeerige registrit käsitsi
- Kasutage rühmapoliitika redaktorit
- Kasutage registrit.
- Kasutage RemapKeyboard PowerToy.
1] Kasutage WinKey Killerit või WinKilli
Laadige alla ja kasutage vabavaralist rakendust WinKey Killer. Kuid tundub, et see ei tööta Windowsi hilisemate versioonidega.
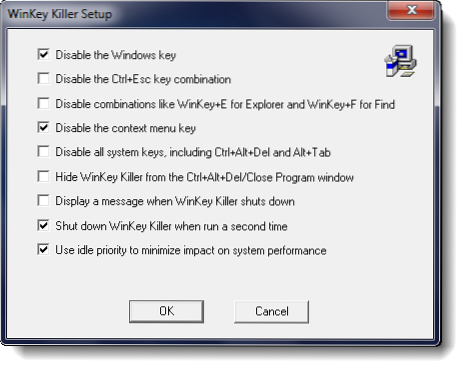
Olen siiski proovinud WinKill minu Windows 10-s ja see töötas.

WinKill asub süsteemses salves, kus saate sisse või välja lülitada Windowsi võtme tapmise. Selle saate alla laadida siit.
2] Redigeerige registrit käsitsi
To keelake Windowsi võti täielikult, järgige neid samme:
- Avatud regedit.
- Klõpsake Windowsi menüüs nuppu
HKEY_LOCAL_ MACHINEkohalikus masinas. - Topeltklõpsake nuppu
Süsteem \ CurrentControlSet \ Controlja seejärel klõpsake kausta Klaviatuuripaigutus. - Klõpsake menüüs Redigeerimine nuppu Lisa väärtus, tippige Scancode Map, klõpsake andmetüübina REG_BINARY ja seejärel klõpsake nuppu OK.
- Tüüp
00000000000000000300000000005BE000005CE000000000ja seejärel klõpsake nuppu OK. - Sulgege registriredaktor ja taaskäivitage arvuti.
Windowsi võtme lubamiseks toimige järgmiselt
- Avatud regedit.
- Klõpsake Windowsi menüüs nuppu
HKEY_LOCAL_ MACHINEkohalikus masinas. - Topeltklõpsake nuppu
Süsteem \ CurrentControlSet \ Controlja seejärel klõpsake kausta Klaviatuuripaigutus. - Paremklõpsake Scancode Mapi registrikirjet ja seejärel klõpsake nuppu Kustuta. Klõpsake nuppu Jah.
- Sulgege registriredaktor ja taaskäivitage arvuti.
Kõigepealt võiksite varundada oma registri.
3] Grupipoliitika redaktori kasutamine
Seda saate teha ka kasutades Grupipoliitika redaktor. Käivitage gpedit.msc ja liikuge järgmisele seadele:
Kasutaja konfigureerimine> Haldusmallid> Windowsi komponendid> File Explorer

Paremal paanil näete Lülitage Windows + X kiirklahvid välja. Topeltklõpsake seda ja valige Lubatud.
Windowsi klahviga klaviatuurid pakuvad kasutajatele otseteid kestade ühiste funktsioonide juurde. Näiteks klaviatuuri järjestuse Windows + R vajutamine avab dialoogiboksi Käivita; Windows + E vajutamine käivitab File Exploreri. Selle sätte abil saate need Windows + X kiirklahvid keelata. Kui lubate selle sätte, pole Windows + X kiirklahvid saadaval. Kui keelate selle sätte või seda ei konfigureeri, on saadaval Windows + X kiirklahvid.
See peaks selle töö ära tegema!
4] Registriredaktori kasutamine
Kui teie Windowsil pole rühmapoliitika redaktorit, saate kasutada Registriredaktor Windowsi klahvi väljalülitamiseks.
Navigeerige -
HKEY_CURRENT_USER \ Tarkvara \ Microsoft \ Windows \ CurrentVersion \ Policies \ Explorer
Looge 32-bitine DWORD-väärtus, andke sellele nimi NoWinKeys ja anna sellele väärtus 1.
5] Remap Keyboard PowerToy kasutamine

- Laadige alla ja installige Microsoft PowerToys.
- Käivitage PowerToys
- Minge klaviatuurihaldurisse
- Valige Redigeeri võti
- Klõpsake nuppu "+"
- Klõpsake jaotises Võti nuppu Sisestage võti nuppu
- Vajutage Winkey ja klõpsake nuppu OK.
- Under Kaardistatud, valige rippmenüüst Määratlemata.
See selleks!
Kontrollige seda postitust, kui teie WinKey või Windowsi võti on keelatud ja see, kui soovite keelata ainult Win + L kiirklahvi.
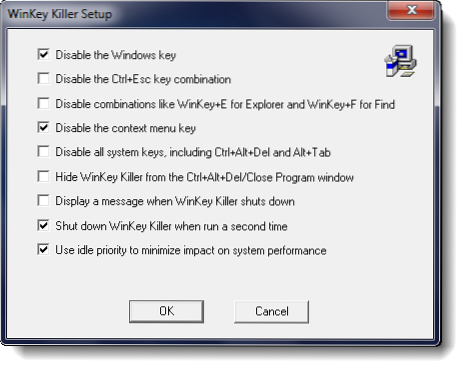
 Phenquestions
Phenquestions

