Google Docs on kasulik rakendus, mis võimaldab meil dokumente veebis luua ja redigeerida. Samuti võimaldab see meil dokumente alla laadida erinevates vormingutes, näiteks pdf, docx jne. Mõnikord peame Google Docsist alla laadima ainult pildid. Kas see on võimalik? Jah. Selles postituses näitame teile, kuidas seda teha pilte alla laadida ja salvestada teenusest Google Docs.

Üldiselt järgivad paljud kasutajad tavapärast meetodit piltide allalaadimiseks teenusest Google Docs. Nad kopeerivad pildi, kleepivad selle tarkvarasse nagu Microsoft Paint, Photoshop jne., ja seejärel salvestage see oma arvutisse. See meetod on hea, kui dokument sisaldab ainult mõnda pilti, näiteks viit või kuut. Mis siis, kui dokument sisaldab palju pilte? Ilmselgelt ei toimi sel juhul traditsiooniline piltide allalaadimise meetod.
Piltide allalaadimine ja salvestamine teenusest Google Docs
Näitame teile järgmisi meetodeid piltide allalaadimiseks teenusest Google Docs:
- Dokumendi salvestamine veebilehena.
- Dokumendi avaldamine veebis.
- Google Keepi kasutamine.
1] Dokumendi salvestamine veebilehena
Kui teie dokument sisaldab palju pilte, on see meetod teile väga kasulik.

Kõigi piltide allalaadimiseks teenusest Google Docs toimige järgmiselt
- Avage oma fail teenuses Google Docs ja minge saidileFail> Laadi alla> Veebileht (.HTML, lukuga).”
- Salvestage ZIP-fail oma arvutisse.
- Eemaldage ZIP-fail paremklõpsates seda.
- Avage eraldatud kaust. Sealt leiatepilte”Kaust. Kõik pildid asuvad selles kaustas.
Lugege: Kuidas kaustas Google Docsis luua.
2] Dokumendi avaldamine veebis
Ülaltoodud meetod eraldab Google Docsist kõik pildid. Kuid kui soovite alla laadida mõned valikulised pildid, ei toimi ülaltoodud meetod teie jaoks. Seda saate teha, avaldades dokumendi veebis.

Järgmised toimingud aitavad teil valikulisi pilte teenusest Google Docs salvestada
- Avage oma dokument teenuses Google Docs ja minge saidileFail> Avalda veebis> Avalda.Kui klõpsate kiiret teadet, klõpsake nuppu OK.
- Kopeerige link ja kleepige see oma veebibrauseris uude vahekaardile ja vajutage sisestusklahvi.
- Näete oma dokumendi HTML-vaadet.
- Nüüd paremklõpsake piltidel, mille soovite alla laadida, ja valigeSalvesta pilt kui”Valik.
Ärge jagage avaldatud dokumendi linki kellelegi.
Soovi korral saate dokumendi avaldades ka kõik pildid korraga salvestada. Selleks vajutageCtrl + S”Klahve. See salvestab HTML-faili ja loob teie süsteemi eraldi kausta. Kõigi piltide vaatamiseks avage kaust.
3] Google Keepi kasutamine
Kui soovite alla laadida mõned valikulised pildid, ilma et kasutaksite valikut Avalda veebis, võite kasutada Google Keepi.

Google Keepi abil valikuliste piltide allalaadimiseks teenusest Google Docs toimige järgmiselt.
- Pärast dokumendi avamist teenuses Google Docs paremklõpsake pilti ja valigeSalvestage rakendusse Keep”Valik. Selle meetodi abil saate valikulised pildid Google Keepi salvestada.
- Kõik salvestatud pildid on paremal küljel saadaval.
- Nüüd paremklõpsake parempoolsel paneelil ükshaaval kõigil piltidel ja valigeSalvesta pilt kui”Nende arvutisse laadimiseks.
Sellel meetodil on veel üks eelis. Pilte saab korrastada rakenduses Google Keep.
Loodetavasti artikkel teile meeldis. Oma arvamusi saate jagada kommentaarides.
Loe edasi: Kuidas pilte Microsoft Wordist välja tõmmata.
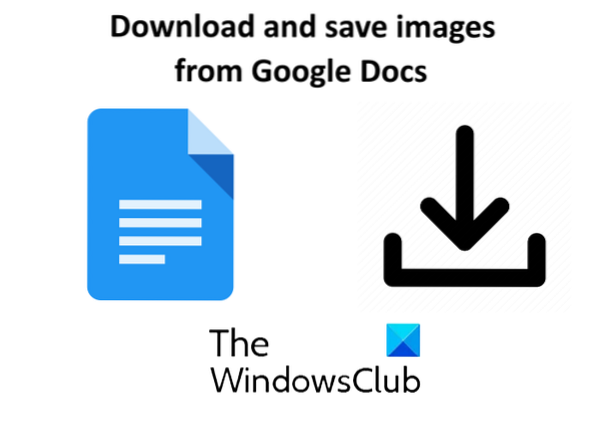
 Phenquestions
Phenquestions


