Varem oleme vaadanud erinevaid postitusi, nagu Ubuntu ja Windowsi kahekordne käivitamine, Ubuntu ja Fedora kahekordne käivitamine, Linux Mint ja Windowsi topeltlaadimine ja palju muud. Selles postituses vaadeldakse, kuidas Deepin Linuxi ja Windowsi oma arvutis kaks korda käivitada.
Deepin on Hiina Linuxi distributsioon, mis põhineb Debiani stabiilsel väljaandmisel. Varasemad versioonid enne versiooni 15 põhinesid Ubuntul, kuni see muutus. Selle Linuxi distributsiooni ainulaadne omadus on puhas graafiline kasutajaliides. Windowsi kasutajatele, kes soovivad minna üle Linuxi süsteemidele, pakub Deepin Linux teile peaaegu sarnast kasutuskogemust kui Windowsi kasutajaliides.
Lisaks on sellel oma ainulaadne töölauakeskkond DDE, Deepini töölauakeskkond, mis on ehitatud Qt-le. Selle konkreetse artikli puhul ei süveneta me Deepin Linuxi eri funktsioonidesse; Kuid meie postitus Deepin Linux 20 peamistest uutest funktsioonidest annab teile selge ülevaate sellest köitvast Linuxi jaotusest.
Windowsi opsüsteemi topeltkäivitamiseks mis tahes Linuxi jaotusega soovitame kõigepealt alustada Windowsi installimisega, millele järgneb Linuxi operatsioonisüsteem. See on nii, sest kui installite Windowsi pärast Linuxi installimist (ütleme Deepin Linux), ei käivitu teie Linuxi operatsioonisüsteem, kuna Windows kirjutab Linux GRUB alglaaduri üle oma alglaaduriga. Sellises olukorras olete sunnitud GRUB-i käsitsi installima, mis võib olla üsna väsitav protsess.
Nõuded
- Juba installitud Windowsi operatsioonisüsteem - nagu eespool kirjeldatud, veenduge, et installiksite esmalt Windowsi oma sihtkõvakettale.
- Deepini Linuxi ISO-fail.
Laadige alla Deepin Linux
- Töötav USB-draiv (vähemalt 4 GB)
Deepini Linuxi installimiseks looge partitsioon
Kui olete edasijõudnud Linuxi kasutaja, saate oma draivi Deepin Linuxi installimise ajal partitsioonida. Selle meetodi puhul on teil oht väikeste vigade korral kaotada olulised andmed.
Selles õpetuses soovitame partitsiooni luua oma Windows OS-ist. Järgige alltoodud samme.
- Logige sisse oma Windowsi süsteemi.
- Vajutage nuppu Start (Windowsi võti) ja tippige sõna “Diskmgmt.msc ” ja vajutage kettahalduse rakenduse avamiseks sisestusklahvi Enter.
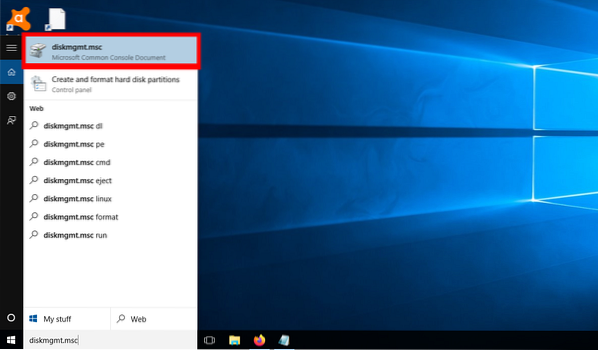
Kettahalduse rakendus - Siin näete oma kõvaketta erinevaid partitsioone, nagu on näidatud alloleval pildil.
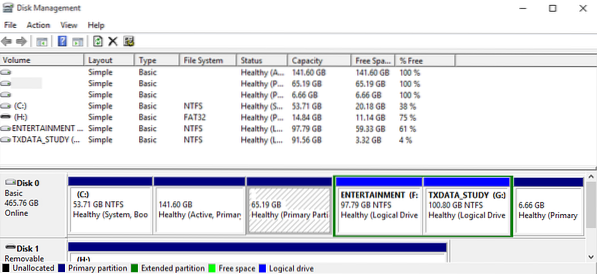
Vaheseinad - Uue sektsiooni loomiseks võite kas suurema sektsiooni kokku tõmmata ja uue väiksema sektsiooni või kustutada / vormindada ühe olemasoleva köite. Minu puhul oli mul juba Parrot OS-ga installitud sektsioon - 65.19 GB maht. Kustutan selle ja installin sellele partitsioonile Deepin Linuxi.
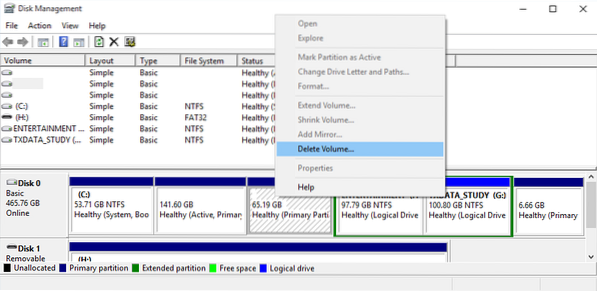
Kustuta köide - See toiming loob uue ruumi, nagu on näidatud alloleval pildil.
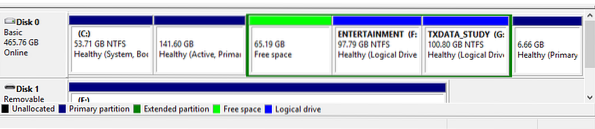
Vaba ruum
See on see; nüüd on meil Deepin Linuxi installimiseks sektsioon.
Deepin Linuxi käivitatava USB-draivi loomine
Eeldades, et olete Deepin Linux ISO juba alla laadinud, peame selle nüüd meie USB-draivil käivitavaks tegema. Võite kasutada mitmeid tööriistu, sealhulgas käivitatava USB-draivi loomiseks Windowsi, sealhulgas Rufus, PowerISO (minu lemmik) ja Balen Etcher. Balena Etcheriga käivitatava USB loomiseks järgige alltoodud samme.
- Laadige alla ja installige Balena Etcheri rakendus Windowsi jaoks nende ametlikult veebisaidilt. Kasutage allolevat linki.
Laadige alla Balena Etcher
2. Käivitage rakendus. Avaneb rakenduse peaaken, mis pakub teile kolme peamist valikut - Flash failist / Flash URL-ist, Select Drive ja Flash.
3. Klõpsake valitud pildil ja sirvige kohta, kuhu olete Deepin Linuxi ISO-pildi alla laadinud.
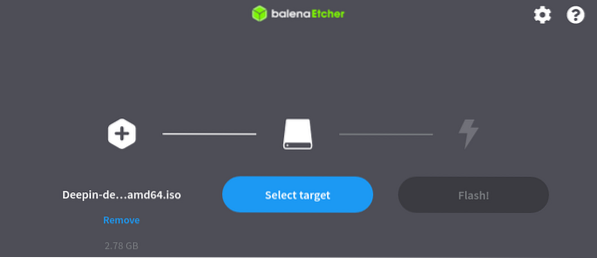
4. Klõpsake nuppu Vali draiv ja valige USB-draiv, mille soovite käivitatavaks muuta.
5. Deepin Linuxi käivitatava USB-draivi loomise alustamiseks klõpsake nuppu Flash.
Deepin Linuxi installimine Windowsi kõrval
Kui teil on Deepin Linuxi käivitatav USB-draiv, kasutage seda oma arvuti käivitamiseks. Teil võidakse nõuda tavalise alglaadimise järjekorra muutmist. Meie postitus teemal Kuidas Windowsi või Linuxi arvutit USB-draivilt taaskäivitada annab teile üksikasjaliku tabeli erinevate võtmetega, mida kasutatakse mõnede populaarsete arvutimarkide alglaadimismenüü käivitamiseks. Pärast edukat käivitamist peaksite nägema Deepini alglaadimismenüü ekraani nagu alloleval pildil.
Pange tähele, et see võib teie installitud Deepini versioonist sõltuvalt veidi erineda.
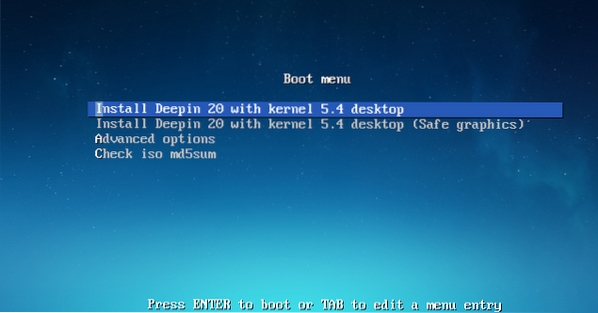
Minu puhul valin esimese variandi - Installige Deepin 20 koos tuumaga 5.4 Töölaud. Vajutage sisestusklahvi. See laadib Deepini installeri.
Esimene kuvatav ekraan on Valige keel ja kasutajaleping. Valige keel, mida soovite installimiseks kasutada, ja märkige Deepini litsentsidega nõustumise märkeruudud. Klõpsake nuppu Edasi.
Järgmisel ekraanil kuvatakse suvand Loo sektsioonid. Siin näete kahte vahelehte - Advanced ja Full Disk. Kõigi kõvakettal olevate sektsioonide paljastamiseks klõpsake nuppu Täpsem. Märkate, et minu partitsioonid pole samad, mis ma ülal lõin, kui uurime Deepini Linuxi installimiseks partitsiooni loomist. Käivitan kaks korda virtuaalmasinas (Virtual Box), et teha selgeid ekraanipilte.
Nüüd valige oma sihtpartitsioon ja märkate, et partitsiooni paremasse serva ilmub väike ikoon.
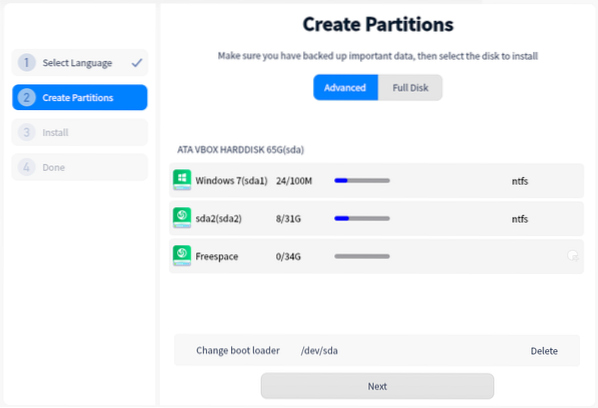
Klõpsake sellel ikoonil - ilmub väike aken, mis annab teile partitsiooni seadistamiseks erinevad võimalused. Näete nelja võimalust, nagu on näidatud alloleval pildil. Ärge unustage seada failisüsteemiks ext4 ja ühenduspunkt juureks, tähisega "/". Kui olete valmis, klõpsake nuppu Loo.
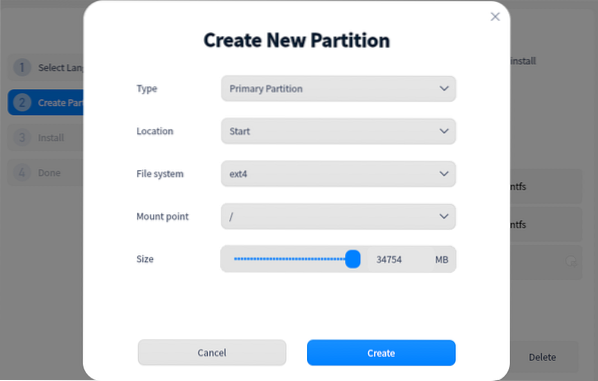
Nüüd näete oma sihtpartitsiooni sõnumiga "Install here", nagu allpool näidatud. Klõpsake nuppu Edasi.
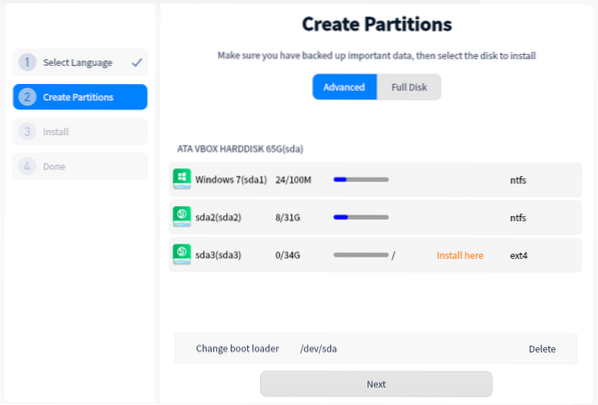
Näete ekraani Installimiseks valmis, mis näitab teile tehtud partitsiooni muudatusi. Klõpsake nuppu Jätka.
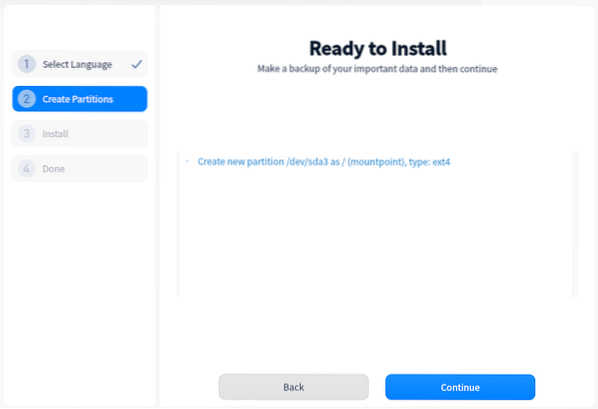
Deepin Linux hakkab teie arvutisse installima. See võib võtta aega - palun ole kannatlik.
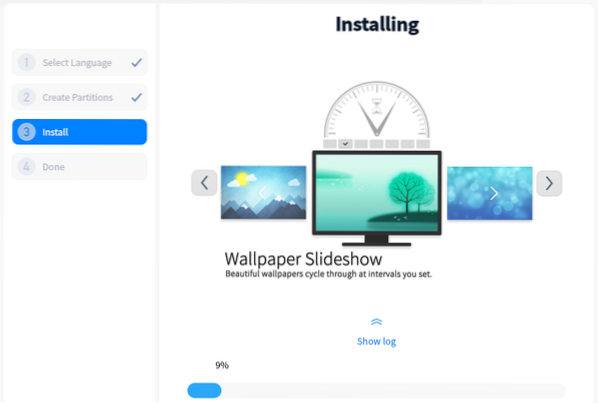
Kui installiprotsess on lõpule jõudnud, kuvatakse teade Edukalt installitud. Klõpsake arvuti taaskäivitamiseks nuppu Taaskäivita kohe.
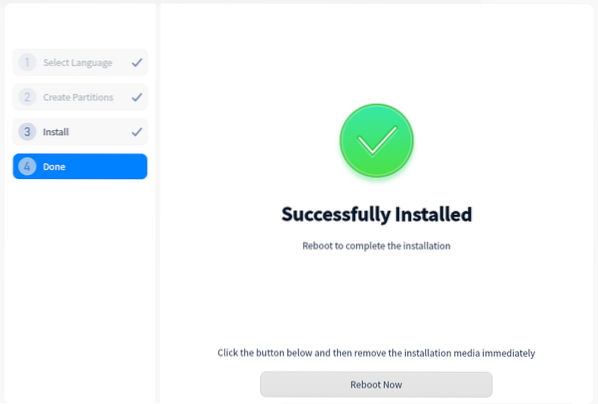
Pärast edukat taaskäivitamist näete menüüd Grub Boot, kus on loetletud teie süsteemi installitud operatsioonisüsteemid. Valige nooleklahvide abil Deepin Linux ja vajutage selle seadistamise lõpetamiseks sisestusklahvi Enter.
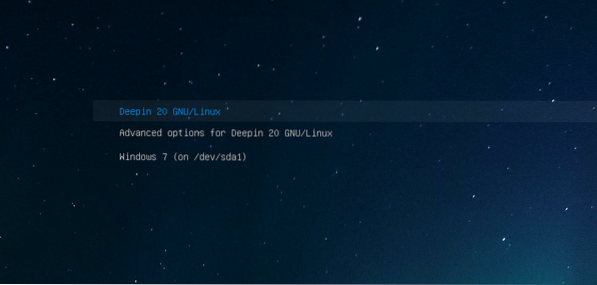
Kui operatsioonisüsteem on laaditud, näete ekraani Määra klaviatuuri paigutus. Valige paigutus, mida soovite kasutada, ja klõpsake nuppu Edasi.
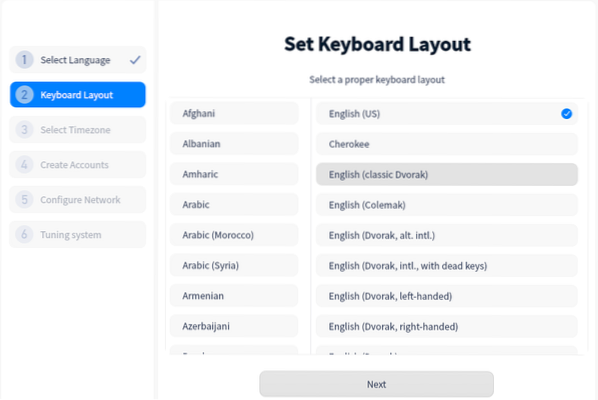
Valige oma Tie Zone, klõpsates järgmisel ekraanil maailmakaardil oma riiki. Teise võimalusena võite valida vahekaardi Loend ning valida oma mandriosa ja pealinna. Kui olete valmis, klõpsake nuppu Edasi.
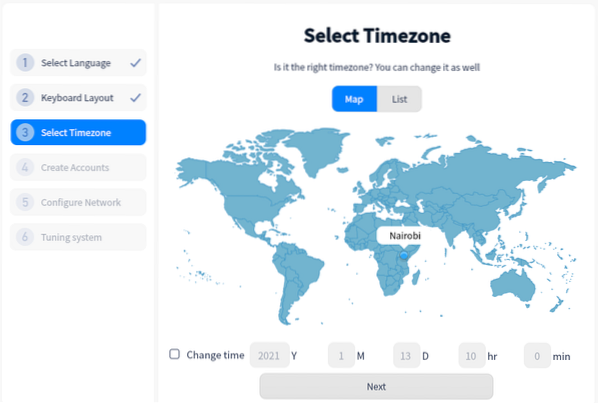
Järgmisel ekraanil loote kasutajakonto. Sisestage kasutajanimi ja sisselogimisparool. Kui olete valmis, klõpsake nuppu Edasi.
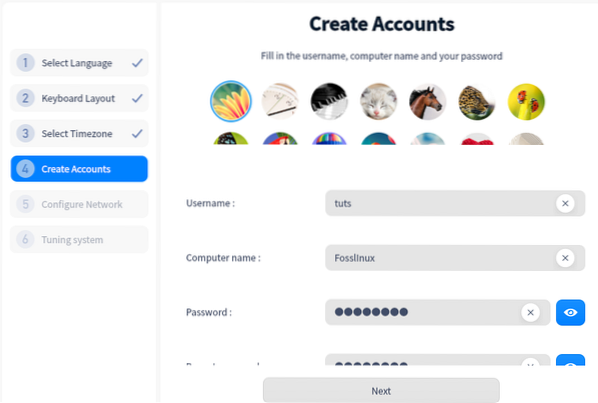
Järgmisel ekraanil on teil võimalus oma võrk konfigureerida. Kuid võite selle lihtsalt jätta ja hiljem konfigureerida. Klõpsake nuppu Edasi. Deepin Linux häälestab nüüd süsteemi ja rakendab kõik määratud muudatused ja konfiguratsioonid. See võib võtta paar minutit - palun ole kannatlik.
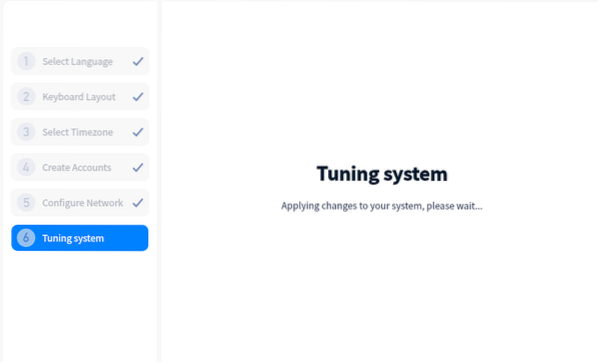
Kui see on tehtud, kuvatakse teile Deepini sisselogimise ekraan, kus peate sisestama oma parooli.
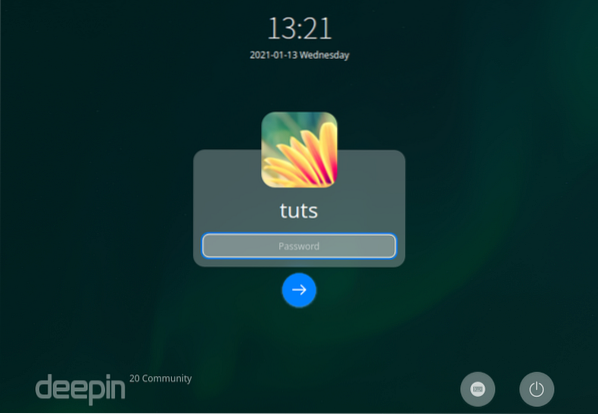
See on kõik! Oleme edukalt loonud oma arvutisse Deepin Linuxi ja Windowsi kahekordse alglaadimise.
Pakkimine
Ainus väljakutse topeltkäivitamise korral on mõista, kuidas kõvaketast partitsioneerida. Pidage meeles, et kahte sektsiooni ei saa installida kahte opsüsteemi. Neile, kes soovivad käivitada mitme alglaadimise (installida kõvakettale rohkem kui kaks operatsioonisüsteemi), peate olema selge arusaam UEFI režiimist V. Pärand BIOS-režiim ja GPT Vs. MBR-i sektsiooniskeem. Vastasel juhul piirdute mitme käivitamise arvuga opsüsteemidega. Palun lugege meie postitust teemal Kuidas Windowsi või Linuxi arvutit USB-draivilt käivitada, kuna see on selgitanud neid termineid ja millist neist kasutada.
Kui teil on vigu või teil on lisateavet, jagage seda oma lugejatega allpool olevas kommentaaride jaotises.
 Phenquestions
Phenquestions



