Miks just Linux Mint
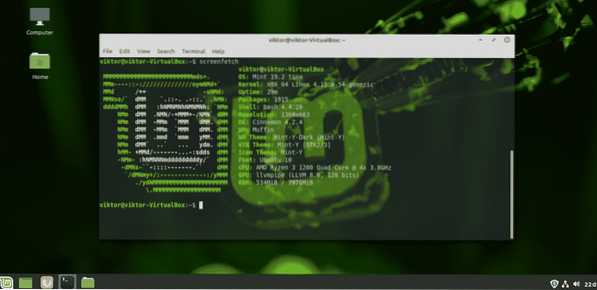
Linuxi kogukonnas on Linux Mintil olnud tugev maine lihtsa ja kasutajasõbralikuna, eriti uute Linuxi kasutajate jaoks. Windowsi kasutajana pakub Linux Mint ideaalse pinnase Linuxiga tutvumiseks.
Linux Mint'i liides on üsna intuitiivne. Sellel on 3 erinevat töölaua keskkonda: Cinnamon, XFCE ja MATE. Kuna olete algaja, on minu isiklik soovitus minna Cinnamoni töölauale. Iga kaneeli element meenutab Windowsi. Isegi kõige tavalisemad otseteed on üsna ühesugused! Nupp Start, klõpsatavad ikoonid, süsteemialused, failihaldur jne. kõik on üsna Windowsiga sarnane. Töölauda pole vaja uuesti õppida, eks? Rakendage oma Windowsi kasutuskogemust väga sarnaselt.
Mis kõige parem - Linux Mint värskendab. Teil on täielik kontroll selle üle, kuidas värskendate ja mida värskendate. Pole ühtegi Windowsi sunnitud värskendust, mis teid üles keeraks.
Kui olete ikka veel segaduses lüliti tegemisega, ärge muretsege. Proovige Linux Mint'i VirtualBoxis. VirtualBox on tasuta tarkvara, mis võimaldab mis tahes opsüsteemi virtuaalse masinana käitada. Siit saate teada, kuidas installida Linux Mint VirtualBoxi.
Valmis kahekordseks käivitamiseks Linux Mintiga? Alustame!
Enne alustamist
Enne midagi, mida teete, veenduge, et teete oma olulistest failidest varukoopia. Jaotus on tundlik protsess ja kõik valed kustutavad teie andmed lõplikult. Enamasti on see alglaadimispartitsioon, mis tegeleb kõigi pingetega, seega hoolitsege seal olevate failide eest.
Alustamiseks on käepärast veel käputäis asju.
- Windowsi alglaaditav meedium: see on kasulik juhul, kui Windowsi installimine ei toimi. Käivitatava meediumina kasutame USB-mäluseadet.
- Linux Mint alglaaditav meedium: meie puhul saab see olema käivitatav USB-mälupulk.
Installimiskandja ettevalmistamine
Käivitatava meediumi loomiseks tutvustan kahte tööriista. Linuxi käivitatava meedia loomiseks võite kasutada mõlemat. Kuid nagu Windowsi käivitatava meedia puhul, kasutage Rufust (kui võimalik).
Rufuse kasutamine
Kui kasutate Windowsi, peaksite kasutama Rufust. See on tasuta, kuid äärmiselt võimas tööriist, mis võimaldab käivitatavaid USB-välkmäluseadmeid mõne minutiga ette valmistada!
Hankige Rufus. See on väga kerge tööriist, mis pakib tõsist lööki!
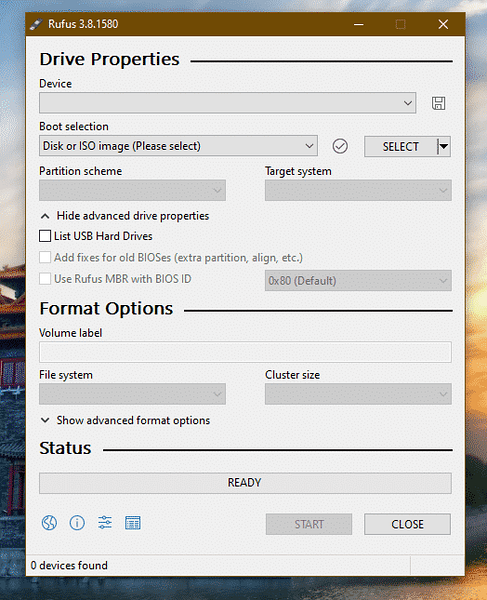
Ühendage sobiv USB-mälupulk. Rufus tuvastab selle automaatselt. Kui teil on mitu draivi, valige rippmenüüst õige.
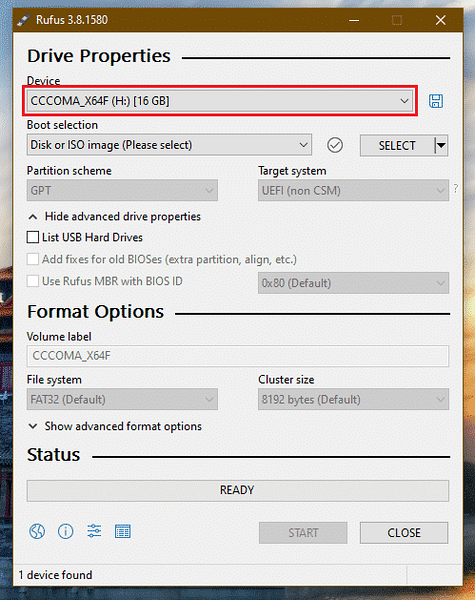
Haara nüüd Linux Mint ISO. Ma kasutan Linux Mint Cinnamon väljaannet.
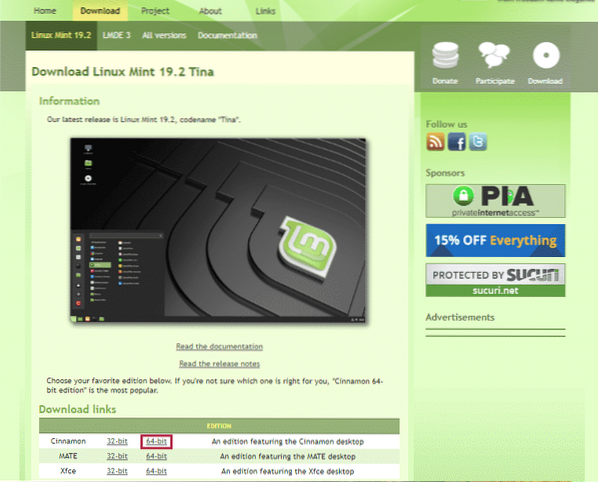

Klõpsake Rufuse nupul „Vali“ ja valige ISO.

Valige sektsiooniskeemi järgi see, mida teie ketas praegu kasutab. Windowsis käivitage järgmine käsk käsuviibal administraatoriõigustega.
ketasosa
loendi ketas
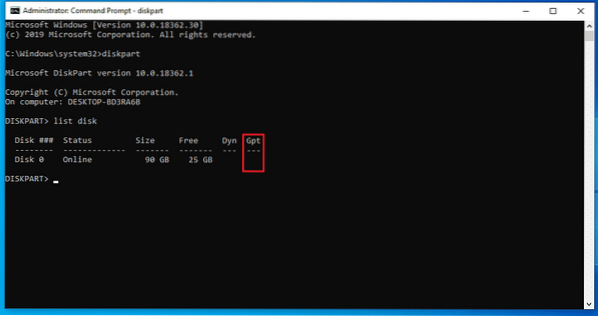
Kui väljal „Gpt“ on märk *, kasutab seade GPT-d. Muidu on see lihtsalt tavaline MBR-i partitsioonitabel.
Nüüd klõpsake nuppu „Start”.
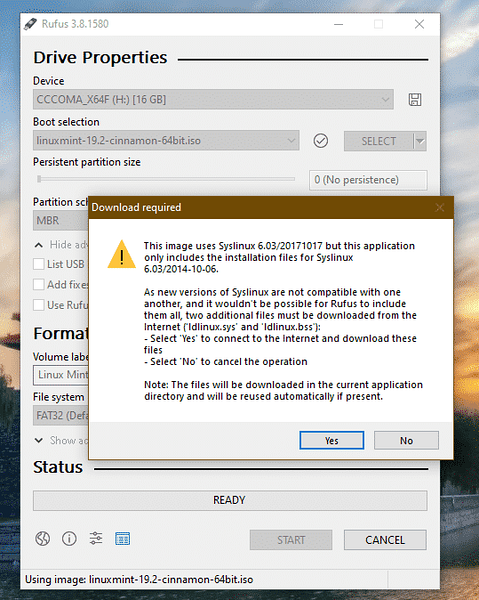
Kui hoiatus ilmub, klõpsake nuppu „Jah”.
Järgmisena valige „Kirjuta ISO-pildirežiimis”.
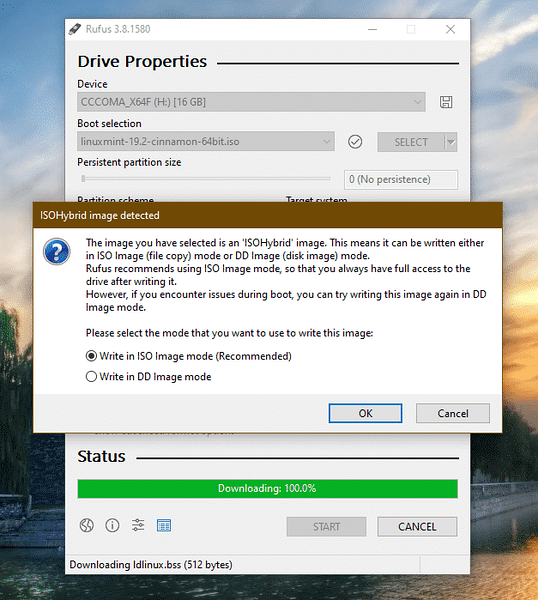
Klõpsake uuesti nuppu „OK”.

Kui protsess on lõpule jõudnud, näete järgmist ekraani.
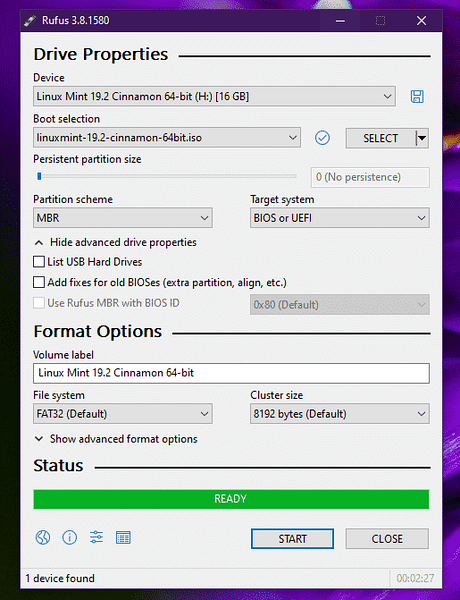
Klõpsake nuppu Sule.
Etcheri kasutamine
See on veel üks lahe tööriist, mis võimaldab käivitatavaid välkmäluseadmeid luua. See on saadaval Windowsis, Linuxis ja macOS-is.
Hankige Etcher. Pole tähtis, millist süsteemi kasutate; see tööriist ilmub sama. Loovad Windowsis Etcheri abil käivitatava USB-välkmäluseadme.
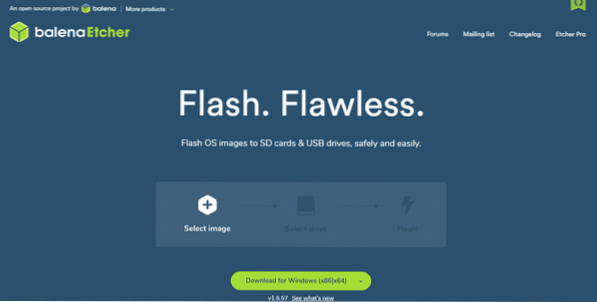
Haara Linux Mint Cinnamon ISO. Nüüd laske Etcher üles.
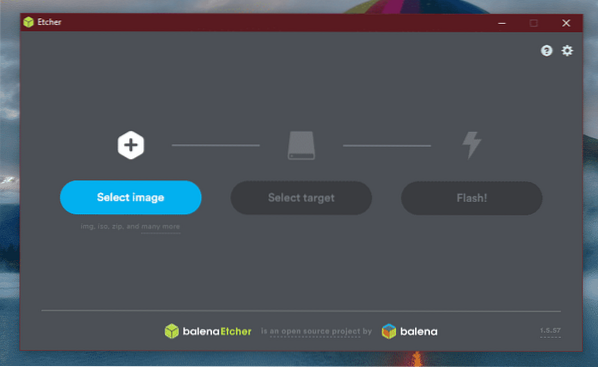
Klõpsake nuppu „Vali pilt” ja valige ISO.
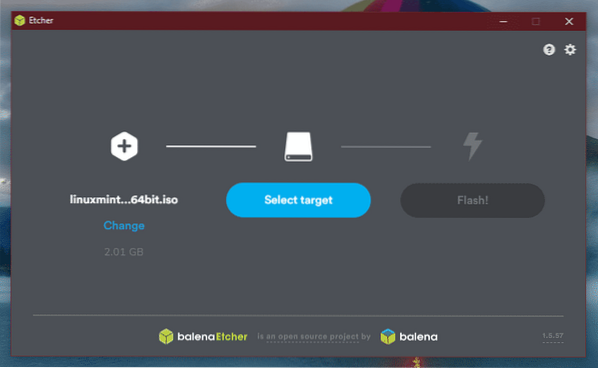
Järgmisena peate ühendama USB-mälupulga. Kui neid on rohkem kui üks, palutakse teil loendist üks valida.
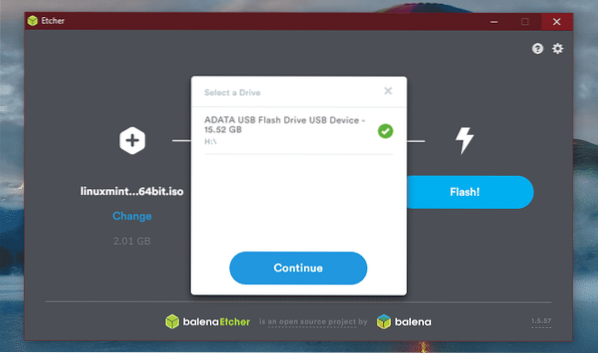
Klõpsake nuppu „Flash”.
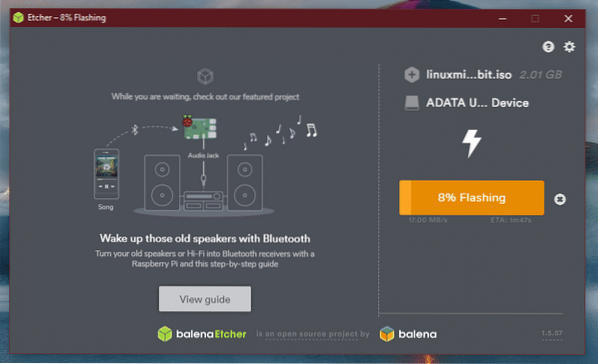
Oodake, kuni protsess on lõpule jõudnud.

Voila! USB-mälupulk on käivitatav.
Windowsi buutitav meedia
Samamoodi on Windows ISO otse Microsoftilt saadaval. Hankige Windows 10.
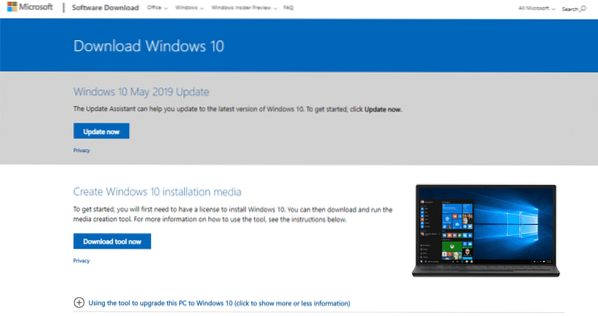
Kui kasutate Windowsi, peate kasutama Windows Media Creation Tool'i. Kui kasutate Linuxi, saate ISO otse alla laadida.
Pärast allalaadimist saate tööriistade abil käivitatava meedia luua. Kuid kasutage võimaluse korral Rufust, kuna see on Windowsi alglaaditava meedia loomise haldamiseks peenhäälestatud.
Ruumi vabastamine
See on erinevate operatsioonisüsteemide topeltbuutimise kõige olulisem osa. Igal operatsioonisüsteemil peab olema spetsiaalne partitsioon, millel oleks piisavalt ruumi hingamiseks. Siin kehtib sama põhimõte. Ole kindel; kuna läheme Linuxiga, on ruumivajadus tegelikult väiksem.
Minu puhul olen juba oma alglaadimispartitsioonist vabastanud umbes 25 GB ruumi.
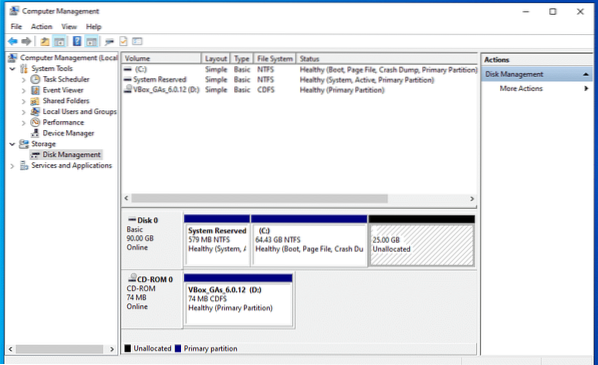
Linux Mint paigaldamine
Ühendage käivitatav meedium ja käivitage see.
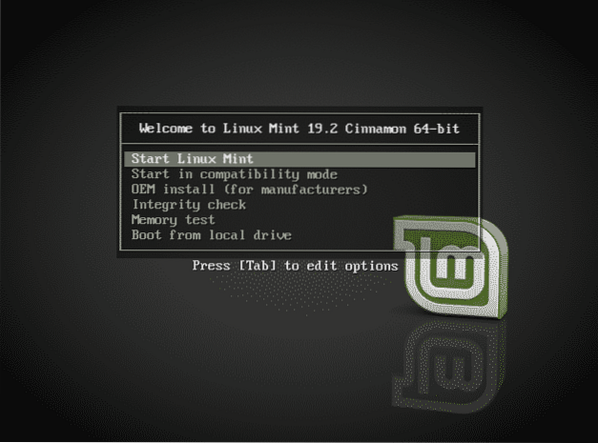
Valige käsk „Start Linux Mint”.
Süsteemis olles saate installiprotsessi uurida või sellega alustada. Topeltklõpsake töölaual ikooni „Install Linux Mint“.

Kõigepealt valige keel.
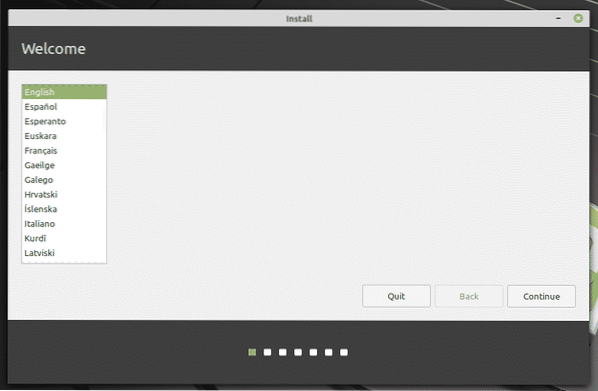
Järgmisena on see klaviatuuri paigutus. Valige õige. Kui te pole kindel, klõpsake nuppu „Tuvasta klaviatuuri paigutus”. See avab rea küsimusi, mis määravad teie jaoks klaviatuuripaigutuse.
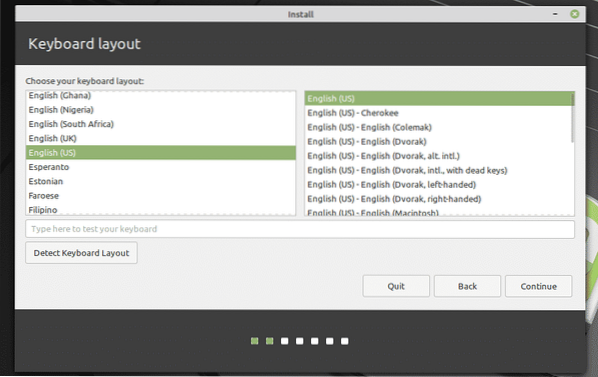
Märkige ruut „Installige kolmanda osapoole tarkvara”.
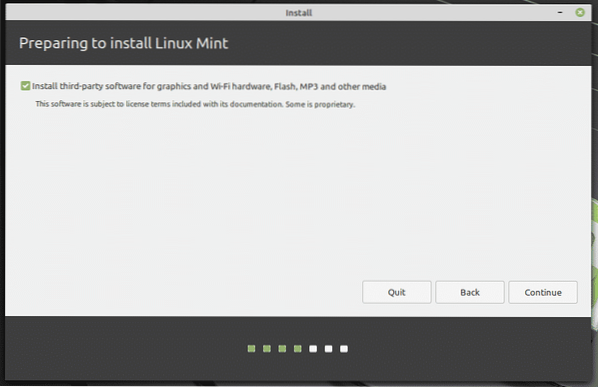
Siit tuleb kriitiline osa. On aeg valida õige partitsioon. Valige „Midagi muud”.
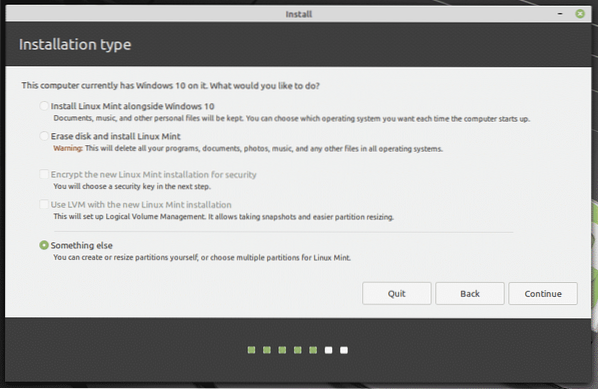
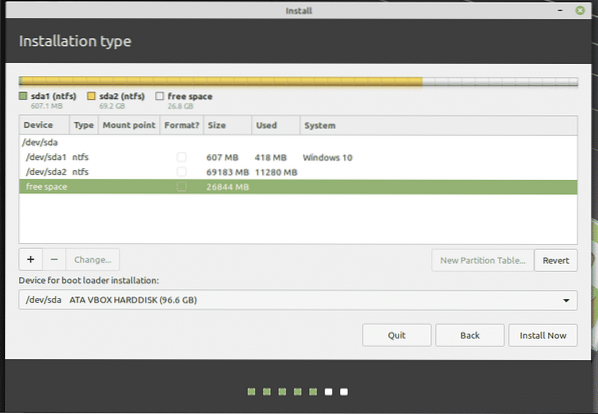
Looge uus sektsioon, kasutades vaba ruumi.
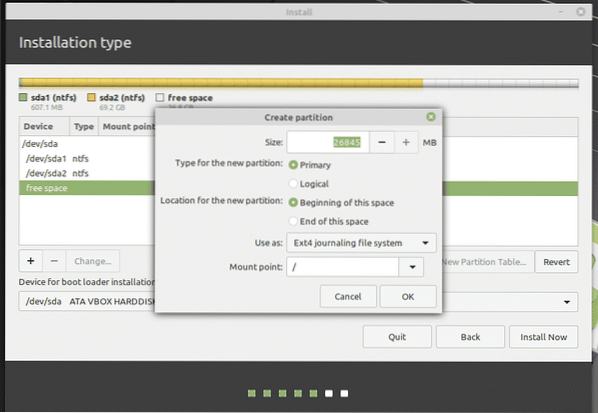
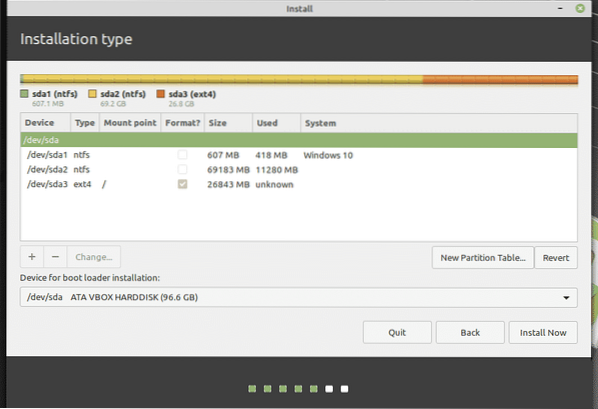
Siin otsustasin teha esmase sektsiooni, mis asub ruumi alguses. See kasutab failisüsteemina “ext4”. Selles hostitakse süsteemi juur.
See on viimane võimalus seadmes tehtud muudatused ennistada. Kui olete kindel, vajutage nuppu „Jätka”.
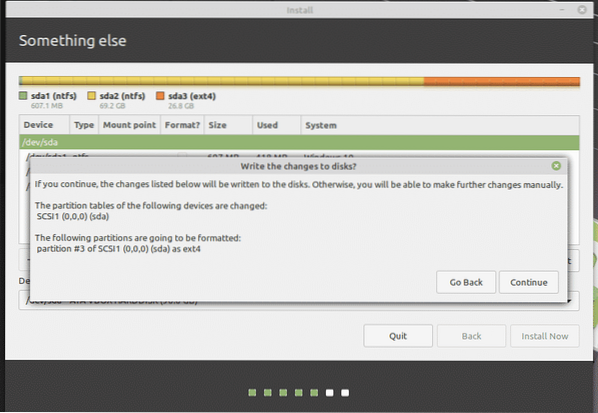
Valige asukoht. See otsustab teie ajavööndi, kuupäeva, valuuta ja muud süsteemi vormingud.
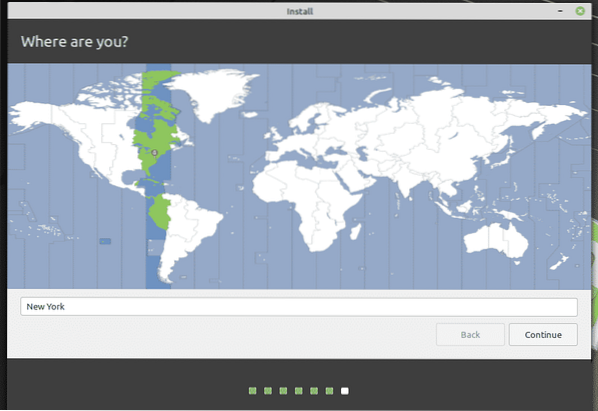
Uue kasutaja loomiseks süsteemis täitke mandaadiväljad. Parool saab olema root-parool, seega veenduge, et hoiate seda kogu aeg peas.
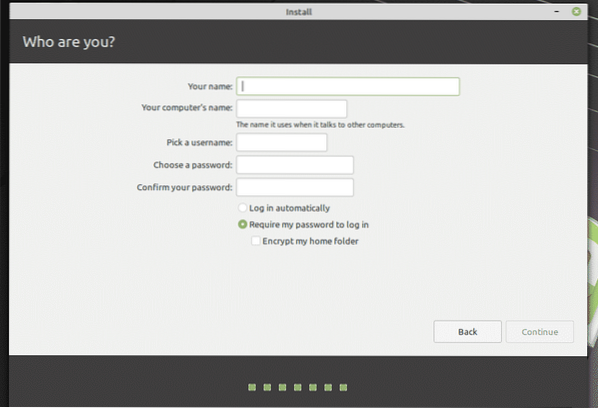
Oodake installimise lõpuleviimist.
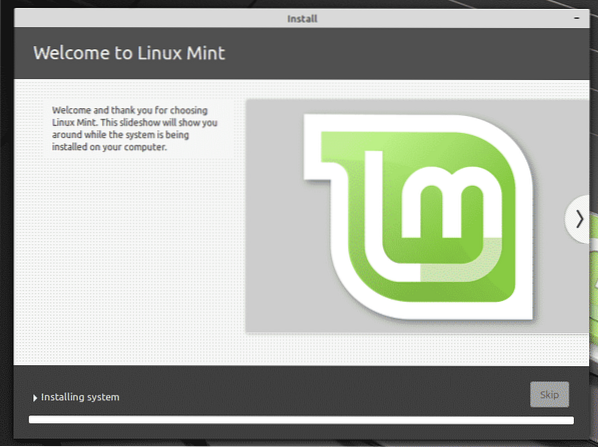
Kui installimine on lõpule jõudnud, taaskäivitage süsteem.

Kui see ekraan ilmub, eemaldage installikandja ja vajutage sisestusklahvi.
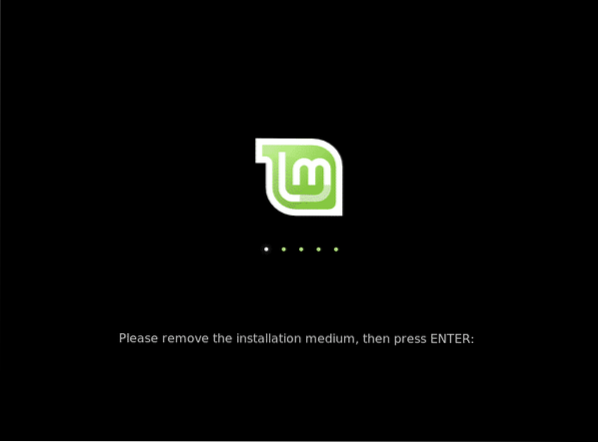
Kui teie süsteem käivitub, kuvatakse grub-menüüs kõigi süsteemi installitud operatsioonisüsteemide loend. Nagu näete, on Windowsi install.
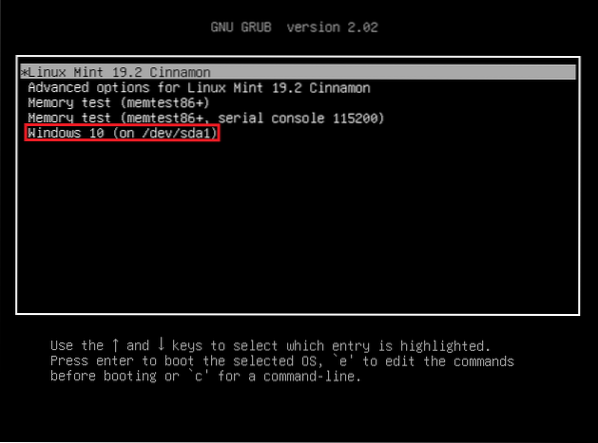
Paigaldusjärgne
Käivitage Linux Mint.
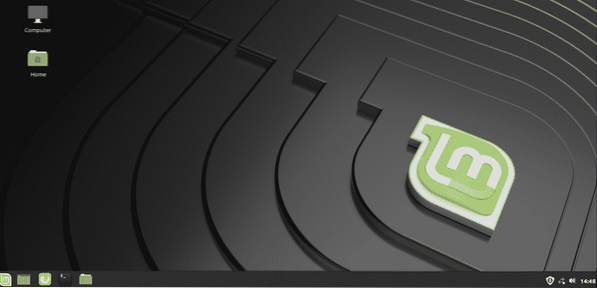
Otsige menüüst valikut „tarkvara”. Valige „Tarkvara allikad”.
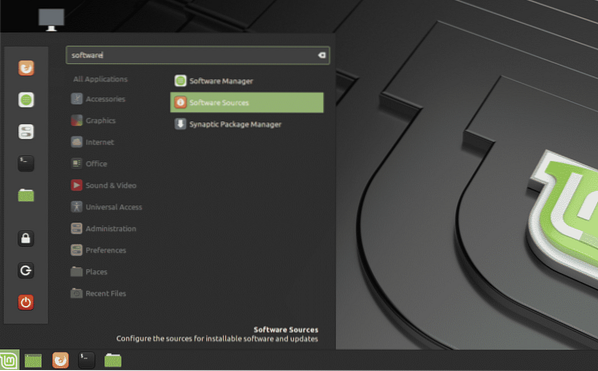
Teilt küsitakse administraatori parooli.
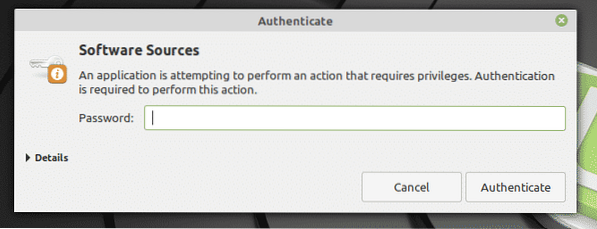
Valige oma asukohast lähimad serverid. Ära muretse; see on enamasti kiireim server, mis kuvatakse loendi ülaosas.
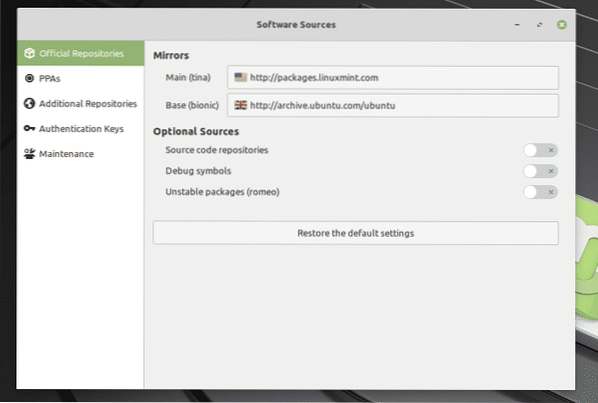
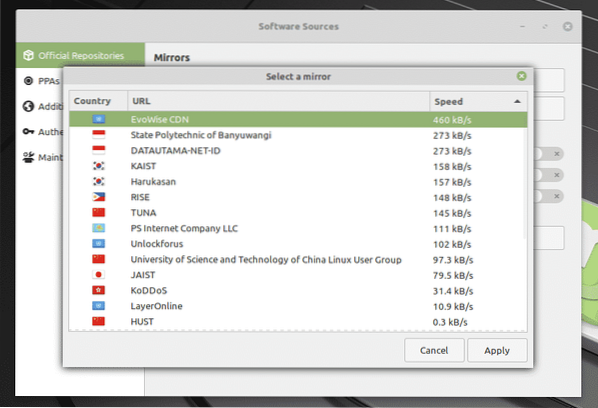
Kui see on valitud, klõpsake APT vahemälu värskendamiseks nuppu „OK”.
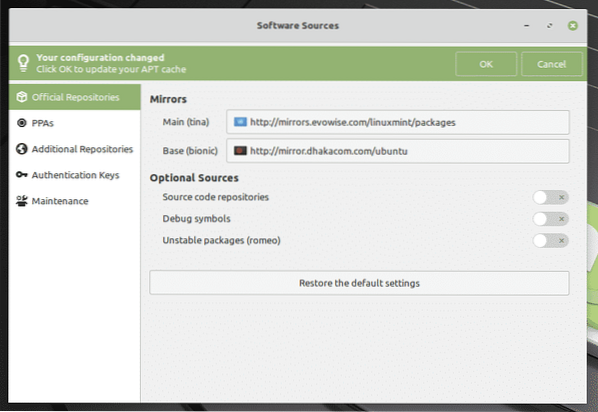

Nüüd käivitage terminal ja käivitage järgmine käsk.
sudo apt update && sudo apt upgrade -y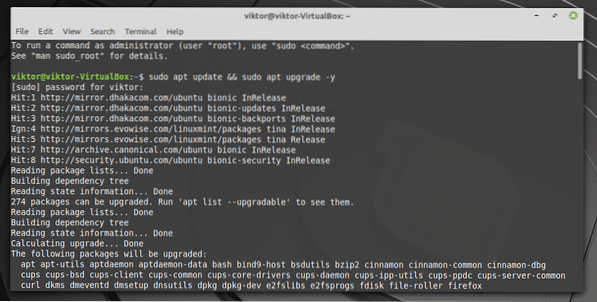
Kui protsess on lõpule jõudnud, taaskäivitage süsteem.
Lõpumõtted
Topeltbuutimine pole midagi keerulist. Õige ettevalmistuse korral on see lihtsam kui tundub. Muidugi võite olla kuulnud, et mõned süsteemid on protsessi käigus hulluks läinud. Sellepärast peab selles partitsioonis olema teie oluliste failide varukoopia.
Kui te kardate seda teed minna liiga palju, on Linuxi nautimiseks veel üks võimalus. Ma ei tea, et see kõigile Linuxi entusiastidele meeldib, kuid see on suurepärane võimalus Linuxi maailma rahumeelselt uurida. Siit saate teada, kuidas installida Linux Mint VirtualBoxi.
Nautige!
 Phenquestions
Phenquestions


