Programmi käivitamise jälgimiseks vajalik teave on salvestatud konfiguratsioonifailidesse. Ubuntu serveri või töölaua või mõne muu Linuxi süsteemi hooldamiseks peavad Linuxi kasutajad, eriti Linuxi administraatorid, redigeerima konfiguratsioonifaile.
Tegelikult peab iga Linuxi administraator mingil etapil käsitsi redigeerima konfiguratsioonifaili. Veebiserveri seadistamisel, teenuse konfigureerimisel andmebaasiga linkimiseks, bash-skripti muutmisel või võrguühenduse tõrkeotsingul ei saa te sukelduda ühe või mitme konfiguratsioonifaili sügavasse sukeldumisse. Konfiguratsioonifailide käsitsi muutmine võib mõnele inimesele tunduda õudusunenäona.
Lõputute valikute ja tagasiside näiliselt kahlamine võib põhjustada juuste ja mõistuse kiire kaotuse.
Muidugi pole see nii. Enamik Linuxi administraatoreid naudivad head silumist või seadistamist. Serveri või tarkvara töö üksikasjade sirvimine on väga lõbus. See meetod ei pea aga olema aja ja ressursside raiskamine. Tegelikult on teie käsutuses ressursse, mis muudavad konfiguratsioonifailide redigeerimise palju lihtsamaks.
Config-failide redigeerimine Ubuntu
Selles artiklis vaatleme mõnda neist tööriistadest, mis aitavad teil mõnda Linuxi administraatori kohustust täita.
Ubuntus salvestatakse konfiguratsioonifailid tekstifailidena kausta / etc alamkataloogidesse ja neid saab redigeerida tekstiredaktoritega. Linuxi-põhistes opsüsteemides sisaldavad konfiguratsioonifailid järgmist:
- - peremees.konf,
- - võõrustajad.resolv.konf,
- - võrkudes,
- - syslog.konf
Konfiguratsioonis muudatuste tegemiseks avage fail tekstiredaktoris ja muutke seda. Uurime, kuidas käituda selles juhendis Ubuntu konfiguratsioonifailide redigeerimisel mitmel viisil. Selles juhendis olevaid samme testitakse Ubuntu 20-s.04, kuid need peaksid töötama koos teiste Ubuntu versioonidega.
Kõigepealt tutvume käsurea tööriistadega, mis on seadistamise efektiivsemaks muutmiseks hädavajalikud. Seejärel uurime graafilise kasutajaliidese tööriistu.
Kasutatavate redaktorite hulka kuuluvad: Gedit Editor, Nano Editor, Vim Editor, Emacsi redaktori kasutamine ja Gvim Editor. Vaatame neid tekstiredaktoreid nüüd lähemalt. Nende redaktorite abil saate terminalis faile mugavalt redigeerida. Graafilise liidese kasutamine on aga ka hea alternatiiv, kui soovite.
Alustame.
diff käsk
Te ei tea, mis teil puudu on, kui te pole kunagi käsku diff kasutanud. Diffi olemus on otsene: see võrdleb kahte faili ja näitab nende vahelisi variatsioone. Lubage mul demonstreerida.
Oletame, et teil on kaks faili. Esimene fail sisaldab maini sisu.HTML ja teine fail sisaldab teisese sisu.HTML
Dif-käsu testimine! peamine.HTML
Dif-käsu testimine! teisejärguline.HTML
Oleks vaevatu neid kahte faili avada ja näha erinevust, kas see oli kõik, mida need sisaldasid. Mis siis, kui need koodiread on põimitud tuhandete teiste hulka, kusjuures kommentaarid ja muud valikud on vahele segatud?
See töö muutub järsku veidi raskemaks.
Tänu diff leiame need variatsioonid kiiresti üles. Kui käivitame käsu diff main.HTML sekundaarne.HTML terminalis näeme, et väljund näitab selgelt erinevusi.
diff peamine.HTML sekundaarne.HTML
Tähed a, c ja d on see, mida otsite, kus:
- tähistab, et midagi on lisatud
- c näitab, et midagi on muutunud
- d näitab, et kõik on eemaldatud
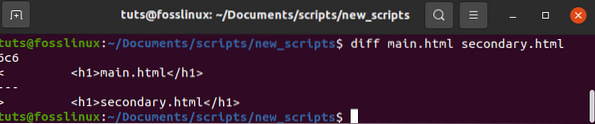
Sel juhul näitab 6c6, et teise faili rida 6 on muudetud.
Dif-jõudlus on veidi kohmakas, kuna see oli mõeldud pigem masina kui inimeste lugemiseks. diffi eesmärk on kuvada, mida tuleb failidega sünkroonimiseks teha. Etenduse juures on huvitav see, et see näitab ainult erinevaid jooni.
Fail on meie puhul sarnane, välja arvatud kuue rea sisu, millel on
peamine.HTML
"Ühes failis, kuid teine fail sisaldab"teisejärguline.HTML
”. Kahe konfiguratsioonifaili vaheliste erinevuste leidmine diff-i kasutamisel on lihtne.Muidugi on diff palju keerulisem kui see, kuid teadmine, kuidas seda sel põhilisel viisil kasutada, säästab kahe faili võrdlemisel palju aega.
Dif-tootmine võib veidi keerulisemaks muutuda. Järgmiseks kasutame diff -c main.HTML sekundaarne.HTML käsu diff uue variatsiooni kontrollimiseks. Valik c kuvab väljundi kontekstivormingus, muutes selle lugemise palju lihtsamaks.
diff -c main.HTML sekundaarne.HTML
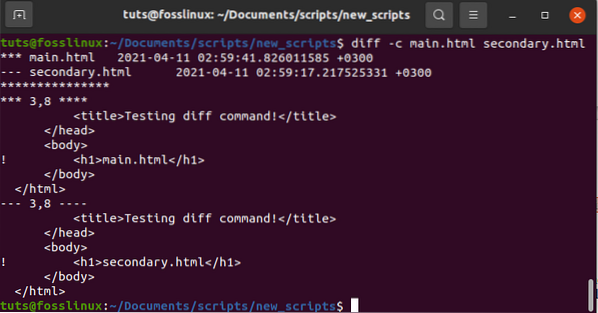
Näeme, et erinevustega joontel on vasakul küljel hüüumärk, nagu on näidatud ülaltoodud skeemil. Seega pole need kaks faili ühesugused. Nüüd saate teha vajalikud kohandused.
Grep käsk
Grep-funktsioon on üks esimesi ressursse, mida saate Linuxi administraatorina õppida. Kui teil seda pole, leiate vanasõna nõela heinakuhjast, eriti kui kaevate suuremaid konfiguratsioonifaile.
Oletame näiteks, et soovite oma Ubuntu vaikimisi Apache'i konfiguratsioonifailis DocumentRoot muuta 000-default.konf. Võite avada faili / etc / apache2 / sites-enabled / 000-default.conf ja sirvige enne kirje leidmist või kasutage grep -n DocumentRoot / etc / apache2 / sites-enabled / 000-default.konf nagu allpool näidatud.
grep -n DocumentRoot / etc / apache2 / saidid-lubatud / 000-default.konf

Grep käsuna vastutab mustriga sobivate ridade printimise eest. See on selles.
Samuti printib grep rea numbri, mille mustri leiate, kui kasutate suvandit -n. DocumentRoot asub grep'i järgi ülaltoodud näite ridadel 12.
Kui kasutate sellist tekstiredaktorit nagu nano, avage / etc / apache2 / sites-enabled / 000-default.conf-fail, kerige veidi alla ja vajutage Ctrl-c, et näha, millise rea numbril kursor asub. Kerige alla, enne kui jõuate reale, mida soovite muuta. Nanot saab kasutada ka suvandiga -c, et näidata praeguse rea numbrit ilma faili avamisel klahvikombinatsiooni tabamata.
Grep-käsul on palju jõudu. Vaadake manulehte ja mees grep, et teada saada selle kasuliku meetodi kohta kõik, mida on vaja teada.
Nano toimetaja
Nano Editor on programm, mis võimaldab teil luua väikeseid faile.
Mitmes Linuxi jaotuses on nano kõige lihtsam ja võimsam sisseehitatud redaktor. Nano-redaktorit pole enne selle kasutamist vaja tarbida ega käske pähe õppida.
Käsud asuvad ekraani alaosas ja neile pääseb juurde vajutades klahvi Ctrl. Näiteks faili salvestamiseks vajutage klahvikombinatsiooni Ctrl + O.
Mis tahes konfiguratsioonifaili muutmiseks avage terminali aken, vajutades klahvikombinatsiooni Ctrl + Alt + T. Navigeerige faili asukohta kataloogis. Seejärel tippige nano ja faili nimi, mida soovite muuta.
$ sudo nano / path / to / failinimi / path / to /
Asendage redigeeritava konfiguratsioonifaili tegelik failitee failiga / path / to / filename. Sisestage parooli küsimisel sudo parool.
Näiteks,
$ sudo nano / etc / apache2 / sites-enabled / 000-default.konf
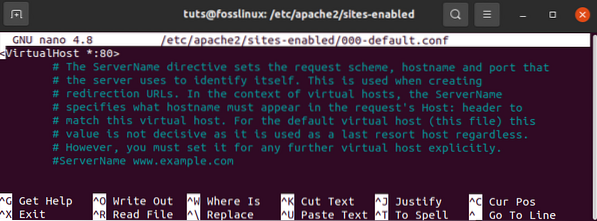
Nano-redaktoriga saate nüüd terminalis konfiguratsioonifaili redigeerida ja muuta.
Kui olete kirjutamise lõpetanud, klõpsake salvestamiseks klahvikombinatsiooni Ctrl + O ja redaktorist väljumiseks Ctrl + X.
Vim-tekstiredaktori kasutamine
Enamikul Linuxi distributsioonidest on Vim või Vi redaktor eelinstallitud. Sellel pole selgeid juhtelemente ega viipasid, mis muudab selle algajatele veidi keerulisemaks. Kuid kui olete selle õppinud, on see tõhusam ja tugevam redigeerimismeetod. Vim võimaldab teil korraga mitut faili redigeerida ja vaadata.
Redigeerimisfaili Vim avamiseks klõpsake terminaliakna avamiseks klahvikombinatsiooni Ctrl + Alt + T.
Seejärel tippige vi nagu sudo, millele järgneb failinimi ja faili tee, näiteks:
sudo vim / path / to / failinimi /
Asendage redigeeritava konfiguratsioonifaili tegelik failitee failiga / path / to / filename. Kui paroolilt küsitakse, sisestage sudo parool.
Näiteks,
$ sudo vim / etc / apache2 / sites-enabled / 000-default.konf
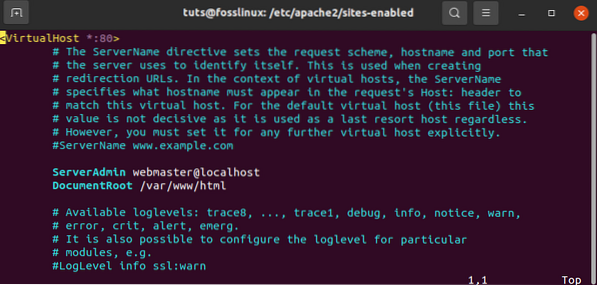
Seejärel kasutage failis muudatuste tegemiseks redigeerijat Vim. Redaktorit avades leiate, et olete käsurežiimis. Faili redigeerimiseks Vim-redaktoris toimige järgmiselt
Failis muudatuste tegemiseks vajutage sisestusrežiimi sisenemiseks klaviatuuril nuppu I. Siit saate muuta nagu tavalises redaktoris.
Kui olete redigeerimise lõpetanud, vajutage sellest režiimist väljumiseks Esc, mis viib teid tavarežiimi tagasi.
- Käsureziimis valige faili salvestamiseks w.
- Redigeerijast väljumiseks valige käsurežiimis: q.
- Kõigi ülaltoodud toimingute samaaegseks salvestamiseks ja lõpetamiseks valige: wq.
Leidke tugev graafiline kasutajaliides
Mõned inimesed eelistavad käsurida kasutades pigem graafilist kasutajaliidest (GUI). Kuigi soovitan tungivalt õppida käsureal töötama, on olukordi, kus graafiline kasutajaliides (GUI) lihtsustab protsessi oluliselt.
Võtame näiteks Gediti tekstiredaktori. Seadistage süntaksi esiletõstmine selle GNOME-sõbraliku redaktoriga lennult, et see sobiks teie konfiguratsioonifailiga.
Oletame, et kasutate Geditit / etc / apache2 / sites-enabled / 000-default avamiseks.konf . Kuna see on lihtsalt lihtne tekstifail, avab Gedit selle tavalise teksti režiimis. Teisisõnu pole süntaksi esiletõstmist.
Alumise tööriistariba rippmenüüst saate valida soovitud süntaksitüübi. Kui muudate keele PHP-ks, tõstetakse esile kõik, mida võib pidada PHP-funktsiooniks.
Seal on mitu head toimetajat, mis aitavad teil keerulisi konfiguratsioone lihtsustada. Alustage arvutiga kaasas olnud tööriistaga ja vaadake, kuidas see töötab. Kui ei, siis minge oma paketihalduri juurde ja vaadake, kas mõni võiks teile sobida, näiteks Sublime Text, Geany või Leafpad.
Emacsi kasutamine tekstiredaktorina
Emacs on ka tekstiredaktor, kuid see pole sisseehitatud. Selle käsitsi installimiseks peate kasutama Ubuntu terminali. Sellel on sisseehitatud veebibrauser, kalkulaator, kalender, terminal ja paljud muud funktsioonid.
Terminali avamiseks ja redaktori Emacs installimiseks vajutage klahvikombinatsiooni Ctrl + Alt + T. Terminalis installige emacs järgmise faili sudo kujul järgmise käsuga:
sudo apt-get install emacs
Kui installimine on lõpule jõudnud, saate selles oleva konfigureerimisfaili avada ja muuta.
Konfiguratsioonifaili avamiseks redaktoris emacs tippige emacs, millele järgneb failinimi ja tee, nagu allpool näidatud:
emacs / path / to / failinimi
Asendage redigeeritava konfiguratsioonifaili tegelik failitee failiga / path / to / filename. Sisestage parooli küsimisel sudo parool.
$ sudo emacs / etc / apache2 / sites-enabled / 000-default.konf
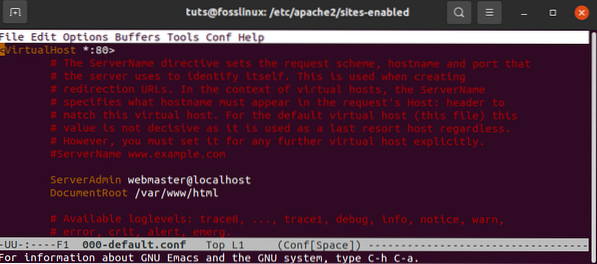
Nagu tavaliselt, muutke faili ja salvestage see tööriistariba abil.
Redigeerige faili nii, nagu oleks see tavaline tekstifail. Seejärel salvestage fail, vajutades klahvikombinatsiooni Ctrl + X. Teisalt kasutage failide salvestamiseks klahve Ctrl + C. Valige y salvestamiseks ja väljuge redaktorist.
Redaktori Gedit kasutamine
Gedit on Gnome'i töölauakeskkonna vaiketekstiredaktor. Sellel on vahelehed, nii et saate avada mitu faili erinevatel vahelehtedel. Erinevalt teistest tekstiredaktoritest on see kõige lihtsam ja lihtsam kasutada.
Konfigureerimisfaili redigeerimiseks tekstiredaktoris avage terminal, vajutades klahvikombinatsiooni Ctrl + Alt + T.
Seejärel käivitage sudo kujul järgmine käsk:
gedit / path / to / failinimi
Asendage redigeeritava konfiguratsioonifaili tegelik failitee failiga / path / to / filename. Sisestage parooli küsimisel sudo parool.
$ sudo gedit / etc / apache2 / sites-enabled / 000-default.konf
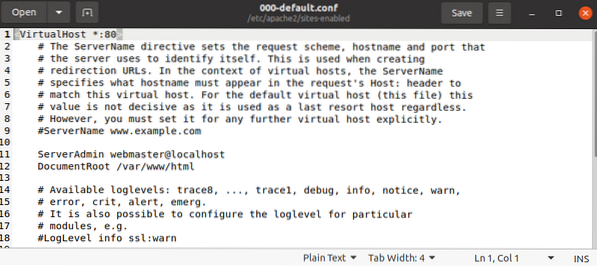
See sarnaneb Windowsi märkmiku redaktoriga. Sõltumata režiimist võite hakata kirjutama või redigeerima kohe, kui redaktori aken avaneb. Kui olete redigeerimise lõpetanud, klõpsake faili salvestamiseks Ctrl + S.
Gvimi tekstiredaktori kasutamine
Gvim on Vim-redaktori graafiline kasutajaliides. Terminali avamiseks ja Gvimi installimiseks vajutage klahvikombinatsiooni Ctrl + Alt + T. Installimise alustamiseks sisestage terminali järgmine käsk, kui kasutate ubuntu vanemaid versioone.
$ sudo apt-get install vim-gnome
Kuid vim-gnome'i järgi pole ubuntu 19-st alates saadaval.10. Seega Ubuntu 19 versioonide jaoks.10 alates käivitage järgmine käsurida
$ sudo apt installige vim-gtk3
Kui installimine on lõpule jõudnud, saate selles oleva konfigureerimisfaili avada ja muuta. Mis tahes konfiguratsioonifaili avamiseks Gvimis tippige sudos terminali järgmine käsk:
gvim / path / to / failinimi
$ sudo gvim / etc / apache2 / sites-enabled / 000-default.konf
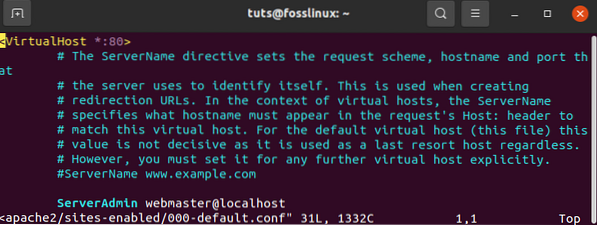
Sisestusrežiimi sisenemiseks klõpsake nuppu I. Sealt saate faili redigeerida.
Gvimi redaktoris saate tööriistariba kasutada näiteks faili salvestamiseks, tagasivõtmiseks, uuesti tegemiseks, märksõna leidmiseks ja nii edasi, nagu mis tahes muu GUI-programmi jaoks.
Seega on mõned põhiredaktorid, mida saate oma Ubuntu operatsioonisüsteemi konfiguratsioonifailide kiireks ja turvaliseks muutmiseks kasutada. Pange tähele, et vajate administraatori õigusi kõigi vajalike muudatuste tegemiseks, mis on vajalikud kõigi tekstifailide muutmiseks juurkasutajana.
 Phenquestions
Phenquestions



