KVM ehk Kerneli virtuaalne masin on Linuxi virtualiseerimise lahendus. See on Linuxi kerneli moodul, mis võimaldab Linuxi kernelil olla hüpervisoriprogramm nagu VMware ESXi või VSphere.
Varem oli võimatu saada Raspberry Pi-ga KVM-i töötama Raspberry Pi OS-i (tuntud ka kui Raspbian) abil. Seda seetõttu, et KVM töötab ainult 64-bitises operatsioonisüsteemis. Raspberry Pi OS oli 32-bitine operatsioonisüsteem. Teine põhjus oli see, et Raspberry Pi 3-l ja varasematel mudelitel oli ainult 1 GB mälu ja see on KVM-i käitamiseks ebapiisav. Docker oli parem lahendus seadmetele, millel oli 1 GB mälu.
Selle kirjutamise ajal on Raspberry Pi abil võimalik KVM-i käitada Raspberry Pi OS-i abil. Kuna Raspberry Pi OS tarnitakse ametlikult 64-bitise kerneliga ja Raspberry Pi 4-l on 8 GB mudel (sellel on 8 GB mälu). Kahjuks pole 64-bitine Raspberry Pi OS kernel vaikimisi lubatud. Peate selle käsitsi lubama.
Selles artiklis näitan teile, kuidas lubada 64-bitine Raspberry Pi OS kernel ja installida KVM Raspberry Pi OS-i.
Alustame siis!
Asjad, mida vajate:
Selle artikli järgimiseks vajate Raspberry Pi 4 peata režiimis seadistamiseks järgmisi asju:
- Raspberry Pi 4 (soovitatav on 8 GB versioon, töötab ka 4 GB versioon) üheplaadiline arvuti
- C-tüüpi USB-toiteadapter
- Vilkus 32 GB või suurema mahutavusega Raspberry Pi OS-iga (koos töölauakeskkonnaga) MicroSD-kaart
- Võrguühendus Raspberry Pi 4-ga
- Sülearvuti või lauaarvuti VNC kaugtöölaua kasutamiseks Raspberry Pi 4-le
Kui te ei soovi oma Raspberry Pi 4 peata režiimis seadistada, vajate ka järgmist:
- Kuvar
- HDMI või mikro-HDMI kaabel
- Klaviatuur
- Hiir
Kui vajate abi Raspberry Pi OS-i pildi vilkumisel MicroSD-kaardil, vaadake minu artiklit Raspberry Pi Imageri installimine ja kasutamine.
Kui olete Raspberry Pi algaja ja vajate Raspberry Pi OS-i installimisel oma Raspberry Pi 4-le abi, vaadake minu artiklit Raspberry Pi OS installimine Raspberry Pi 4-le.
Kui vajate Raspberry Pi 4 peata seadistamisel abi, vaadake minu artiklit Raspberry Pi OS installimine ja seadistamine Raspberry Pi 4-le ilma välise monitorita.
Raspberry Pi OS-i uuendamine
Enne 64-bitise tuuma lubamist ja KVM-i installimist Raspberry Pi OS-i on hea värskendada kõiki oma Raspberry Pi OS-i olemasolevaid pakette. See värskendab kernelit, kui kerneli uus versioon on saadaval, või parandatakse teadaolevad vead (kui neid on).
Enne kõigi Raspberry Pi OS-i kõigi olemasolevate pakettide värskendamist kontrollime kerneli versiooni.
$ uname -rNagu näete, käitan kerneli versiooni 5.4.51 koostatud ARMv7l arhitektuuri jaoks.
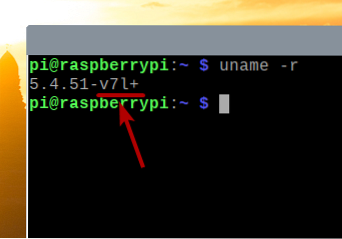
Uuendame nüüd kõiki Raspberry Pi OS-i olemasolevaid pakette.
Kõigepealt värskendage kogu APT paketi hoidla vahemälu järgmise käsuga:
$ sudo apt värskendus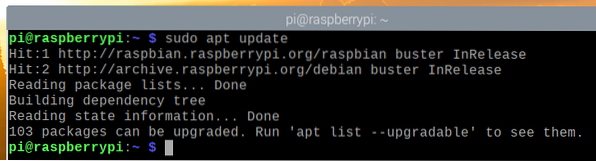
Kõigi olemasolevate pakettide (sh kernel) täiendamiseks käivitage järgmine käsk:
$ sudo apt täisversioon
Installimise kinnitamiseks vajutage Y ja seejärel vajutage <Sisenema>.
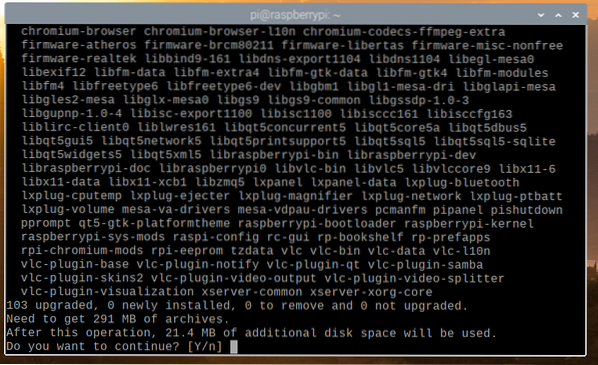
APT paketihaldur laadib kõik vajalikud paketid Internetist alla, kuid selle täitmine võtab veidi aega.
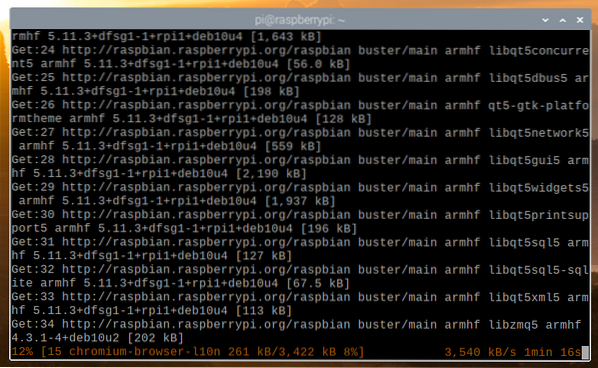
Kui allalaadimine on lõpule jõudnud, installib see need automaatselt. Selle täitmine võtab veidi aega.
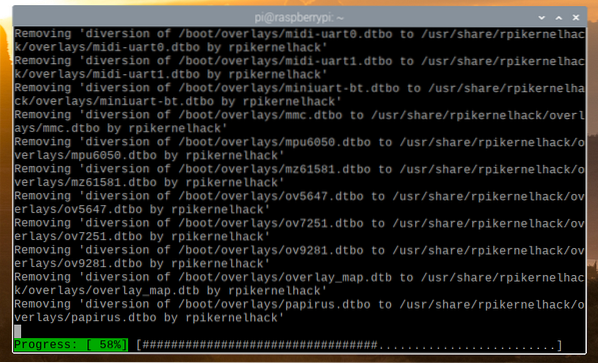
Siinkohal peaksid kõik värskendused olema installitud.
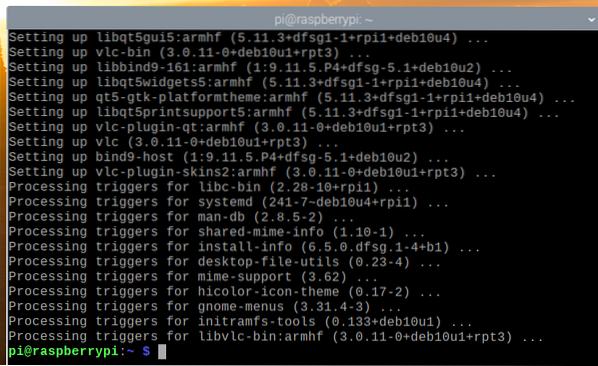
Muudatuste jõustumiseks taaskäivitage oma Raspberry Pi 4 järgmise käsuga:
$ sudo taaskäivitage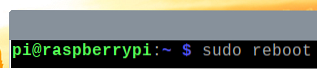
Kui teie Raspberry Pi 4 käivitub, võite näha, et kerneli versiooni on uuendatud.
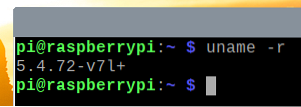
64-bitise tuuma lubamine Raspberry Pi OS-is
Raspberry Pi OS-i viimasel versioonil levitatakse 64-bitine tuum vaikimisi koos 32-bitise tuumaga. 64-bitine kernel on endiselt beetaversioon. Niisiis, seda pole Raspberry Pi OS-i vaiketuumaks seatud.
Raspberry Pi OS-is 64-bitise tuuma kasutamiseks avage / boot / config.txt-fail koos nano tekstiredaktor järgmiselt:
$ nano / boot / config.txt
Lisama arm_64bit = 1 lõpus / boot / config.txt-fail nagu on märgitud alloleval ekraanipildil.
Kui olete valmis, vajutage
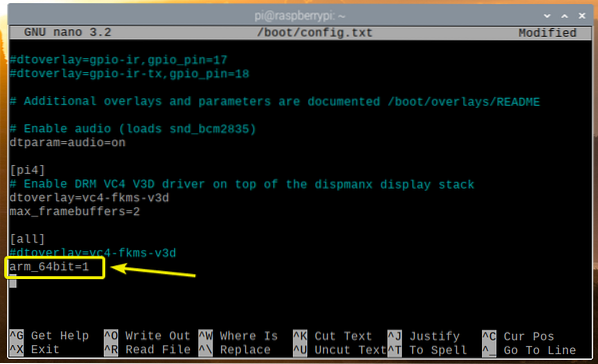
Muudatuste jõustumiseks taaskäivitage oma Raspberry Pi 4 järgmise käsuga:
$ sudo taaskäivitage
Kui teie Raspberry Pi 4 käivitub, kontrollige kerneli versiooni järgmise käsuga:
$ uname -rSa peaksid nägema v8+ kerneli versiooni lõpus, nagu näete ekraanipildi märgitud jaotises allpool. See tähendab, et kasutame 64-bitist tuuma.
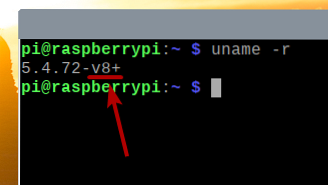
Fail / dev / kvm peaks olema ka saadaval, nagu näete alloleval ekraanipildil.
$ sudo ls -lh / dev / kvm
KVM / QEMU installimine:
Kui 64-bitine kernel on lubatud, saate installida KVM, QEMU ja Virtual Machine Manager järgmise käsuga:
$ sudo apt install virt-manager libvirt0 qemu-system
Installimise kinnitamiseks vajutage Y ja seejärel vajutage <Sisenema>.
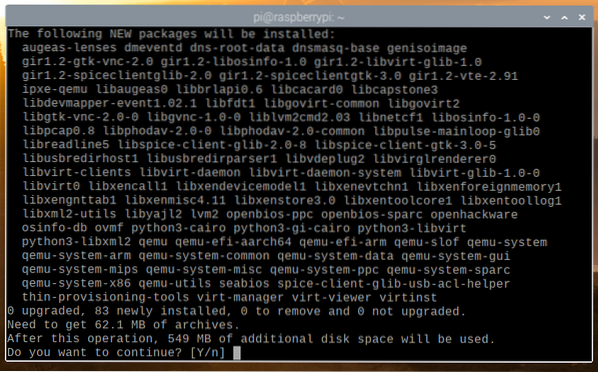
APT paketihaldur laadib kõik vajalikud paketid Internetist alla. Selle täitmine võib võtta mõnda aega.
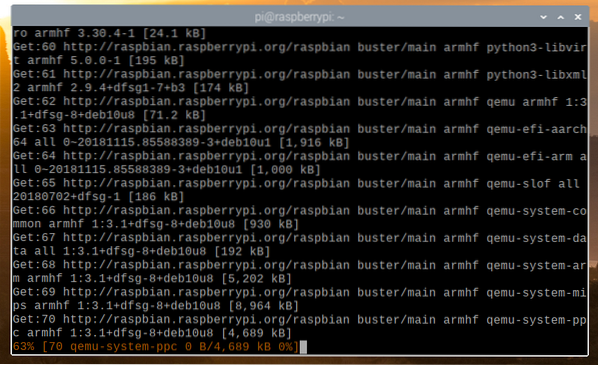
Kui paketid on alla laaditud, installib APT paketihaldur need. Selle täitmine võib võtta mõnda aega.
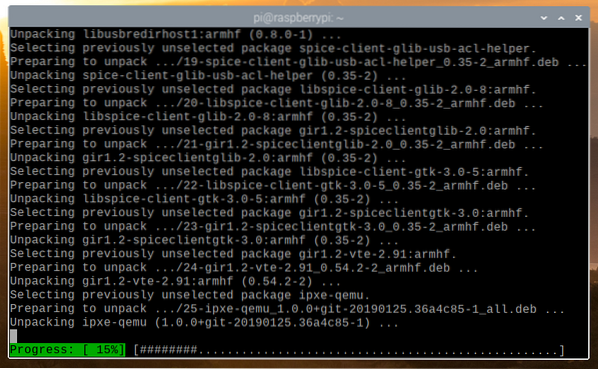
Siinkohal tuleks installida kõik vajalikud paketid.
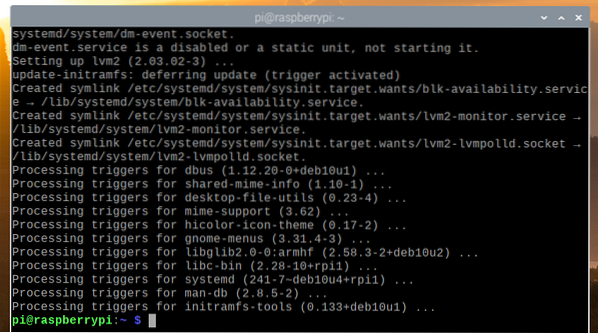
Nüüd lisage pi kasutaja libvirt-qemu grupp järgmise käsuga:
$ sudo usermod -aG libvirt-qemu $ (whoami)
Muudatuste jõustumiseks taaskäivitage oma Raspberry Pi 4 järgmise käsuga:
$ sudo taaskäivitage
Kui teie Raspberry Pi 4 on käivitunud, käivitage KVM-i vaikevõrk järgmise käsuga:
vaikeseade $ sudo virsh net-start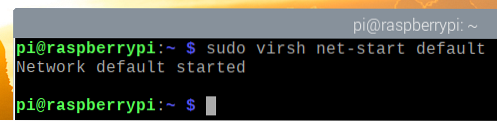
Veendumaks, et KVM-i vaikevõrk käivitamisel käivitub automaatselt, käivitage järgmine käsk:
vaikeseade $ sudo virsh net-autostart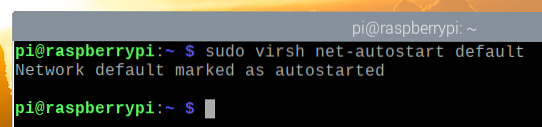
Alpine Linuxi ISO-installipildi allalaadimine
Selles artiklis installin KVM-i testimiseks Raspberry Pi OS-is Alpine Linuxi virtuaalsesse masinasse.
MÄRGE: Selle kirjutamise ajal pole KVM-i kiirendus ega riistvaraline kiirendus Raspberry Pi OS-is saadaval. Operatsioonisüsteemid töötavad KVM-i virtuaalmasinas emuleerimisrežiimis. Nii et me ei saavuta sellest palju jõudlust. Seetõttu valisin demonstratsiooniks Alpine Linuxi. See on ka väga kerge operatsioonisüsteem. Kuigi virtuaalne masin töötab emuleerimisrežiimis, saame seda siiski testida. Loodetavasti on Raspberry Pi OS hilisemas värskenduses saadaval KVM-i või riistvarakiirendus. Kuid praegu on see nii kaugele kui võimalik.
Alpine Linuxi ISO-installipildi allalaadimiseks külastage Alpine Linuxi ametlikku veebisaiti.
Kui leht on laaditud, klõpsake nuppu Allalaadimised.
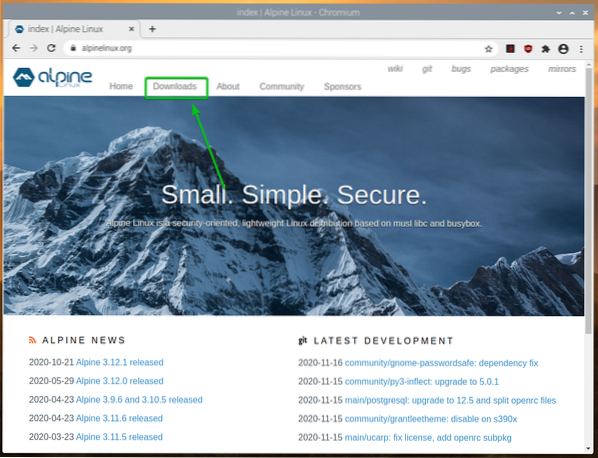
Kui leht on laaditud, kerige veidi allapoole ja klõpsake nuppu VIRTUAALNE ararch64 allalaaditava lingi alloleval ekraanipildil märgitud.
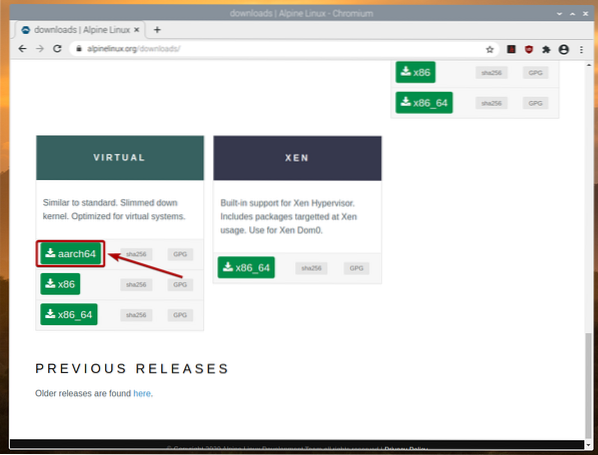
Teie brauser peaks hakkama Alpine AARCH ISO installipilti alla laadima. Selle täitmiseks võib kuluda mõni sekund.
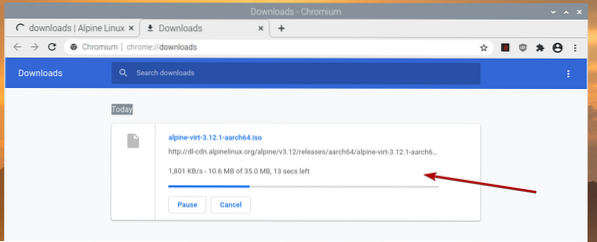
Alpine Linuxi ISO-pildi teisaldamine KVM-i pildikataloogi:
Kui Alpine ISO pilt on alla laaditud, peaksite selle leidma ~ / Allalaadimised kataloogi.
$ ls -lh ~ / Allalaadimised
Teisaldage Alpine ISO pilt / var / lib / libvirt / images kataloogi järgmiselt:
$ sudo mv -v ~ / Allalaadimised / alpine-virt-3.12.1-ararch64.iso / var / lib / libvirt / images /
Alpine Linuxi KVM-i virtuaalmasina loomine
Alpine Linuxi KVM-i virtuaalmasina loomiseks alustage Virtuaalmasina juht alates Raspberry Pi menüü> Süsteemiriistad> Virtuaalne masinahaldur, nagu on märgitud alloleval ekraanipildil.
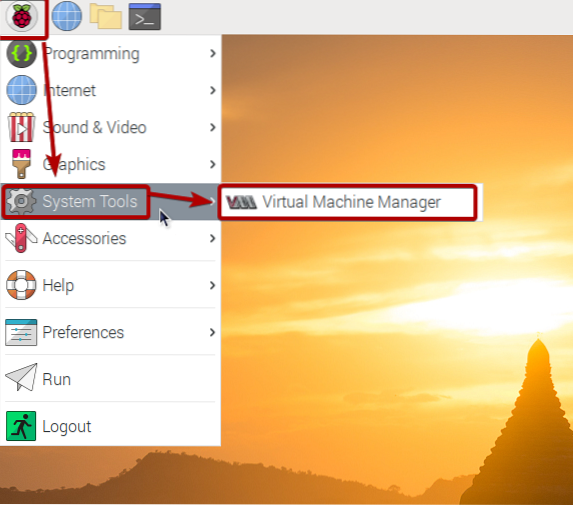
Sisestage oma sisselogimisparool ja vajutage <Sisenema>.
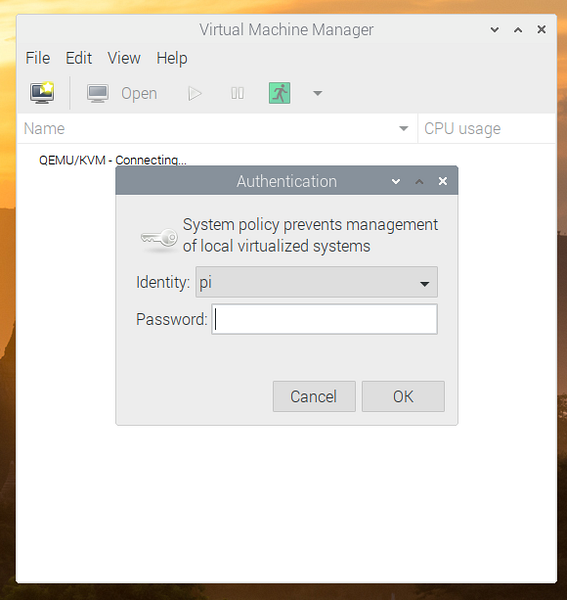
Nüüd klõpsake märgitud ikoonil ( ), nagu on näidatud alloleval ekraanipildil.
), nagu on näidatud alloleval ekraanipildil.
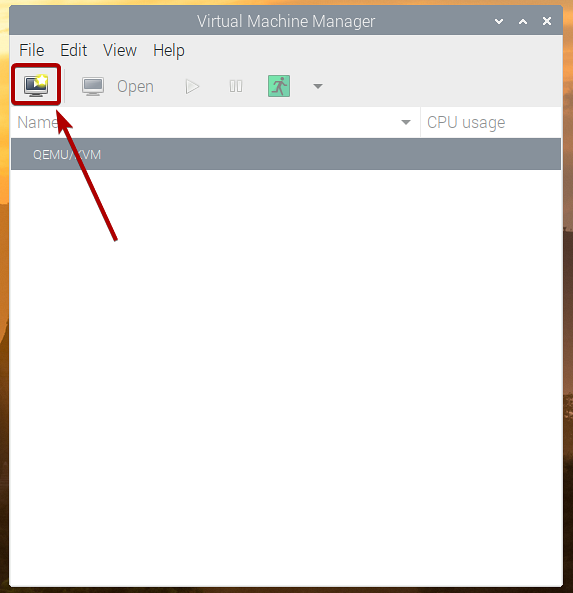
Valige Kohalik installikandja (ISO-pilt või CDROM) loendist ja klõpsake nuppu Edasi.
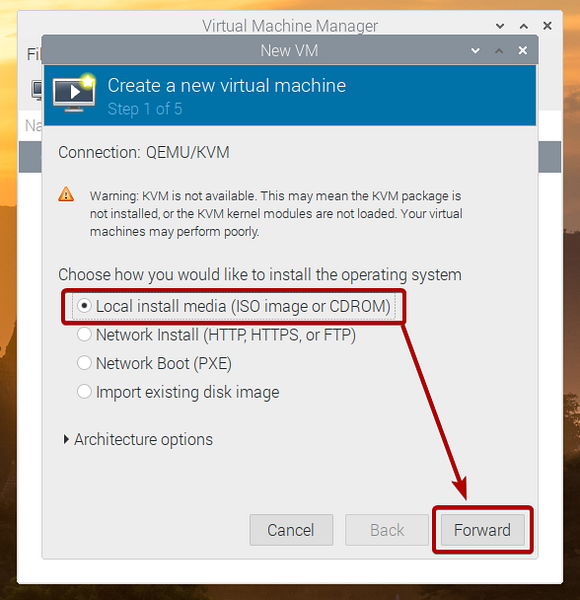
Kliki Sirvige…
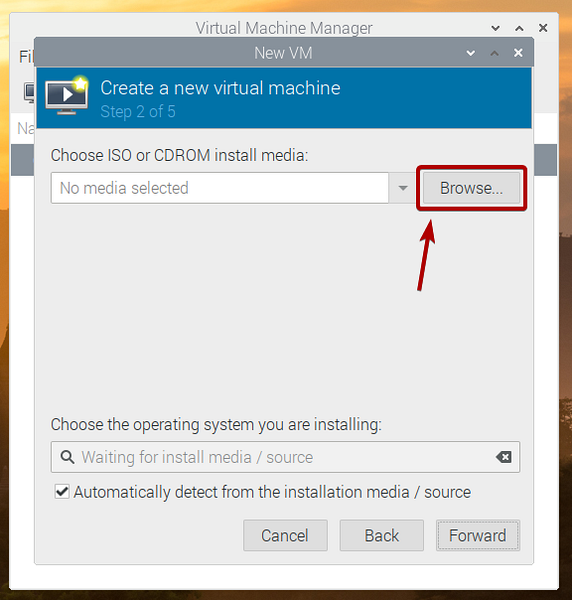
Valige loendist Alpine ISO pilt ja klõpsake nuppu Valige Helitugevus.
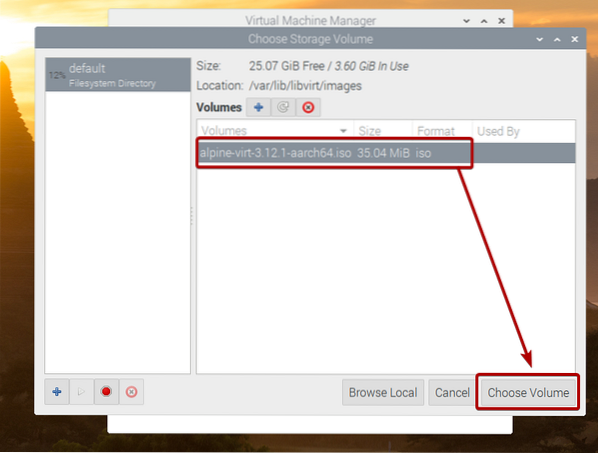
Tühjendage märkeruut Tuvastab automaatselt installikandjalt / allikast märkeruut.
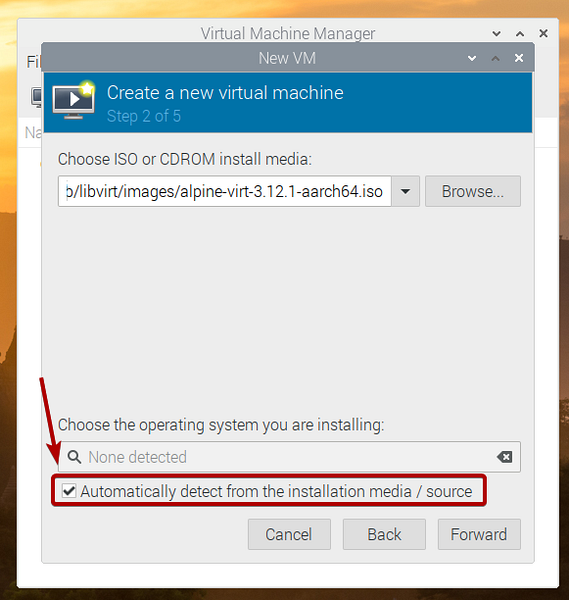
Otsima alpine ja valige Alpine Linux 3.8 (või uuem, kui see on selle artikli lugemise ajaks saadaval) loendist.
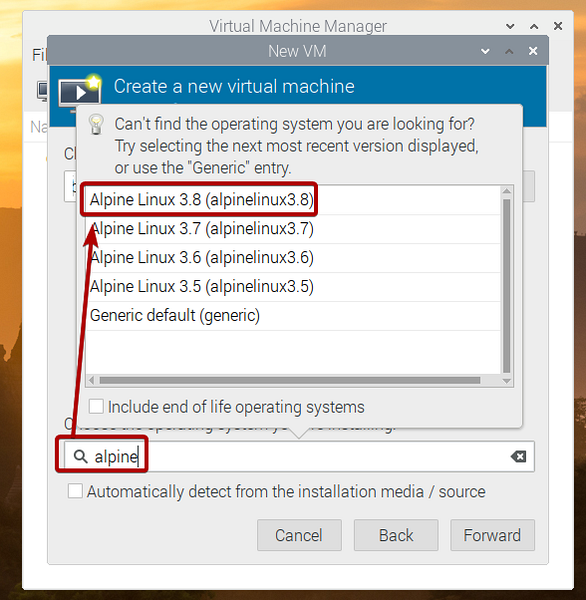
Kliki Edasi.
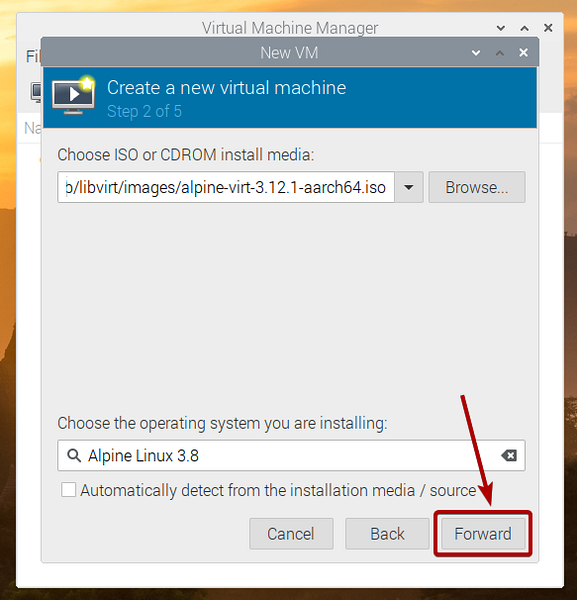
Määrake selle virtuaalmasina jaoks soovitud mälumaht ja protsessori südamike arv.
Kui olete valmis, klõpsake nuppu Edasi.
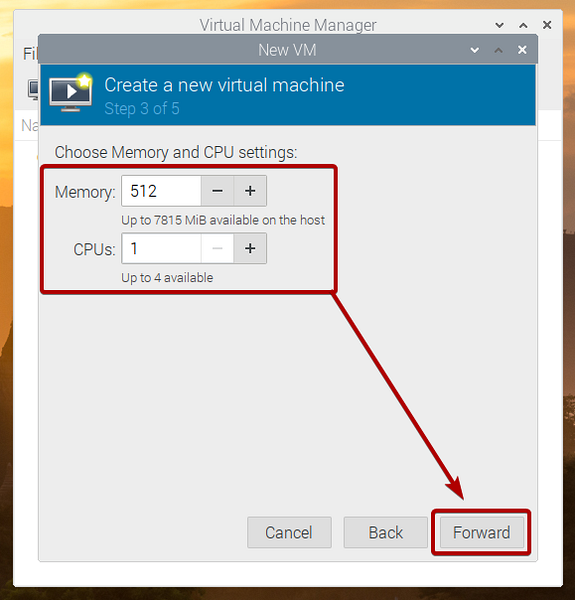
Määrake selle virtuaalse masina ketta suurus ja klõpsake nuppu Edasi.
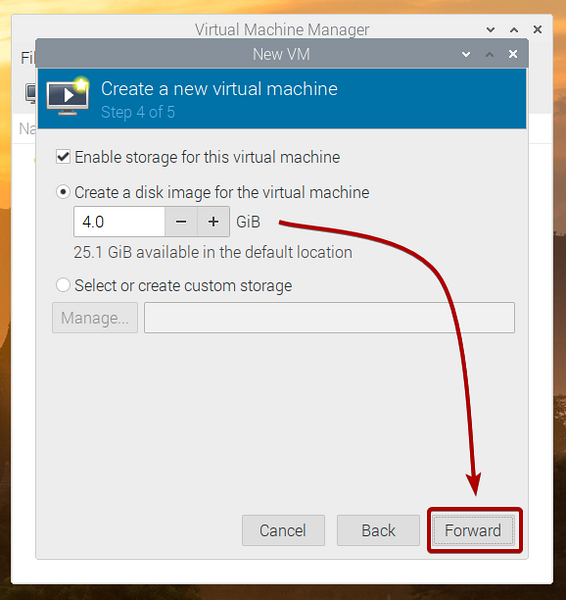
Sisestage virtuaalmasina nimi ja klõpsake nuppu Lõpetama.
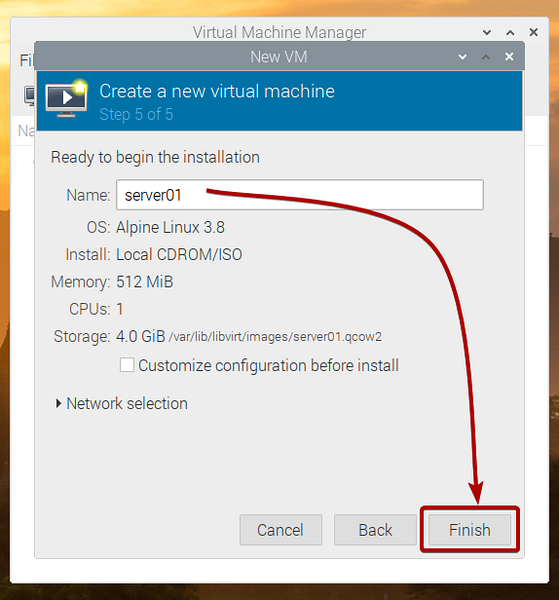
Virtuaalmasin on loomisel. Selle täitmiseks võib kuluda mõni sekund.
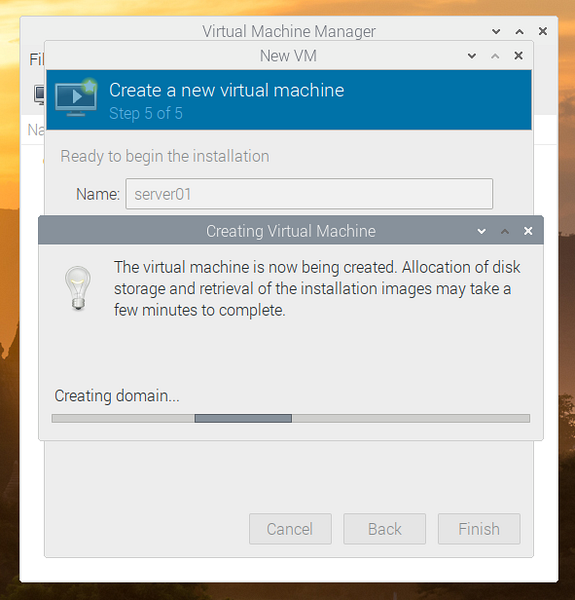
Kui virtuaalne masin on loodud, peaks see alglaadima Alpine ISO installipildilt, nagu näete alloleval ekraanipildil.
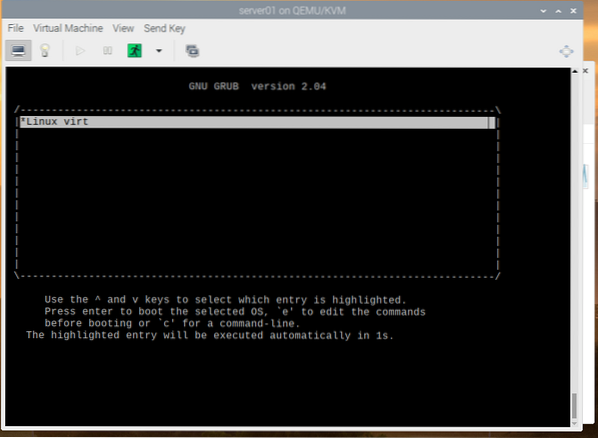
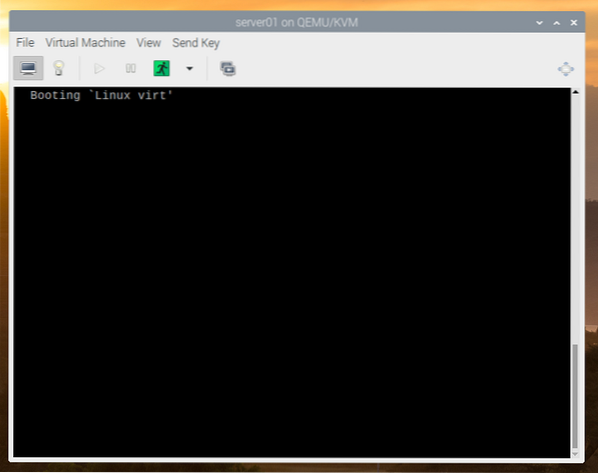
Mõne sekundi pärast peaksite nägema Alpine Linuxi sisselogimisakent.
Vaikimisi kasutajanimi on juur. Vaikimisi pole seadmele parooli määratud juur kasutaja. Niisiis, sisestage lihtsalt juur ja vajutage <Sisenema>.
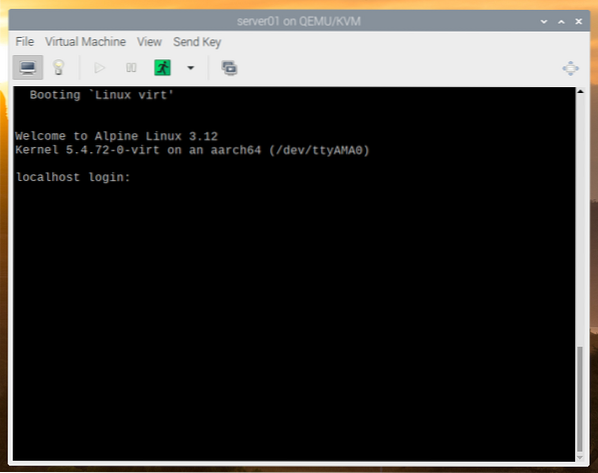
Peaksite sisse logima. Siit saate proovida Alpine Linuxi.
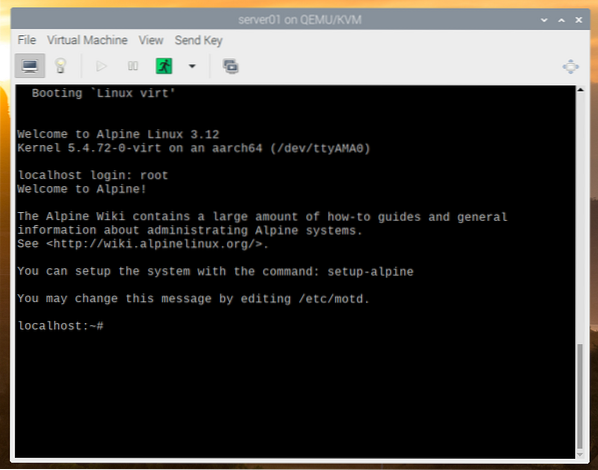
Kui teile meeldib Alpine Linux ja soovite selle püsivalt virtuaalmasina kõvakettale installida, käivitage järgmine käsk:
$ setup-alpine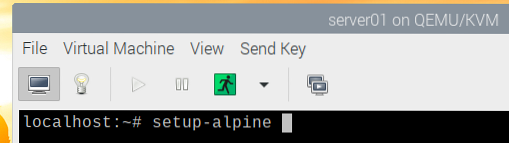
Alpine Linuxi seadistamist alustatakse. See võib võtta paar sekundit.

Varsti peaksite nägema järgmist akent.
Klaviatuuripaigutuse määramiseks sisestage loendist kahetäheline klaviatuuripaigutuse kood ja vajutage <Sisenema>.
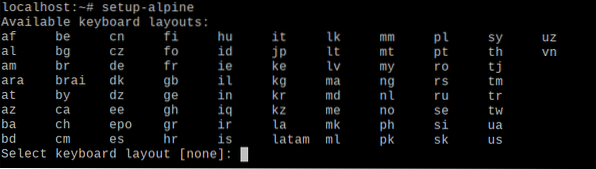
Klaviatuuripaigutuse variandi määramiseks sisestage loendist klaviatuuripaigutuse variandi kood ja vajutage <Sisenema>.
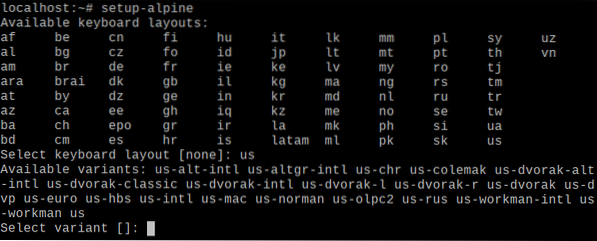
Sisestage hostinimi ja vajutage <Sisenema>.
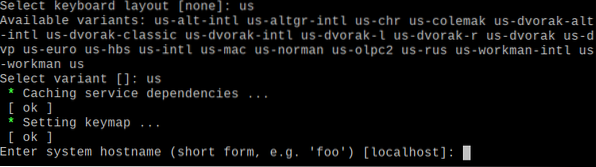
Vajutage <Sisenema>.

Vajutage <Sisenema>.

Vajutage <Sisenema>.

Sisestage soovitud juur sisselogimisparool ja vajutage <Sisenema>.
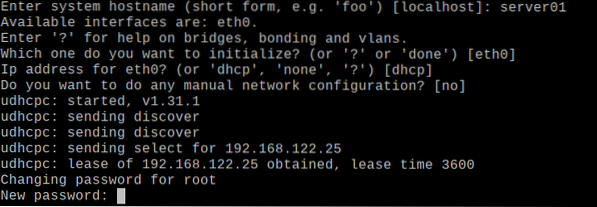
Sisestage uuesti juur sisselogimisparool ja vajutage <Sisenema>.

Häälestusviisardi lähtestamine toimub. See võib võtta paar sekundit.

Kui näete järgmist akent, vajutage <Sisenema>.

Vajutage <Sisenema>.

Vajutage <Sisenema>.

Alpine Linuxi kettale installimisel võite näha järgmist tõrget.
Mõnikord ei õnnestu Alpine Linuxil Interneti-ühendust luua ja Alpine'i paketi hoidla peegli andmebaasi tuua. See on siis, kui näete seda viga. Õnneks on seda lihtne lahendada.
Vajutage f ja seejärel vajutage <Sisenema> nii mitu korda kui näete seda viga.
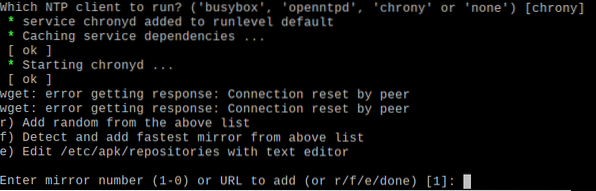
Kui näete peeglite loendit, valige üks peeglitest (tippides peegli numbri) ja vajutage <Sisenema>.
Võite ka vajutada f ja seejärel vajutage <Sisenema> lasta Alpine'il automaatselt valida kiireim peegel.
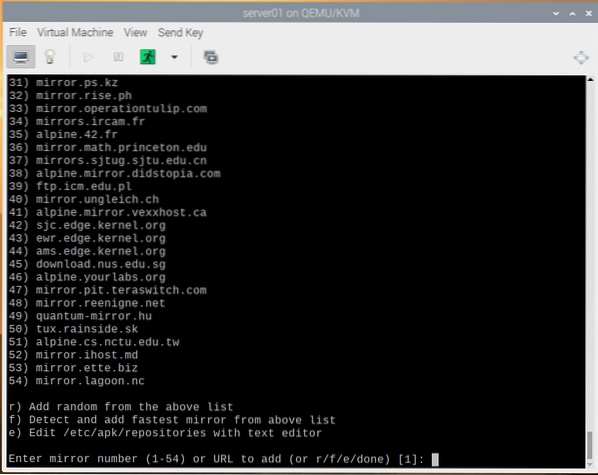
Kui peegel on valitud, peaksite nägema järgmist akent.
Vajutage <Sisenema>.

Installida tuleks OpenSSH-server.

Nüüd peaks Alpine käskima teil valida ketta, kuhu soovite Alpine Linuxi installida.
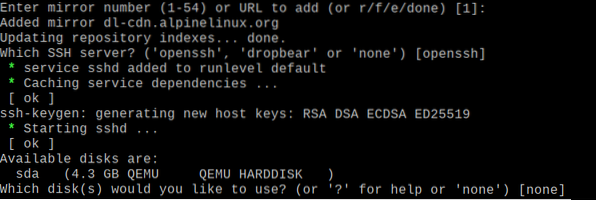
Soovime selle installida virtuaalsele kõvakettale sda. Niisiis, sisestage sda ja vajutage <Sisenema>.
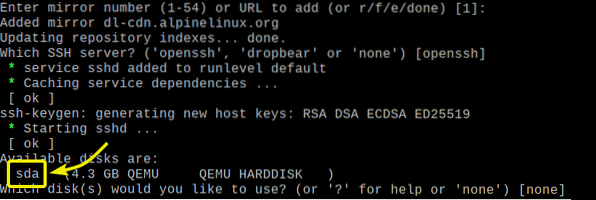
Trüki sisse sys ja vajutage <Sisenema>.

Vajutage y, ja seejärel vajutage <Sisenema> installimise kinnitamiseks.
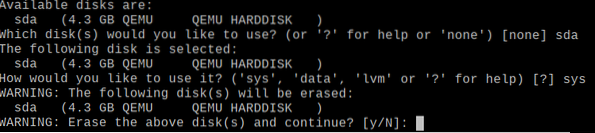
Alpine'i installitakse virtuaalsele kõvakettale. Selle täitmiseks võib kuluda mõni minut.

Sel hetkel tuleks Alpine installida.
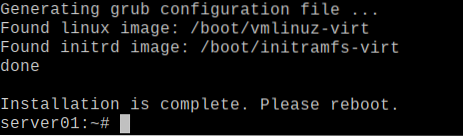
Taaskäivitage virtuaalmasin järgmise käsuga:
$ sudo taaskäivitage
Järgmisel korral käivitab virtuaalmasin Alpine Linuxi virtuaalselt kõvakettalt.
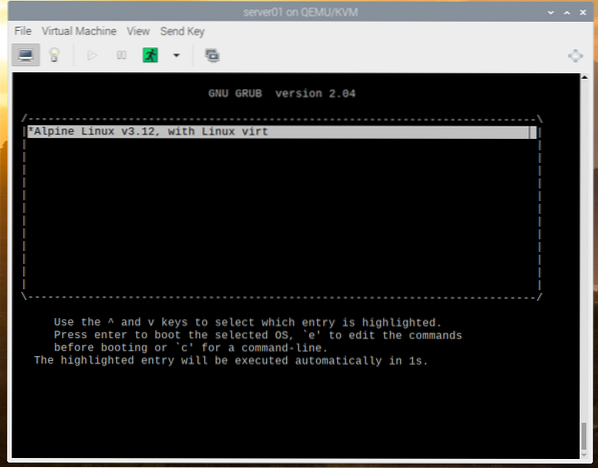
Alpine Linuxi käivitatakse virtuaalselt kõvakettalt.
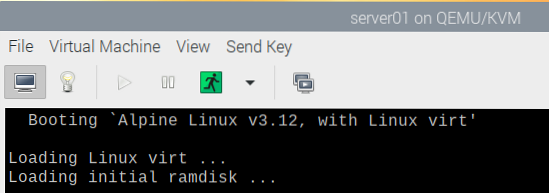
Kui Alpine Linux on käivitatud, peaksite nägema sisselogimisakent.
Sisestage juur kasutajanime ja sisselogimisparoolina, mille olete varem Alpine Linuxi sisselogimiseks määranud.
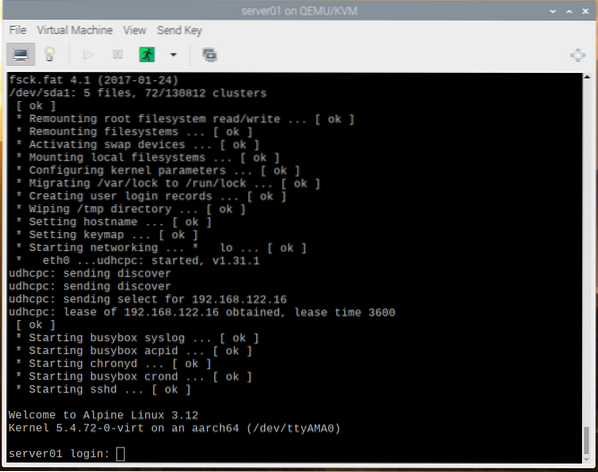
Peaksite olema sisse logitud Alpine Linuxi.
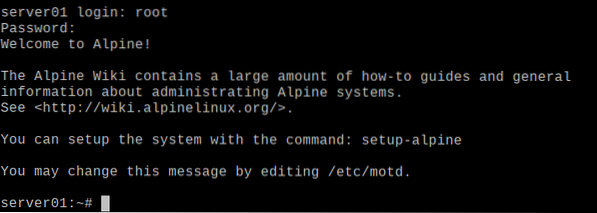
Kui olete sisse loginud, peaksite saama käitada kõiki soovitud käske.
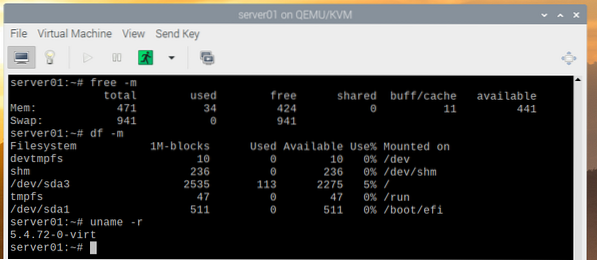
The Virtuaalmasina juht rakendus peaks näitama kõiki armatuurlaual loodud KVM-i virtuaalmasinaid. Siit saate oma virtuaalmasinaid juhtida.
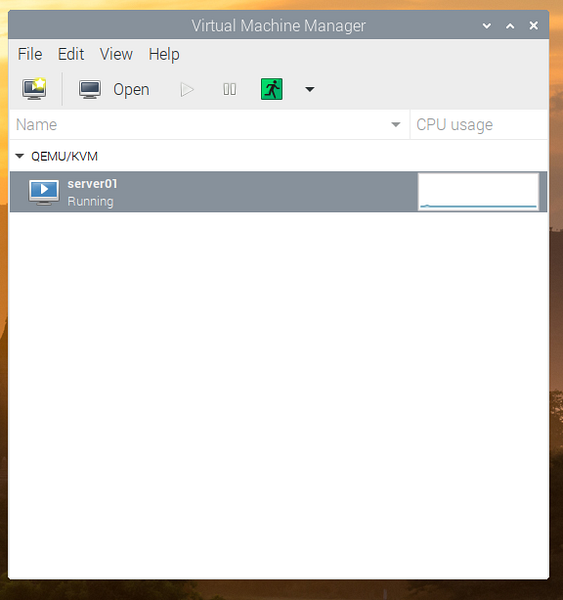
Järeldus
Selles artiklis olen teile näidanud, kuidas lubada Raspberry Pi OS 64-bitine kernel ja installida KVM Raspberry Pi OS-i. Samuti olen teile näidanud, kuidas installida Alpine Linux KVM-i virtuaalmasinana Raspberry Pi OS-i. Raspberry Pi OS-is pole KVM-i virtuaalmasinate riistvarakiirendus endiselt saadaval. See võib olla saadaval Raspberry Pi OSi tulevases värskenduses. Kuid praegu saate kergeid operatsioonisüsteeme käitada ainult KVM-i virtuaalsetes masinates. Kui soovite oma Raspberry Pi 4-s praegu käitada riistvarakiirusega virtuaalmasinaid, kasutage oma Raspberry Pi 4-s KVM-i hostina Fedora 33.
 Phenquestions
Phenquestions


