Windows 10 tegevuskeskus teavitab teid igast rakenduse saadetud lugemata märguandest. Kui te aga ei soovi selliseid asju hankida, võite selle keelata rakenduste ja teiste saatjate märguanded selle õpetuse abil. Neid märguandeid on võimalik välja lülitada, kasutades Windowsi seaded, Kohalik rühmapoliitika redaktor, ja Registriredaktor.
Keelake Windows 10-s rakenduste ja muude saatjate märguanded
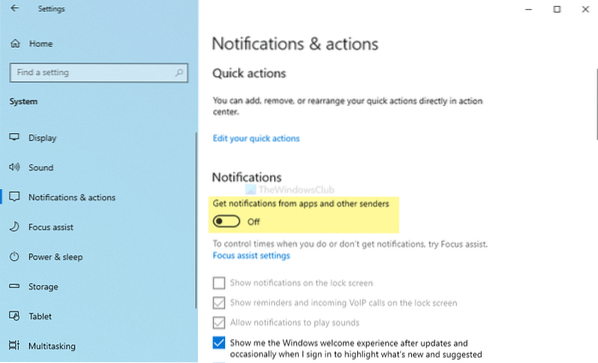
Rakenduste ja teiste saatjate märguannete lubamiseks või keelamiseks toimige järgmiselt-
- Vajutage Win + I Windowsi sätete avamiseks.
- Minema Süsteem> Märguanded ja toimingud.
- Lülitage Hankige rakenduste ja teiste saatjate märguandeid nuppu.
Peate oma arvutis avama Windowsi seadete paneeli. Selleks vajutage Win + I koos. Kui see on avatud, minge aadressile Süsteem> Märguanded ja toimingud.
Siin saate valida nimega Hankige rakenduste ja teiste saatjate märguandeid. Rakenduste ja teiste saatjate märguannete keelamiseks lülitage vastav nupp sisse.
Kui olete viimase sammu teinud, ei saa te tegevuskeskuses ühtegi röstsaia teatist. Lisaks sellele ei kuvata lukustusekraanil märguandeid, meeldetuletusi ja sissetulevaid VoIP-kõnesid lukustusekraanil ning esitatakse märguandehelid.
Rühmapoliitika abil saate rakenduste ja teiste saatjate märguanded välja lülitada

Rakenduste ja teiste saatjate märguannete väljalülitamiseks grupipoliitika abil toimige järgmiselt-
- Vajutage Win + R käsu Run käivitamiseks.
- Tüüp gpedit.msc ja vajuta Sisenema nuppu.
- Minema Teatised aastal Kasutaja seadistamine.
- Topeltklõpsake nuppu Lülitage röstsai märguanded välja seade.
- Valige Lubatud valik.
- Klõpsake nuppu Okei nuppu.
Uurime nende sammude kohta lisateavet.
Esmalt peate avama kohaliku grupipoliitika redaktori. Selleks vajutage Win + R, tüüp gpedit.msc, ja vajuta Sisenema nuppu. Kui see on arvutis avatud, navigeerige järgmisele teele-
Kasutaja seadistused> Haldusmallid> Menüü Start ja tegumiriba> Märguanded
Topeltklõpsake nuppu Lülitage röstsai märguanded välja paremas servas olev nupp ja valige Lubatud valik.
Klõpsake nuppu Okei nuppu muudatuse salvestamiseks.
Nagu varem mainitud, saate sama teha registriredaktori abil. Enne meetodi REGEDIT järgimist on soovitatav luua süsteemitaaste.
Lugege: Kuidas registriredaktori abil rakenduse märguanded välja lülitada.
Keelake registrite abil rakenduste ja teiste saatjate märguanded
Rakenduste ja teiste saatjate märguannete keelamiseks registri abil toimige järgmiselt-
- Vajutage Win + R Run akna kuvamiseks.
- Kirjutage regedit ja vajuta Sisenema nuppu.
- Klõpsake nuppu Jah valik.
- Navigeerige Praegune versioon aastal HKEY_CURRENT_USER.
- Paremklõpsake nuppu Praegune versioon> Uus> võti.
- Pange see nimeks PushNotifications.
- Paremklõpsake seda> Uus> DWORD (32-bitine) väärtus.
- Pange see nimeks NoToastApplicationNotification.
- Topeltklõpsake sellel, et määrata väärtuseks väärtus 1.
- Klõpsake nuppu Okei nuppu.
Alustamiseks peate oma arvutis avama registriredaktori. Selleks vajutage Win + R Run akna kuvamiseks tippige regedit, ja vajuta Sisenema nuppu. Kui ilmub UAC-i viip, klõpsake nuppu Jah valik.
Järgmisena navigeerige järgmisele teele-
HKEY_CURRENT_USER \ SOFTWARE \ Policies \ Microsoft \ Windows \ CurrentVersion
Siin peate looma võtme. Selleks paremklõpsake nuppu Praegune versioon, valige Uus> võti ja nimetage seda nimeks PushNotifications.

Pärast seda paremklõpsake ikooni PushNotifications klahvi, valige Uus> DWORD (32-bitine) väärtus, ja nimetage seda nimeks NoToastApplicationNotification.

Vaikimisi näitab 0 väärtuse andmetena. Sa pead siiski hakkama saama 1.
Selleks topeltklõpsake väärtusel REG_DWORD, sisestage 1 ja klõpsake nuppu Okei nuppu muudatuse salvestamiseks.
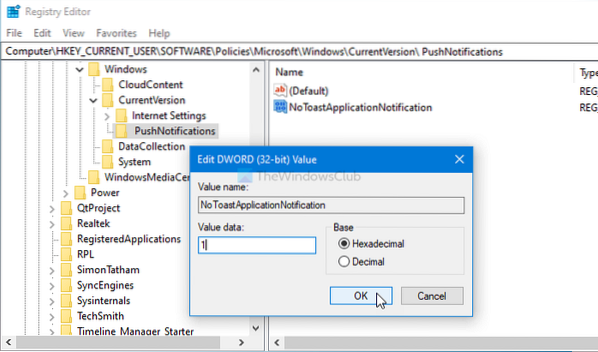
Kui olete viimase sammu teinud, logige muudatuste saamiseks uuesti oma süsteemi sisse või taaskäivitage arvuti.
See on kõik!
Loe: Kuidas vaadata vanu märguandeid Windows 10-s

 Phenquestions
Phenquestions


