Me teame, et arvutisüsteemi fail võib olla nii väike kui paar baiti või kuni tuhat gigabaiti. Kui soovite faili ühest otsast teise edastada, mängib selle suurus väga olulist rolli selle otsustamisel, kas soovite selle sellisena saata või tihendada. The .gz-failivorming on Linuxi operatsioonisüsteemi jaoks väga sageli kasutatav tihendatud failivorming. Täna uurime a .gz-fail Linuxis.
Märkus: nende meetodite demonstreerimiseks kasutatud Linuxi maitse on Linux Mint 20.
Ekstraheerimise ja avamise meetodid a .gz Fail Linuxi käsus
On mitmeid erinevaid meetodeid, mille abil saame a .gz-fail Linuxis. Allpool on loetletud kõik need meetodid:
Meetod nr 1: käsu „gzip” kasutamine lipuga „-d”:
See meetod on kasulik, kui soovite faili kustutamise ajal tegeliku faili välja tõmmata .gz-fail. Käsu “gzip” kasutamiseks lipuga “-d” peate tegema järgmised toimingud:
Esimese kolme meetodi tutvustamiseks loome kõigepealt a .gz-fail meie kodukataloogis, käivitades meie terminalis järgmise käsu:
$ gzip Failinimi.txtMeie näites oli meil juba tekstifail nimega gzFile.txt meie kodukataloogis. Otsustasime selle luua .gz-fail koos ülalnimetatud käsuga.

Kui olete selle käsu käivitanud, võite külastada oma kodukataloogi ja kontrollida, kas a .gz-fail on loodud või mitte. Meie .gz-fail on alloleval pildil esile tõstetud:
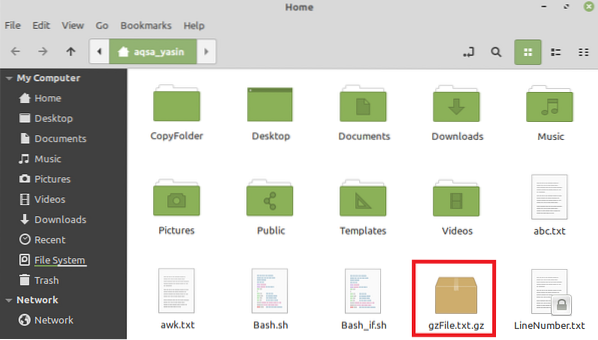
Pärast selle faili loomist proovime selle välja tõmmata, käivitades meie terminalis järgmise käsu:
Siin saate FileName asendada oma nimega .gz-fail, mis meie puhul oli gzFile.txt.

Pärast selle käsu käivitamist oma kodukataloogi külastades märkate, et teie tegelik fail on välja pakitud, nagu on näidatud allpool näidatud pildil. Kuid teie .gz-fail on ülalnimetatud käsu käivitamise tõttu eemaldatud.
Meetod nr 2: käsu „gzip” kasutamine lipuga „-dk”:
See meetod on kasulik, kui soovite tegeliku faili ekstraheerida, säilitades samal ajal .gz-fail ka edaspidiseks kasutamiseks. Käsu “gzip” kasutamiseks lipuga “-dk” peate tegema järgmised toimingud:
Püüame sama välja võtta .gz-fail, mille lõime ülaltoodud käsu käivitamisega:
$ gzip -dk failinimi.gzSiin saate FileName asendada oma nimega .gz-fail, mis meie puhul oli gzFile.txt.

Pärast selle käsu käivitamist oma kodukataloogi külastades märkate, et teie tegelik fail on välja pakitud, nagu on rõhutatud allpool näidatud pildil. Kuid teie .gz-fail on säilinud ka ülalnimetatud käsu käivitamise tõttu.

Meetod nr 3: käsu "gunzip" kasutamine:
See meetod on täpne alternatiiv meie meetodile nr 1, mis tähendab, et kui tegelik fail välja ekstraktitakse, siis .gz-faili enam ei hoita. Käsu “gunzip” kasutamise eest a .gz-faili, peate tegema järgmised toimingud:
Püüame sama välja võtta .gz-fail, mille lõime ülaltoodud käsu käivitamisega:
$ gunzip Failinimi.gzSiin saate FileName asendada oma nimega .gz-fail, mis meie puhul oli gzFile.txt.

Meie juhul, kuna meil oli kodukataloogis juba välja tõmmatud samanimeline fail meetodis 2 näidatud käsu käivitamise tõttu, küsis meie terminal, kas me tahame selle faili üle kirjutada või mitte, seetõttu jätkame sisestades "y", nagu on näidatud järgmisel pildil. Kui te pole aga varem sama failiga muid ekstraktimismeetodeid teinud, siis selle käsu käivitamisel sellist teadet ei kuvata.

Pärast selle käsu käivitamist oma kodukataloogi külastades märkate, et teie tegelik fail on välja pakitud, nagu on rõhutatud allpool näidatud pildil. Kuid teie .gz-fail on ülalnimetatud käsu käivitamise tõttu eemaldatud.

Kui olete oma .gz-fail, mis on ekstraheeritud järgides mõnda ülaltoodud meetodit, saate selle avada, topeltklõpsates seda.
Meetod nr 4: käsu „tar“ kasutamine:
Vahel selle asemel, et teil oleks lihtne .gz-fail, teil on a .tõrv.gz või a .tgz-fail, mille saab käsuga “tar” eraldada ja avada järgmiselt:
Selle meetodi demonstreerimiseks loome kõigepealt a .tgz-fail meie kodukataloogis, käivitades meie terminalis järgmise käsu:
$ tar -czvf NameOftgzFile.tgz NameOfActualFile.txtMeie näites oli meil juba tekstifail nimega targzFile.txt meie kodukataloogis. Otsustasime selle luua .tgz-fail koos ülalnimetatud käsuga.

Selle käsu käivitamisel ilmub terminali teie tegeliku faili nimi, mis näitab, et see on .tgz-fail on loodud nii, nagu on näidatud alloleval pildil:

Kui olete selle käsu käivitanud, võite külastada ka oma kodukataloogi, et kontrollida, kas a .tgz-fail on loodud või mitte. Meie .tgz-fail on alloleval pildil esile tõstetud:
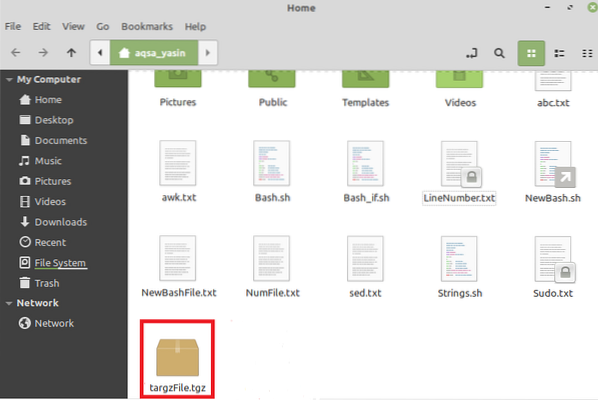
Pärast selle faili loomist proovime selle välja tõmmata, käivitades meie terminalis järgmise käsu:
Siin saate FileName asendada oma nimega .tgz-fail, mis meie puhul oli targzFile.txt.

Pärast selle käsu käivitamist oma kodukataloogi külastades märkate, et teie tegelik fail on välja pakitud, nagu on näidatud allpool toodud pildil. Kuid teie .Tgz-fail on samuti ülalnimetatud käsu käivitamise tõttu säilinud.
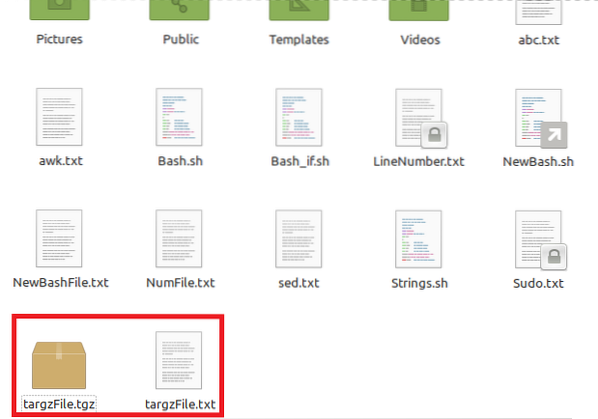
Kui olete oma .tgz-fail välja tõmmatud, saate selle avada, topeltklõpsates seda.
Järeldus:
Selles artiklis käsitletud neli meetodit pakuvad suurepäraseid lahendusi faili väljavõtmiseks ja avamiseks .gz kui ka .tgz-failid Linuxis. Võite valida, kas järgite mõnda neist meetoditest vastavalt oma maitsele.
 Phenquestions
Phenquestions


