Selles artiklis õpime, kuidas kontrollida Linux Mint 20 installitud Linuxi levitamise nime ja versiooni.
Niisiis, alustame demo.
Eeldused
Teil peavad olema sudo õigused või logige sisse oma süsteemi juurkasutaja kontolt.
Kontrollige nime ja versiooni Linux Mint 20-s
Nime ja installitud Linuxi levitamise versiooni saate kontrollida järgmisel kahel viisil:
- Kontrollige Linux Mint 20 nime ja versiooni käsurea kaudu
- Kontrollige versiooni, kasutades Linux Mint 20 graafilise kasutajaliidese meetodit
Arutame iga meetodit ükshaaval üksikasjalikult.
1. meetod: kontrollige Linux Mint 20 nime ja versiooni käsurea kaudu
Mõned kasutajad eelistavad Linuxi süsteemides graafilise kasutajaliidese asemel kasutada käsurida. Seega on käsurea abil teil rohkem võimalusi installitud Linux Mint levitamise üksikasjade saamiseks. Linux Mint nime ja versiooni kontrollimiseks Linux Mint 20 keskkonnas peate järgima järgmisi samme:
Terminalirakenduse avamiseks logige lihtsalt oma Linux Mint 20 süsteemi sisse ja klõpsake siis tegumiribal kuvataval terminaliikoonil.
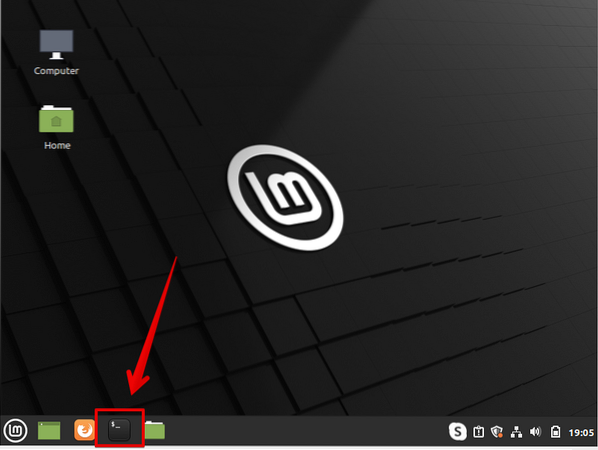
Või saate terminali valida peamenüü kaudu. Näete allpool toodud ekraanipilti, mis on esile tõstetud punasega:
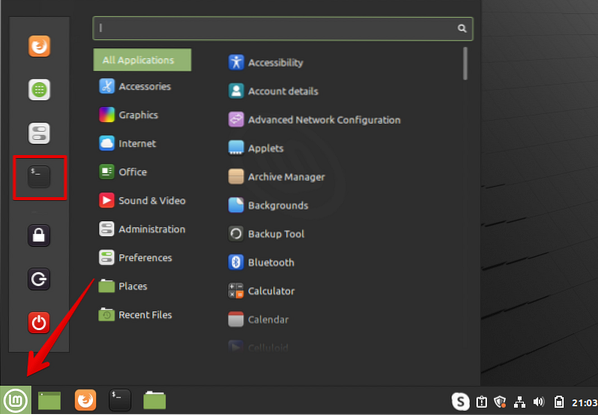
Linuxi jaotuses, spetsiaalselt Linux Mint 20 jaoks, on olemas palju erinevaid utiliite ja tekstifaile, mis võivad aidata teil leida Linux Mint'i versiooni. Võite otsida failist, mis sisaldab installitud Linux Mint versiooni kohta lisateavet ja mis on saadaval kõigi Debiani põhiste Linuxi / GNU distributsioonide jaoks. Selle faili leiate aadressilt etc / issue. Käivitage terminalis allpool mainitud käsk, mis kuvab installitud Linux Mint versiooni:
$ cat / etc / issuePärast ülaltoodud käsu käivitamist kuvatakse terminalis järgmine väljund:
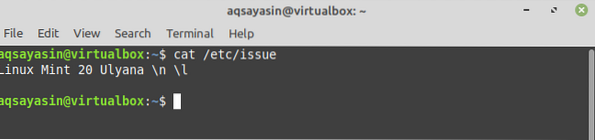
Kuva installitud versioon, kasutades utiliiti hostnamectl:
Levinuim utiliit või käsk, mis on peaaegu kõigi Linuxi süsteemide jaoks saadaval, on 'hostnamectl."See kuvab üksikasjalikku teavet praegu töötava operatsioonisüsteemi kohta. Linuxi levitamise installitud versiooni kuvamiseks utiliidi hostnamectl abil järgige lisatud meetodit:
Installitud Linux Mint versiooni teabe kuvamiseks sisestage terminalil järgmine käsk:
$ hostnamectlÜlaltoodud käsk kuvab täieliku teabe praegu kasutatava töökeskkonna ja laaditud kerneli versiooni kohta. Järgmised üksikasjad terminalis kuvatava installitud Linuxi süsteemi kohta:
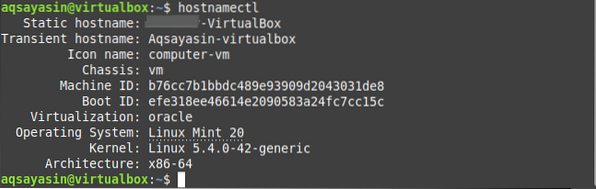
Ühe, mitme faili suvand "/ etc / linuxmint / info" on saadaval Linux Mint 20 distributsioonis, mis hoiab kerneli ja installitud versiooni üksikasju. Kerneli üksikasjade kuvamiseks käivitage terminalis järgmine käsk:
$ cat / etc / linuxmint / infoTerminali aknas peaks kuvama järgmine väljund:
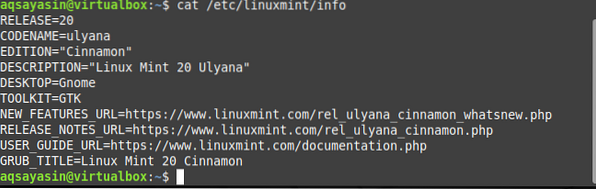
Veel üks populaarne käsk, mis on saadaval Linux Mintis, on käsk „lsb_release”, mis pakub palju paindlikkust, et valida, milline teave on teie jaoks oluline versiooni kontrollimise ülesandesse kaasata. Välja antud versiooni, turustaja üksikasjade ja koodinime kohta teabe avaldamiseks peate täitma järgmise käsu:
$ lsb_release -cridPärast ülaltoodud käsu käivitamist saate terminaliaknas järgmise teabe:
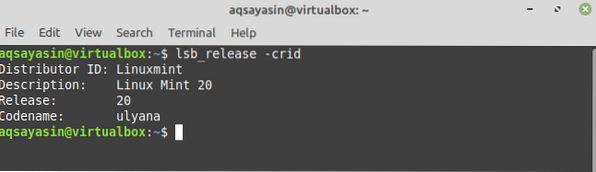
Linux Mint'i teabe kuvamiseks tippige järgmine käsk:
$ / etc / lsb-releaseTerminali ekraanil kuvatakse järgmised installitud levitamise üksikasjad:

Või võite oma Linuxi Mint installitud versiooni kontrollimiseks käivitada järgmise käsu:
$ / etc / os-releaseNäete järgmist üksikasjalikku teavet Linux Mint'i versiooni kohta:
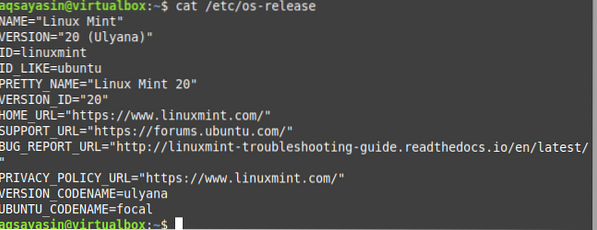
2. meetod: kontrollige versiooni Linux Mint 20 graafilise kasutajaliidese meetodi abil
Nagu me eespool arutlesime, on kõigi Linux Mint'i distributsioonide jaoks saadaval erinevad töölauakeskkonna haldurid. Seega peate Cinnamon Desktopi installitud Linux Mint'i versiooni kontrollimiseks järgima järgmisi samme.
- Klõpsake menüüd Start, kuvatakse süsteemis järgmine rakenduste loendi menüü.
- Klõpsake loendis ikooni "süsteemi seaded", mis on ka allpool toodud ekraanipildil esile tõstetud.
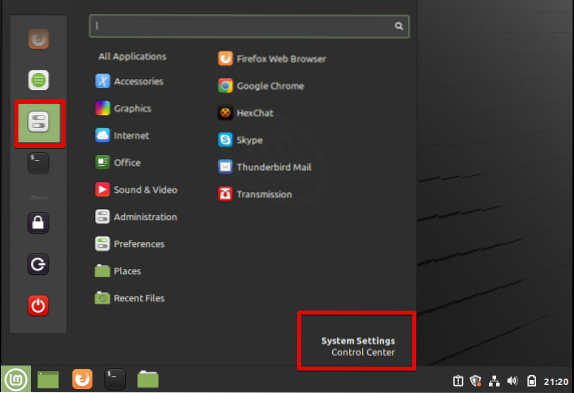
- Kui klõpsate süsteemi sätetel, kuvatakse järgmises aknas teie süsteem, kus näete erinevaid haldusrakendusi. Kerige hiirekursorit kuvatavas aknas ja klõpsake ikooni "süsteemiteave" järgmiselt:
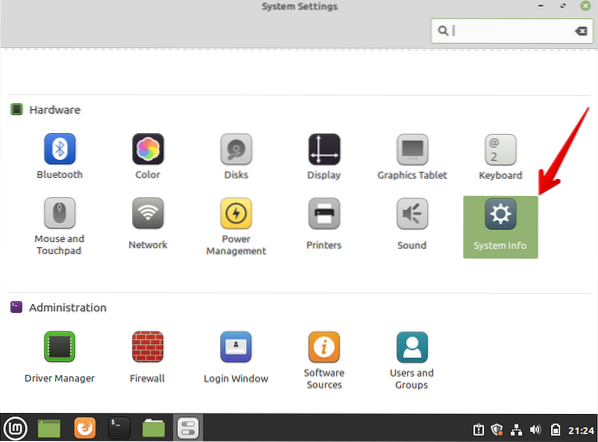
Teie süsteemis kuvatakse järgmine aken:
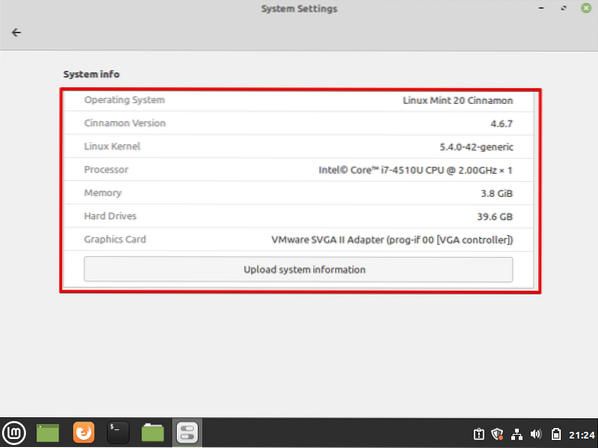
Ülaltoodud ekraanipildilt saate üksikasju praegu installitud operatsioonisüsteemi, kaneeliversiooni, Linuxi kerneli ja muude süsteemiressursside kohta, nagu protsessor, mälu, kõvaketas ja graafikakaart.
Järeldus
Ülaltoodud artiklist oleme õppinud, kuidas kontrollida Linux Mint'i nime ja installitud versiooni üksikasju. Selle õpetuse järgi saate oma süsteemi kohta üksikasjalikku teavet. Loodan, et kogu teabe põhjal, nagu eespool mainitud, leiate nüüd mis tahes Linuxi distributsiooni installitud versiooni. Oleme arutanud kahte erinevat viisi, s.t.e., käsurea ja graafilise kasutajaliidese abil, mille kaudu saab kasutaja kuvada teavet installitud Linuxi jaotuse kohta. Kui tunnete ülalnimetatud viisidega seotud probleeme, andke meile sellest oma tagasiside kaudu kommentaaride kaudu teada. Tervitame teie päringuid.
 Phenquestions
Phenquestions


