DPI tähistab Dots Per Inch. Seda kasutatakse ekraani või ekraani eraldusvõime tähistamiseks. Ekraaniseadetest saate teada oma sülearvuti ekraani või monitori DPI-d. Surface Pro ekraan on kõrge DPI-kuvarite hulgas. Kui kasutate selliseid seadmeid, nagu Surface Book, Surface Pro 3 jne., koos väliste kuvaritega võite saada mitmesuguseid probleeme, näiteks Windows 10 elemendid (ikoonid, tööriistaribad, rakendused jne.) muutuvad hägusaks, liiga suureks või väikseks. Need sümptomid võivad ilmneda ka siis, kui ühendate mitu erineva eraldusvõimega monitori. Selle probleemi teine põhjus on riistvara konfiguratsiooni muutus.
Pärast seadmesse sisselogimist määrab süsteem ekraani eraldusvõime. Väljalogimine on vajalik, kuna see lähtestab kasutaja kuvateabe. Seetõttu võib seadmete dokkimine ja lahtiühendamine sama sisselogimisseansi ajal põhjustada Windowsi masinas skaleerimisprobleeme. Näiteks kui logite seanssi kaugtöölaua ühenduse kaudu ja ühendate hiljem otse ilma esimest seanssi välja logimata, võib teil tekkida kaugtöölauaga suuri DPI-probleeme.
Enne alustamist logige välja ja logige süsteemi tagasi. Kui olete konfiguratsioonis muudatusi teinud, lahendab see probleemi.
Parandage Windowsi skaleerimisprobleemid kõrge DPI-ga seadmete jaoks
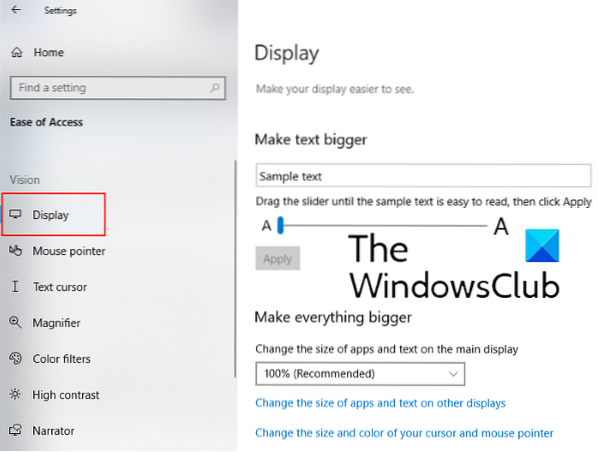
Suure DPI-ga Windows 10-seadmete probleemide skaleerimiseks muutke järgmist sätet:
- Avatud Seaded > Juurdepääsu lihtsus
- Siin, all Kuva, saate muuta rakenduste, teksti ja muude üksuste suurust.
- Siit leiate erinevate kuvade jaoks liuguri.
- Reguleerige seda erinevate ühendatud seadmete skaleerimisprobleemide lahendamiseks.
See peaks aitama.
Konkreetse rakenduse kõrgete DPI-seadete muutmine

- Selleks tippige rakenduse nimi Windowsi otsinguribale, paremklõpsake sellel ja valige „Ava faili asukoht.”
- Pärast seda paremklõpsake programmifailil ja valige Atribuudid.
- Nüüd klõpsake nuppuMuutke DPI seadeid”NuppuÜhilduvus”Vahekaart.
- Avaneb uus aken, milles peate märkima märkeruudu “Alistab kõrge DPI-ga skaleerimise käitumise, skaleerimise teostab"
- Järgmisena valige “Rakendus”Rippmenüüs.
- Klõpsake nuppu OK.
Kontrollige, kas rakendused on DPI-teadlikud või mitte
See võimaldab teil määrata oma süsteemi erinevate rakenduste DPI-toe. Rakenduste DPI teadlikkuse režiimi saate vaadata tegumihalduris.
Pärast 4K ja kõrgema eraldusvõimega monitoride kasutuselevõttu on ekraani eraldusvõime küsimus muutunud üha tavalisemaks. Kui kasutajad segavad neid suurema eraldusvõimega kuvareid tavaliste või vanematega, kogevad nad ekraani eraldusvõime probleeme ja Microsoft Office'i hägusust. Järgmised meetodid aitavad teil seda probleemi lahendada.
- Kontrollige, kas värskendused on teie Windows 10 süsteemis ja Microsoft Office 2016 rakendustes rakendatud või mitte. Kui teil on konkreetne probleem, kontrollige, kas see on viimases värskenduses lahendatud või mitte.
- Mitme monitori kasutamisel on ülioluline sobitada ekraani eraldusvõime. Selleks peaks kõigil monitoridel olema sarnane eraldusvõime. Mida suurem on natiivsete ja väliste seadmete eraldusvõime erinevus, seda tõenäolisem on vea tõenäosus.
- Kui teil on mitu töölauda, peaksite eelistama UWP (Universal Windows Platform) rakenduste kasutamist. UWP-rakendused ei näita Windows 10-s skaleerimisprobleeme.
Ekraani mastaapimine on üks keerulisi probleeme. Kõigi Windowsi DPI-skaleerimisprobleemide jaoks pole üht lahendust. Kuid iga värskendusega täiustab Microsoft Windowsi, et dokkimis- ja lahtiühendamise stsenaariumide mastaapimisprobleeme saaks minimeerida.
Seotud postitus: Parandage udused fondid ja rakendused automaatselt.

 Phenquestions
Phenquestions


