Linux on äärmiselt stabiilne ja võimas operatsioonisüsteem, mis on muutunud kogukonna seas üsna populaarseks. Kuna see on avatud lähtekoodiga ja tasuta kasutatav, on Linux kiiresti kasvanud ja selle kasutajaskond on kogunud palju vaatajaskondi. Linuxi ilu on see, et see pakub erinevaid tööriistu, millel on sama funktsionaalsus, ja see on sama juhtum ka USB-draivi vormindamisel.
Seal on mitmeid suurepäraseid tööriistu, mis võimaldavad Linuxi kasutajatel hõlpsasti oma USB-draive vormindada, mis võib jagada kas käsurea kategooriasse või graafilise liidese kategooriasse.
Lisaks sellele on mitmeid failisüsteeme, milles saab USB-draivi vormindada, ja selleks, et meie USB-seade oleks maksimaalselt ühilduv teiste seadmetega, on FAT32 õige tee.
Seetõttu arutleme selles õpetuses, kuidas saab nende USB-draive vormindada Linuxi FAT32-failisüsteemina.
USB-draivi vormindamine
Enne USB-seadme vormindamise protsessi alustamist peame selle kõigepealt üles leidma. Seda saab lihtsalt teha, sisestades terminali järgmise käsu:
$ lsblkMinu puhul on see ristkülikukujulise piirkonna sees olev seade (/ dev / sdb /):
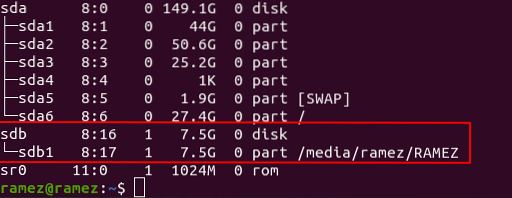
Pärast teie seadme leidmist saame nüüd liikuda põhiprotsessi, kus Linuxi pakutavast suurest tööriistakogust uurime kahte viisi, kuidas kasutajad saavad oma USB-draive Linuxis vormindada.
USB-draivi vormindamine GPartedi abil
GParted on sektsiooniredaktor, mis vastutab ketta partitsioonide loomise ja haldamise eest, mis võib hõlmata nii sektsioonide ümberkorraldamist kui ka kustutamist.
a) GPartedi installimine
Esiteks peame oma Linuxi süsteemidesse installima GParted, mida saab teha, sisestades terminali järgmise käsu:
Selle kontrollimiseks, kas see on installitud, saate seda lihtsalt käivitada järgmise käsu abil:
$ läks lahku - versioon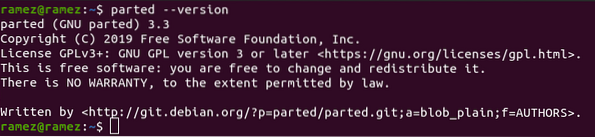
b) Andmete pühkimine nullide lisamisega (valikuline)
Järgmine samm on kõigi USB-seadmes olevate andmete täielik kustutamine, nii et neid ei saaks hiljem mõne taastetööriista abil taastada. See on siiski valikuline samm ja võite selle vahele jätta, kui soovite. Turvalisuse kaalutlustel on siiski soovitatav sellega jätkata. Selle protsessi saab käivitada terminalis lihtsalt järgmise käsu:
Siin peate selle välja vahetama / dev / sdb osa, mis tuleb pärast kohta = varem avastatud USB-seadme sihtasukohaga.

c) USB-seadme loomine ja vormindamine
Nüüd jõuame lõpuks protsessi tuumani. Kõigepealt peame teie süsteemis eemaldama / dev / sdb1 (kasutage ülaltoodud asukohta) USB-seadme, kuna me ei saa ühendatud seadet vormindada. Seda saab teha järgmise käsu abil:
Järgmisena loome uue partitsioonitabeli, kus peame mainima ka soovitud partitsioonitabeli tüüpi. Meie puhul see nii on msdos. Selleks käivitage lihtsalt terminalis järgmine käsk:
$ sudo läks lahku / dev / sdb --script - mklabel msdosNüüd peame looma partitsiooni, kus täpsustame partitsiooni tüübi, failisüsteemi, mille USB-seade soovib, kui ka partitsiooni suuruse. Meie puhul tahame, et meie USB-seade oleks FAT32 failisüsteem, esmane partitsiooni tüüp ja soovite kogu USB-suurus meie partitsiooni jaoks. Seda saab teha järgmise käsu abil:
$ sudo parted / dev / sdb --script - mkpart esmane fat32 1MiB 100%Kui see on tehtud, saame lõpuks oma USB-seadme vormindada FAT32-ks, kasutades käsku mkfs, mis on järgmine:
$ sudo mkfs.vfat -F32 / dev / sdb1
Pange tähele, siin kasutasime / dev / sdb1 asukoht, mitte / dev / sdb asukoht, mida me varem kasutasime. Seda seetõttu, et siin ei taha me, et meie seadme ketta osa vormindataks.
Kui soovite kontrollida, kas teie seade on õigesti jaotatud, käivitage partitsioonitabeli printimiseks järgmine käsk:
$ sudo läks lahku / dev / sdb - skripti print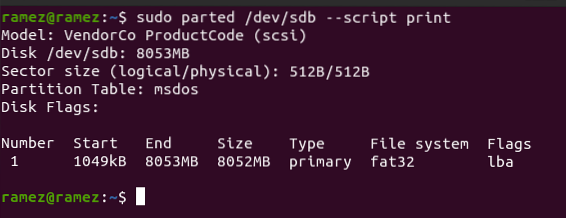
Ja voila, see viib kogu protsessi lõpule. Nüüd leiate, et teie USB-seade on täielikult vormindatud.
USB-draivi vormindamine rakenduse abil Kettad
Graafilise kasutajaliidesega mugavamate kasutajate jaoks on kettad kettahalduse tööriist, mis on eelinstallitud Ubuntu ja peaaegu kõigi teiste Linuxi süsteemidega. Selle avamiseks otsige seda lihtsalt kriipsust ja klõpsake sellel, kui selle nimi ilmub.
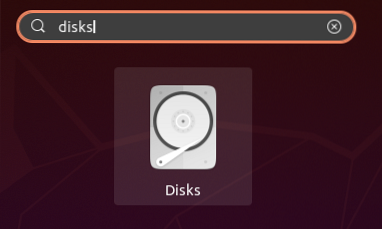
Pärast Disk utiliidi avanemist valige kõigepealt oma seade, mida soovite vormindada, rakenduses Disks kuvatavate olemasolevate seast. Minu puhul on see järgmine:
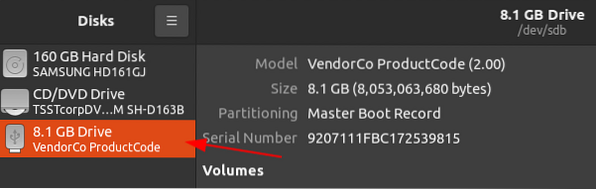
Klõpsake siin käik jaotise Köide all olev ikoon ja valige seejärel Vormindage jaotis antud valikute hulgast.
Hammasrattaikoon:
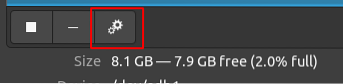
Vormindage partitsioon:
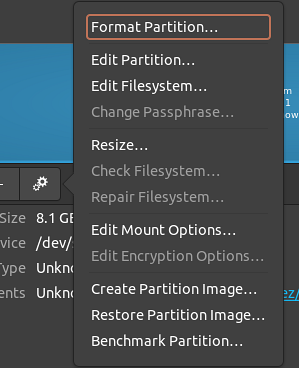
Pärast selle valimist avaneb see aken, kus palutakse sisestada oma uue sektsiooni nimi ja failisüsteemi tüüp. Kuna soovime, et meie seade oleks FAT-failisüsteem, valime järgmise:
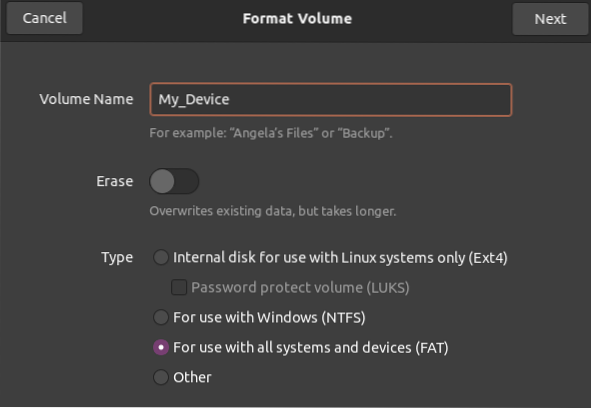
Järgmisena kinnitage oma andmed ja kui olete kindel, et kõik on korras, klõpsake paremas ülanurgas oleval nupul Vorming, nagu osutab alloleval pildil näidatud nool.
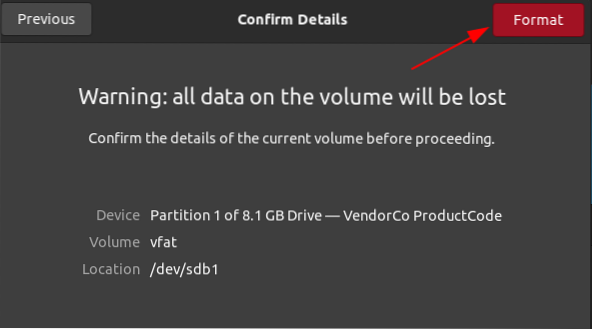
Ja voila, see viib kogu protsessi lõpule. Nüüd leiate, et teie USB-seade on täielikult vormindatud.
Järeldus
Nagu ülaltoodud meetoditest nähtub, on USB-draivide vormindamine Linuxis äärmiselt lihtne protsess. Peate lihtsalt oma seadme ühendama, valima soovitud failisüsteemi tüübi ja käivitama terminalis lihtsalt käsklused või kasutama seadme vormindamiseks utiliiti Kettad. Muidugi on mitmeid muid tööriistu, mida saate USB-seadmete vormindamiseks kasutada, kuid need jäävad tulevaste õpetuste jaoks.
 Phenquestions
Phenquestions


