Selles artiklis mainitud käsud on käivitatud Debiani 10 Busteri süsteemis, kuid neid saab hõlpsasti kopeerida enamikus Linuxi distros.
Kogu riistvarateabe toomiseks kasutame Debiani käsurida Terminal. Rakenduse Terminal saate avada, sisestades rakenduste käivitaja otsingusse märksõnad "Terminal" järgmiselt:
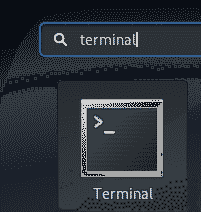
Rakenduste käivitajale juurdepääsemiseks kasutage klahvi Super / Windows.
Süsteemi põhiteabe toomine käsu Uname kaudu
Linuxis kasutatavat käsku uname, lühidalt unixi nime, kasutatakse operatsioonisüsteemi ja riistvara teabe printimiseks käsurea kaudu. Siin on käsu uname süntaks:
$ uname [valikud]…Kasutades käsklusega erinevaid suvandilüliteid, saate printida kas kogu või mõne konkreetse teabe oma süsteemi kohta.
Käsu uname vaikekäitumine
Kui kasutate käsku uname ilma lülitita, prindib see teie süsteemis töötava Linuxi kerneli nime. Käsku saate kasutada järgmiselt:
$ uname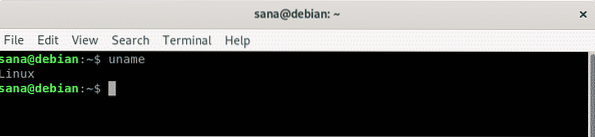
Näete, kuidas käsk uname prindib minu kerneli nime, milleks on Linux.
Tuuma nime printimine uname kaudu
Kui soovite eriti, et käsk uname trükkiks kerneli nime, saate käsuga -s lülitit kasutada järgmiselt:
$ uname -s
Peame kasutama valikut -s stsenaariumis, kus me tahame printida kerneli nime koos muu teabega, kasutades rohkem kui ühte lülitit.
Kerneli vabastamise printimine uname kaudu
Kui soovite, et käsk uname trükkiks teie kasutatava kerneli väljaande, saate käsuga -r lülitit kasutada järgmiselt:
$ uname -r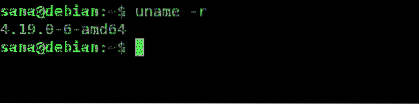
Näete, kuidas väljund trükib minu käitatava Linuxi kerneli väljalaske numbri.
Tuuma versiooni printimine uname kaudu
Kui soovite, et käsk uname printiks teie kasutatava kerneli versiooni, saate käsuga v lülitit kasutada järgmiselt:
$ uname -v
Näete, kuidas väljund prindib minu käitatava Linuxi kerneli versiooninumbri.
Trükimasina riistvara nimi uname kaudu
Lüliti -m abil käsuga uname prinditakse teie arvuti riistvara nimi.
See annab teile teada oma süsteemi riistvaraarhitektuurist.
$ uname -m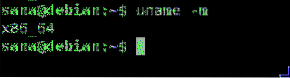
Kui näete väljundina x86_64, kasutate 64-bitist masinat. Väljund i686 näitab, et kasutate 32-bitist arhitektuuri.
Võrgusõlme hostinime printimine uname kaudu
Lüliti -n abil käsuga uname prinditakse teie süsteemi sõlme nimi / hostinimi. Hosti nimi on identifikaator, mida süsteem kasutab võrgus suhtlemiseks.
$ uname -n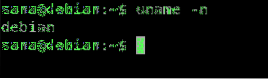
Lülitiga -n käsu uname väljund on sama mis käsuga 'hostname'.
Protsessori tüüp printimise kaudu uname
Protsessori tüübi printimiseks saate käsuga uname järgmiselt kasutada lülitit -p:
$ uname -p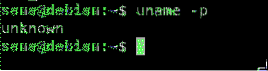
Ülaltoodud käsk ei andnud minu Debianile kehtivat väljundit, kuid see annab täpset teavet Ubuntu kohta.
Riistvara platvormi printimine uname kaudu
Uname-käsku lülitiga -i kasutatakse riistvaraplatvormi printimiseks, millel olete.
$ uname -i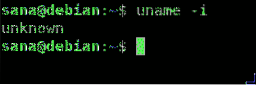
Ülaltoodud käsk ei andnud ka minu Debianile kehtivat väljundit, kuid see annab Ubuntu kohta täpset teavet.
Operatsioonisüsteemi nime printimine uname kaudu
Uname-käsk lülitiga -o prindib teie kasutatava operatsioonisüsteemi nime.
$ uname -o
Selle käsu väljund on GNU / Linux kõigis Linuxi distrodes.
Kogu ülaltoodud teabe printimine uname'i kaudu
Kui soovite, et käsk uname trükkiks kogu ülalnimetatud teabe, võite loomulikult kasutada käsku kõigi lülititega. Lihtne viis on kasutada käsuga uname ainult lülitit -a järgmiselt:
$ uname -a
Näete, kuidas väljund kuvab ükshaaval kogu ülaltoodud teabe.
Hankige üksikasjalik riistvarateave
Selles osas selgitame veel mõnda käsku, mille kaudu saate printida täieliku pildi oma riistvara spetsifikatsioonidest ja ka mõnedest riistvara komponentidest.
Riistvara pildi toomine käsu lshw kaudu
Lshw, mis tähendab loendi riistvara, on käsurea utiliit, mida kasutatakse teie süsteemi riistvarakomponentide kohta teabe printimiseks. See toob / proc failidest teavet, näiteks protsessori tüüp ja kiirus, kettad, mälu, siini kiirus, püsivara, vahemälu jne. Kui teie süsteemis pole seda utiliiti vaikimisi installitud, saate selle administraatorina installida järgmise käsu kaudu:
$ sudo apt-get install lshwSeejärel saate järgmise käsu kaudu tuua üksikasjaliku riistvararaporti:
$ sudo lshwKäsku sudo käivitades saate juurdepääsu süsteemi konfidentsiaalsele teabele.
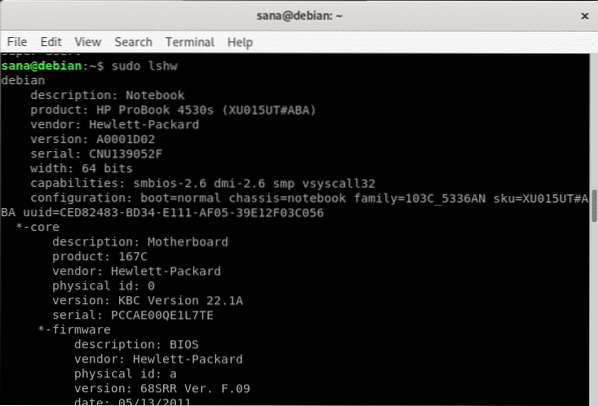
Kui otsite ülaltoodud teabe kokkuvõtet, saate selle järgmise lshw kasutamise kaudu:
$ sudo lshw -šort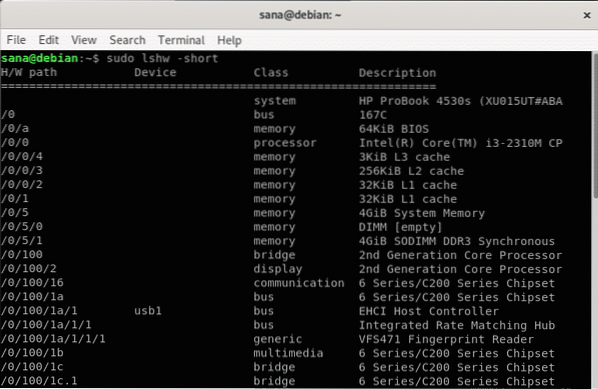
Näete, kuidas käsk prindib veerupõhises vormingus paremini loetava riistvaraprofiili.
Saate printida käsu lshw väljundi HTML-faili jagamiseks või hilisemaks kasutamiseks.
Selleks käivitage järgmine käsk sudo kujul:
$ sudo lshw -html> failinimi.HTMLHTML salvestatakse vaikimisi praeguse kasutaja kodukausta ja see näeb välja selline:
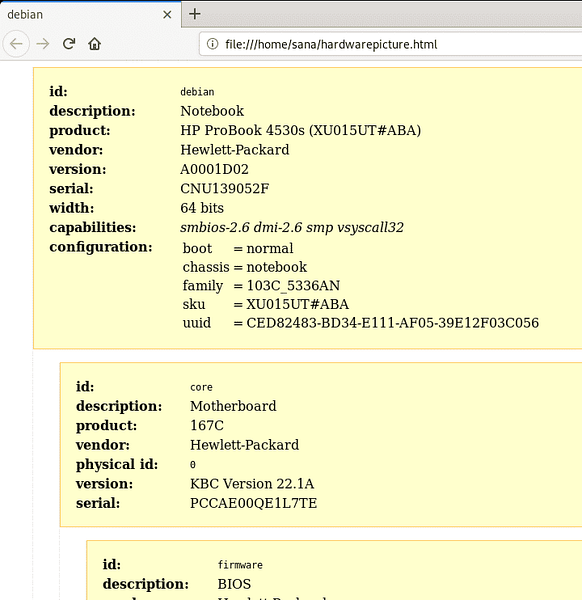
CPU-teabe toomine lscpu kaudu
Käsk lscpu tõmbab protsessori üksikasjaliku teabe failidest / proc / cpuinfo ja sysfs. See on täpne käsk, mida kasutate:
$ lscpu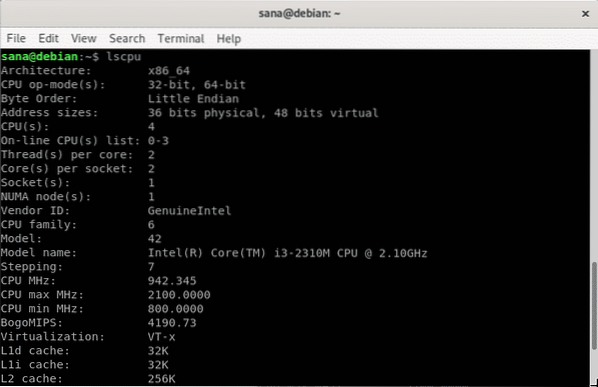
Blokeeriva seadme teabe toomine lsblk kaudu
Käsk lsblk toob detailse plokiseadme teabe, näiteks kõvakettad, mälupulgad ja nende sektsioonid. See on täpne käsk, mida kasutate:
$ lsblkVeelgi lisateabe saamiseks võite kasutada järgmist käsku:
$ lsblk -a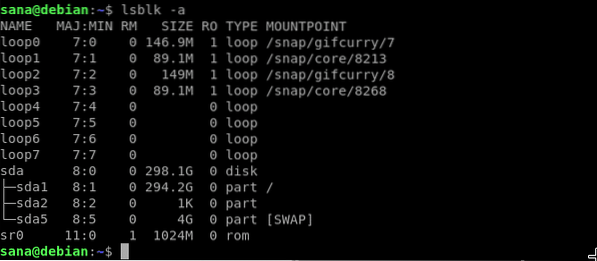
USB-kontrollerite teabe hankimine lsusbi kaudu
Käsk lsusb tõmbab ja prindib üksikasjaliku teabe USB-kontrollerite kohta koos ühendatud riistvaraga. See on täpne käsk, mida kasutate:
$ lsusb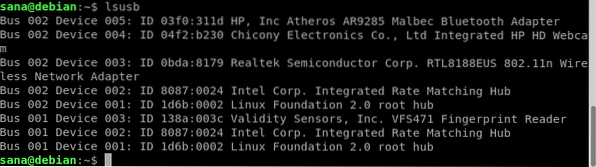
Veelgi lisateabe saamiseks võite kasutada järgmist käsku:
$ lsusb -vSiin on mõned muud käsud, mida saate kasutada teatud tüüpi seadme kohta teabe saamiseks:
| Käsk | Teave |
| $ lspci | Hankige teavet oma süsteemiga ühendatud PCI-seadmete kohta |
| $ lsscsi | Hankige teavet oma süsteemiga ühendatud SCSI-seadmete kohta |
| $ hdparm [seadme_asukoht] | Hankige teavet oma süsteemiga ühendatud SATA-seadmete kohta. Näiteks kasutage sda 1 kohta teabe saamiseks käsku $ hdparm / dev / sda1 |
See oli kõik, mida pidite teadma kogu oma Linuxi kogu süsteemi- ja riistvarateabe printimise kohta.
 Phenquestions
Phenquestions


