Selles artiklis näitan teile mõningaid levinumaid viise oma Linuxi serveri või tööjaama IP-aadressi leidmiseks. Alustame siis.
IP-aadresside leidmine ip-käsuga:
IP-käsk on populaarseim käsk teie Linuxi serveri või tööjaama võrguliidestele määratud IP-aadresside leidmiseks. Tõenäoliselt leiate selle käsu eelinstallitud igale kaasaegsele Linuxi distributsioonile.
Kõigi teie Linuxi serveri või tööjaamaga ühendatud võrguliideste IP-aadresside leidmiseks käivitage käsk ip järgmiselt:
$ ip aadressi näitamineVõi
$ ip addr show
Nagu näete, on mul CentOS 7 serveri külge kinnitatud 2 võrguliidest. Üks on ens33 ja teine on ens37. The ens33 võrguliidesel on IPv4 aadress 192.168.21.131 ja ens37 võrguliidesel on IPv4 aadress 192.168.50.1.
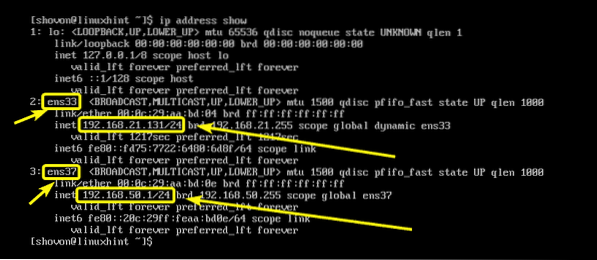
IP-käsk prindib ka teie Linuxi serveri või tööjaama võrguliidestele lisatud IPv6-aadressi.
Nagu näete, minu CentOS 7 serveris on IPv6-aadress lisatud ens33 võrguliides on fe80: fd75: 7722: 6480: 6d8f. Samamoodi konfigureeriti IPv6 aadress ens37 võrguliides on fe80: 20c: 29ff: feaa: bd0e.
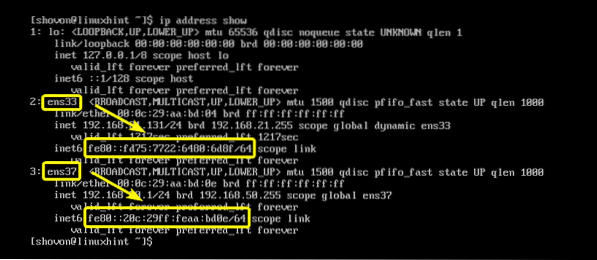
Soovi korral leiate ka konkreetsele võrguliidesele konfigureeritud IPv4- või IPv6-aadressi.
Näiteks võrguliidese IP (IPv4 või IPv6) aadressi leidmiseks ens33, käivitage ip käsk järgmiselt:
$ ip aadress näitab dev ens33Nagu näete, võrguliidese IP-aadressid ens33 kuvatakse ainult.

IP-aadresside leidmine nmcli abil:
nmcli on käsurea tööriist Linuxi võrguliideste konfigureerimiseks võrguhalduri kaudu. Selle abil saate leida oma Linuxi serveri või tööjaama võrguliidestelt konfigureeritud IP-aadressid.
Kõigi oma Linuxi serveris või tööjaamas olevate võrguhalduri võrguliidese ühenduste loendamiseks käivitage järgmine käsk:
$ sudo nmcli ühenduse saadeNagu näete, on mul 2 võrguhalduri ühendust Privaatne (liidese jaoks ens37) ja ens33 (liidese jaoks ens33). Võrguhalduris saate oma võrguühendused nimetada. Olen siin ühe nimetanud (Privaatne) ja jättis teise (ens33), nimetamata seda midagi.

Nüüd, et näha võrguühenduses privaatselt konfigureeritud IP-aadresse, käivitage nmcli käsk järgmiselt:
$ sudo nmcli ühendus näitab privaatset | grep-aadressNagu näete, on loetletud IPv4 (ja IPv6, kui see on konfigureeritud) aadress. Minu puhul on IP-aadress 192.168.50.1.
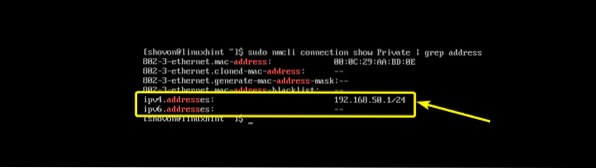
Leiame ka IP-aadressid ens33 (nimetu) võrguühendus nmcli-ga järgmiselt:
$ sudo nmcli ühendus näitab ens33 | grep-aadressNagu näete, on IP-aadress ens33 võrguühendus on loetletud. Kuid siin on midagi teistmoodi. Võrguühendus ens33 sain IP-aadressi DHCP kaudu. Sellepärast on see DHCP4 VALIKUS.
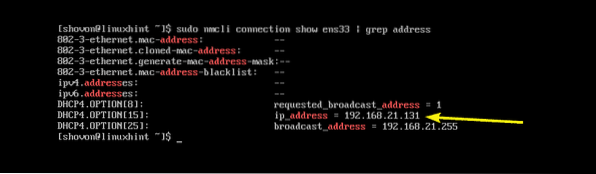
IP-aadresside leidmine käsuga ifconfig:
ifconfig on väga vana käsk Linuxi serverite ja tööjaamade IP-aadresside leidmiseks. See on nii vana, et pole seda vaikimisi isegi ühessegi kaasaegsesse Linuxi jaotisse installitud. Lisasin selle siia, sest peate võib-olla pidama ül vanu servereid mõne vana Linuxi jaotusega. Käsku on niikuinii väga lihtne kasutada.
Linuxi serveri või tööjaama kõigi võrguliideste IP-aadresside leidmiseks käivitage ifconfig käsk järgmiselt:
$ ifconfigNagu näete, on minu CentOS 7 serveri kõigi võrguliideste IP-aadressid loetletud.
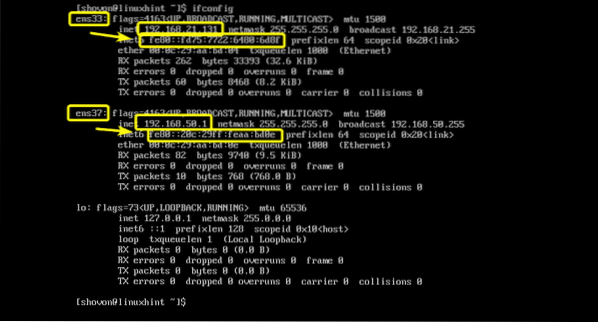
Kui soovite loetleda mis tahes ühe võrguliidese IP-aadressi (oletame, et ens33), käivitage ifconfig käsk järgmiselt:
$ ifconfig ens33Nagu näete, printitakse ens33 võrguliidese IP-aadress ainult konsoolile.
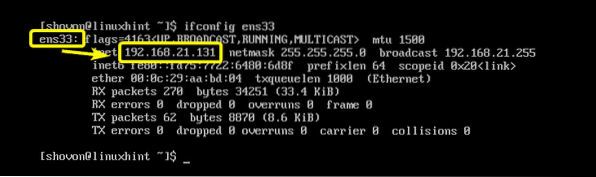
IP-aadresside leidmine GNOME töölaua keskkonnas:
Kui kasutate oma Linuxi tööjaamas graafilist töölaua keskkonda, näiteks GNOME 2 või GNOME 3, leiate oma võrguliidese IP-aadressi graafiliselt.
GNOME töölaua keskkonnas avage Seaded rakendus ja klõpsake nuppu Võrk nagu on märgitud alloleval ekraanipildil.
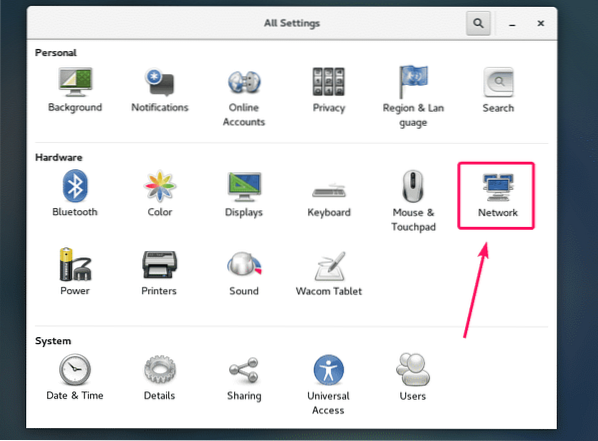
Nüüd valige võrguliides, mille IP-aadressi soovite leida, ja peaksite suutma leida selle võrguliidese IP-aadressi, nagu näete alloleval ekraanipildil.
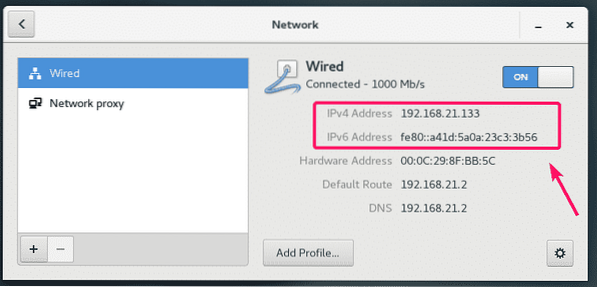
Serveri avaliku IP-aadressi leidmine:
Võite kasutada kolmanda osapoole veebisaiti ifconfig.mina leida oma Linuxi serveri avalik IP-aadress väga lihtsalt. Selle toimimiseks peate oma serverisse installima loki.
Linuxi serveri avaliku IP-aadressi leidmiseks käivitage järgmine käsk:
$ curl ifconfig.mina && kaja
Nii leiate IP-aadressi Linuxi serveritest ja tööjaamadest. Täname selle artikli lugemise eest.
 Phenquestions
Phenquestions


