Selles artiklis näitan teile, kuidas saada seleeniga brauseri praegune URL. Alustame siis.
Eeldused:
Selle artikli käskude ja näidete proovimiseks peab teil olema,
1) teie arvutisse installitud Linuxi levitamine (eelistatult Ubuntu).
2) teie arvutisse installitud Python 3.
3) PIP 3 arvutisse installitud.
4) Python virtualenv arvutisse installitud pakett.
5) teie arvutisse installitud Mozilla Firefoxi või Google Chrome'i veebibrauserid.
6) Peab teadma, kuidas installida Firefox Gecko draiver või Chrome'i veebidraiver.
Nõuete 4, 5 ja 6 täitmiseks lugege palun minu artiklit Sissejuhatus seleeni koos Python 3-ga kell Linuxhint.com.
LinuxHintist leiate palju artikleid muudel teemadel.com. Kontrollige neid kindlasti, kui vajate abi.
Projektikataloogi seadistamine:
Et kõik oleks korrastatud, looge uus projektikataloog seleen-url / järgnevalt:
$ mkdir -pv seleen-url / draiverid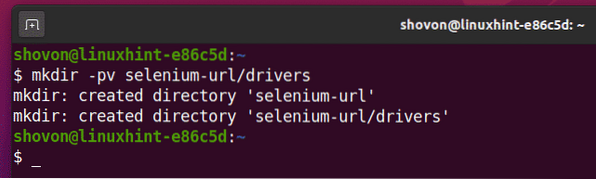
Navigeerige lehele seleen-url / projekti kataloog järgmiselt:
$ cd seleen-url /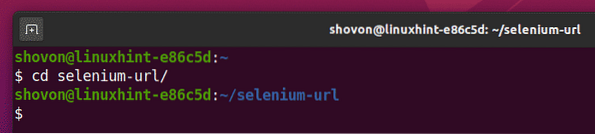
Looge projekti kataloogis Pythoni virtuaalne keskkond järgmiselt:
$ virtualenv .venv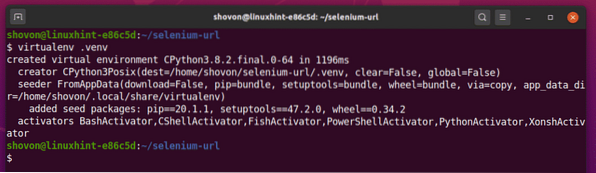
Aktiveerige virtuaalne keskkond järgmiselt:
allikas $ .venv / bin / aktiveeri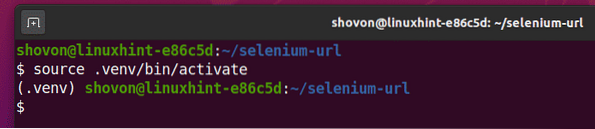
Installige Selenium Pythoni teek oma virtuaalsesse keskkonda PIP3 abil järgmiselt:
$ pip3 installige seleen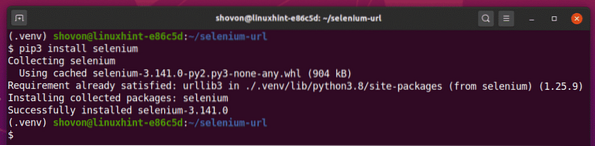
Laadige alla ja installige kõik vajalikud veebidraiverid autojuhid / projekti kataloog. Olen oma artiklis selgitanud veebidraiverite allalaadimise ja installimise protsessi Sissejuhatus seleeni koos Python 3-ga. Kui vajate abi, otsige Linuxi vihje.com selle artikli jaoks.
Selle artikli tutvustamiseks kasutan Google Chrome'i veebibrauserit. Niisiis, ma kasutan kromedriver binaarne seleeniga. Peaksite kasutama gekodraiver binaarne, kui soovite kasutada Firefoxi veebibrauserit.
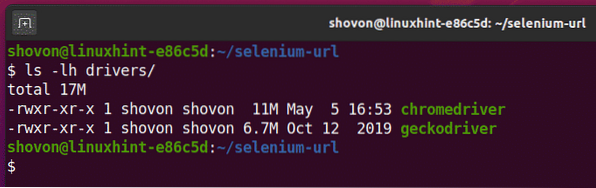
Praeguse URL-i hankimine seleeniga:
Looge Pythoni skript ex01.py oma projekti kataloogi ja tippige sinna järgmised koodiread.
seleeni impordi veebidraiveriltseleenist.veebidraiver.tavaline.võtmed impordivad võtmeid
valikud = veebidraiver.ChromeOptions ()
valikud.peata = tõsi
brauser = veebidraiver.Chrome (käivitatava_tee = "./ draiverid / chromedriver ", valikud = valikud)
brauser.get ("https: // duckduckgo.com / ")
print (brauser.current_url)
brauser.Sulge()
Kui olete valmis, salvestage ex01.py Pythoni skript.
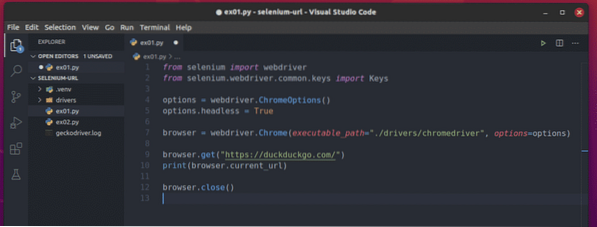
Siin real 1 ja 2 imporditakse kõik vajalikud komponendid Pythoni seleeniteegist.

4. rida loob objekti Chrome Options ja 5. rida võimaldab Chrome'i veebibrauseril peata režiimi.

7. rida loob Chrome'i brauser objekt, kasutades kromedriver binaarne autojuhid / projekti kataloog.

9. rida käsib brauseril duckduckgo laadida.com veebisait.

10. rida prindib brauseri praeguse URL-i. Siin, brauser.current_url Atribuuti kasutatakse brauseri praegusele URL-ile juurdepääsemiseks.

12. rida sulgeb brauseri.

Käivitage Pythoni skript ex01.py järgnevalt:
$ python3 ex01.py
Nagu näete, on praegune URL (https: // duckduckgo.com) trükitakse konsoolile.
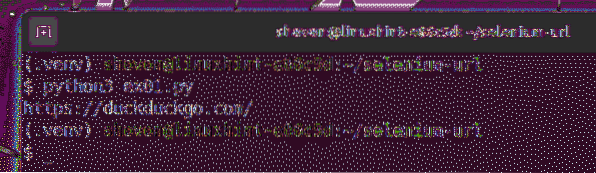
Varasemas näites olen külastanud veebisaiti duckduckgo.com ja printis konsoolile praeguse URL-i. See tagastab külastatava lehe URL-i. Pole eriti uhke, kuna teame juba lehe URL-i. Nüüd otsime midagi DuckDuckGost ja proovime konsoolile otsingutulemite lehe URL-i printida.
Looge Pythoni skript ex02.py oma projekti kataloogi ja tippige sinna järgmised koodiread.
seleeni impordi veebidraiveriltseleenist.veebidraiver.tavaline.võtmed impordivad võtmeid
valikud = veebidraiver.ChromeOptions ()
valikud.peata = tõsi
brauser = veebidraiver.Chrome (käivitatava_tee = "./ draiverid / chromedriver ", valikud = valikud)
brauser.get ("https: // duckduckgo.com / ")
print (brauser.current_url)
searchInput = brauser.find_element_by_id ('search_form_input_homepage')
searchInput.send_keys ('seleen hq' + võtmed.SISENEMA)
print (brauser.current_url)
brauser.Sulge()
Kui olete valmis, salvestage ex02.py Pythoni skript.
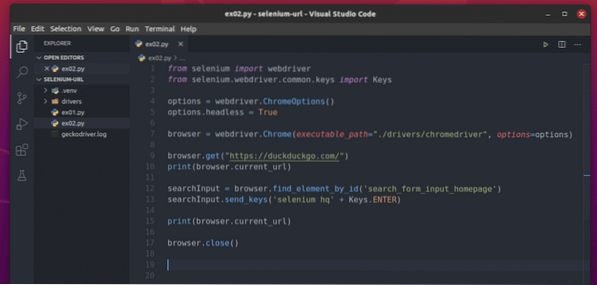
Siin on read 1–10 samad, mis joonisel ex01.py. Nii et ma ei selgita neid uuesti.
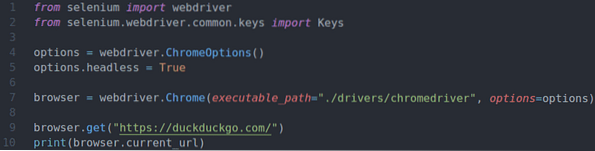
Rida 12 leiab otsingu tekstikasti ja salvestab selle kausta searchInput muutuv.
Rida 13 saadab otsingupäringu seleen hq aastal searchInput tekstikasti ja vajutab nuppu

Kui otsinguleht on laaditud, brauser.current_url kasutatakse värskendatud praegusele URL-ile juurdepääsemiseks.
Rida 15 prindib konsoolile värskendatud praeguse URL-i.

17. rida sulgeb brauseri.

Käivitage ex02.py Pythoni skript järgmiselt:
$ python3 ex02.py
Nagu näete, Pythoni skript ex02.py prindib 2 URL-i.
Esimene neist on DuckDuckGo otsingumootori avalehe URL.
Teine on värskendatud praegune URL pärast päringu abil DuckDuckGo otsingumootoris otsingu tegemist seleen hq.
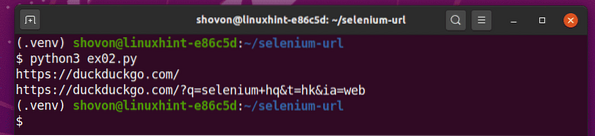
Järeldus:
Selles artiklis olen teile näidanud, kuidas hankida Selenium Pythoni teegi abil veebibrauseri praegune URL. Nüüd peaksite saama oma Seleeni projekte huvitavamaks muuta.
 Phenquestions
Phenquestions


