Asjad, mida vajate
Selle artikli järgimiseks vajate järgmist:
- Vaarika Pi 3 või Vaarika Pi 4
- Mikro-USB (Raspberry Pi 3) või USB Type-C (Raspberry Pi 4) toiteadapter
- Vilkus 16 GB või 32 GB Raspberry Pi OS-iga microSD-kaart
- Raspberry Pi võrguühendus
- Sülearvuti või lauaarvuti VNC kaugtöölaua- või SSH-juurdepääsuks
MÄRGE: Kui te ei soovi oma Raspberry Pi süsteemile SSH või VNC kaudu kaugjuurdepääsu, peate oma Raspberry Pi süsteemiga ühendama ka monitori, klaviatuuri ja hiire. Ma ei vaja ühtegi neist, kuna ühendan oma Raspberry Pi süsteemiga kaugühenduse VNC või SSH kaudu. Minu seadistust nimetatakse Raspberry Pi peata seadistamiseks.
Kui vajate abi Raspberry Pi OS-i pildi vilkumisel microSD-kaardil, vaadake linuxhinti artiklit Raspberry Pi Imageri installimine ja kasutamine.com.
Kui olete Raspberry Pi algaja ja vajate abi Raspberry Pi OS-i installimisel oma Raspberry Pi süsteemi, vaadake linuxhinti artiklit Raspberry Pi OS installimine Raspberry Pi 4-le.com.
Samuti, kui vajate Raspberry Pi peata seadistamisel abi, vaadake linuxhinti artiklit Raspberry Pi OS installimine ja konfigureerimine Raspberry Pi 4-le ilma välise monitorita.com.
Staatiliste IP-aadresside konfigureerimine graafiliselt
Kui kasutate Raspberry Pi OS-i töölaua keskkonnas, saate graafilisest töölauakeskkonnast konfigureerida oma soovitud võrguliidese jaoks staatilise IP-aadressi väga lihtsalt.
Paremklõpsake võrguikoonil (RMB) ja klõpsake nuppu Traadita ja traadiga võrguseaded.
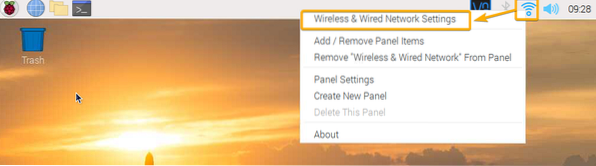
Veendu, et liides on rippmenüüs valitud.
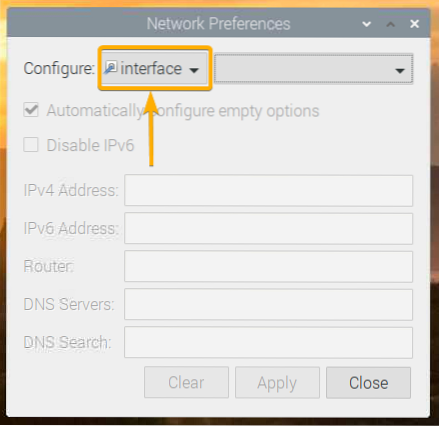
Klõpsake tühjal rippmenüül, nagu on märgitud alloleval ekraanipildil.
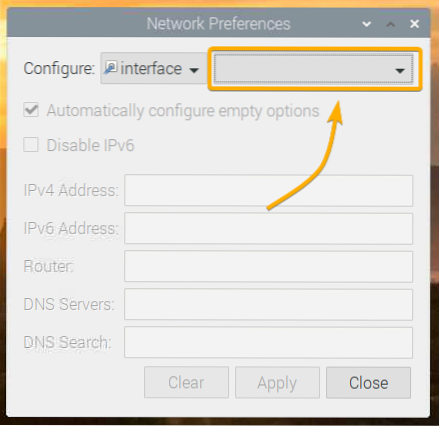
Valige võrguliides, mille soovite konfigureerida.
eth0 - traadiga Etherneti võrguliides.
wlan0 - traadita (Wi-Fi) võrguliides.
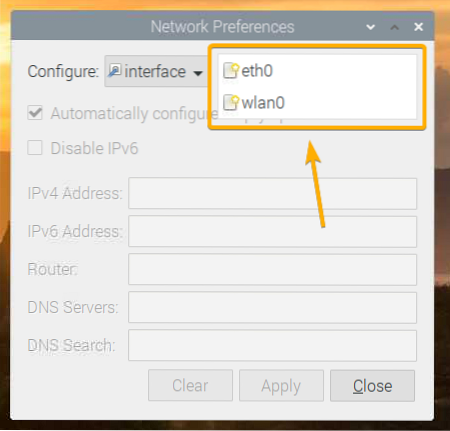
Oletame, et soovite seadistada wlan0 Teie Raspberry Pi süsteemi WiFi-võrguliides.
Pärast konfigureeritava võrguliidese valimist peaksite nägema järgmist akent.
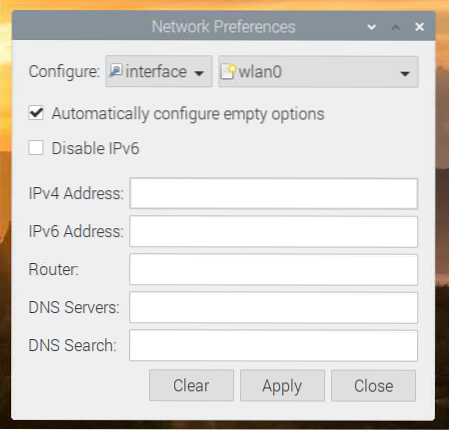
Sisestage soovitud staatiline IP-aadress, lüüsi (ruuteri) aadress, DNS-serveri aadress jne.
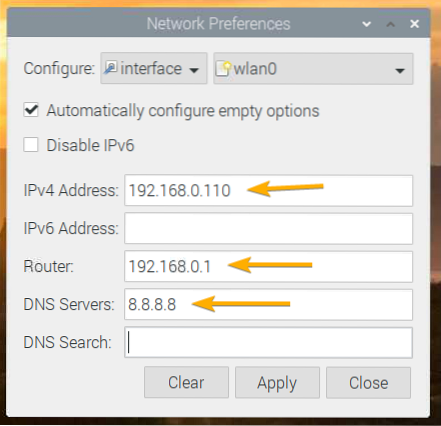
Soovi korral saate IP-aadressi sisestada ka näiteks CIDR-i märkesse 192.168.0.110/24. Siin, 24 on alamvõrgu maski pikkus. 24 on samaväärne alamvõrgu maskiga 255.255.255.0.
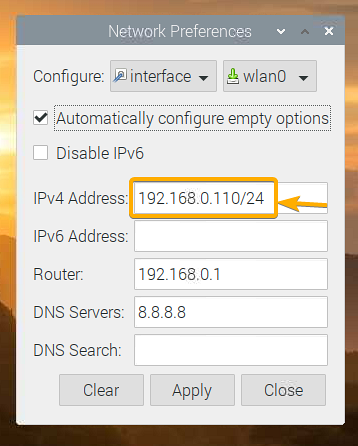
Mitme DNS-serveri aadressi lisamiseks eraldage need lihtsalt tühikuga, nagu on näidatud alloleval ekraanipildil.
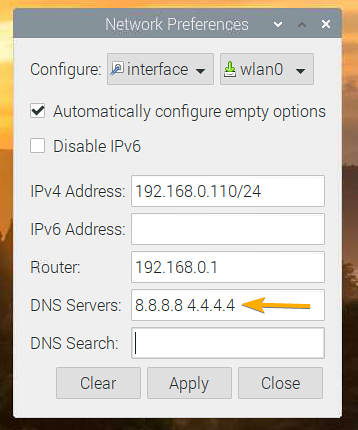
Kui teate ainult IP-aadressi, mille soovite määrata, ega midagi muud oma kodu- või kontorivõrgu kohta, siis valige Konfigureerige tühjad valikud automaatselt taotleb võrgukonfiguratsiooni DHCP-serverilt ja konfigureerib ainult võrguteabe, mida te pole siin määranud.
Kui teate kogu nõutavat võrguteavet, soovitan selle tühistada Konfigureerige tühjad valikud automaatselt, kuna see välistab vajaduse DHCP-serveri järele võrgus.
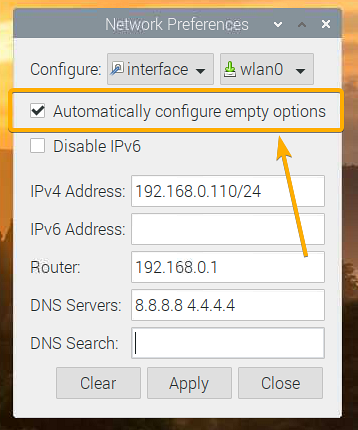
Kui te ei vaja IPv6-d, kontrollige Keela IPv6 valik.
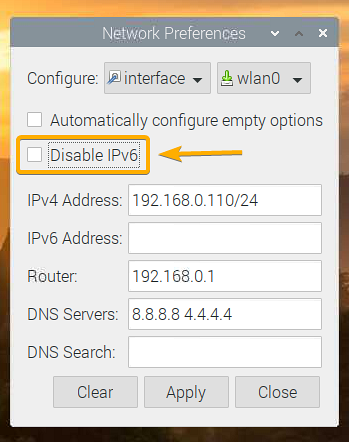
Kui olete lõpetanud, klõpsake nuppu Rakenda.
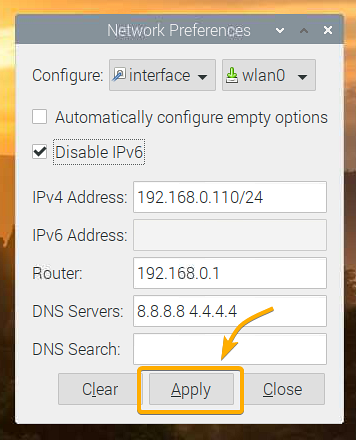
Seejärel klõpsake nuppu Sulge programmist väljumiseks Võrgu eelistused aken.
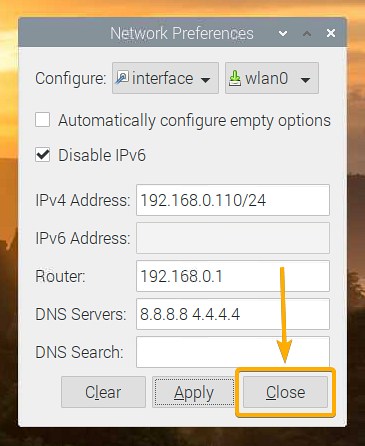
Muudatuste jõustumiseks taaskäivitage oma Raspberry Pi süsteem järgmise käsuga:
$ sudo taaskäivitage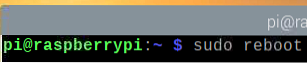
Kui teie Raspberry Pi on käivitunud, peaks teie soovitud staatiline IP-aadress olema määratud teie soovitud võrguliideses.
Seda saate kinnitada järgmise käsuga:
$ ip a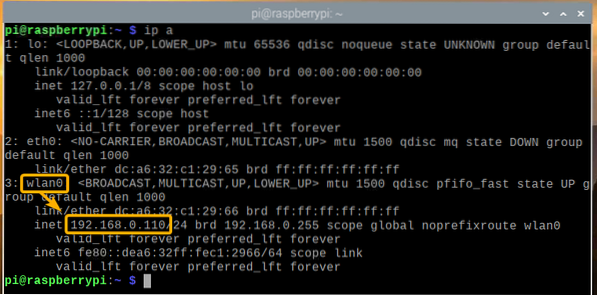
Staatiliste IP-aadresside konfigureerimine käsurea kaudu
Kui kasutate oma Raspberry Pi-s Raspberry Pi OS-i minimaalset versiooni (ilma graafilise töölaua keskkonnata), pole teil staatiliste IP-aadresside konfigureerimiseks juurdepääsu mingitele graafilistele tööriistadele, nagu on näidatud selle artikli varasemas jaotises.
Ära muretse! Käsurealt traadiga staatilise IP-aadressi konfigureerimine (eth0) või traadita (wlan0) teie Raspberry Pi süsteemi võrguliides on väga lihtne. Selles jaotises näitan teile, kuidas seda teha.
Esiteks avage dhcpcd.konf konfiguratsioonifail nano tekstiredaktoriga järgmiselt:
$ sudo nano / etc / dhcpcd.konf
Staatilise IP-aadressi konfigureerimine traadita (Wi-Fi) võrguliidese jaoks (wlan0), lisage faili lõppu järgmised read.
liides wlan0staatiline ip_dress = 192.168.0.110/24
staatilised ruuterid = 192.168.0.1
staatiline domeeninimi_serverid = 8.8.8.8 4.4.4.4
staatiline domeen_otsing =
noipv6
MÄRGE: Tehke konfiguratsioonis vajalikud muudatused (st.e., muuta IP-aadressi, muuta ruuteri / lüüsi aadressi, muuta DNS-servereid) sõltuvalt teie soovitud võrgukonfiguratsioonist.
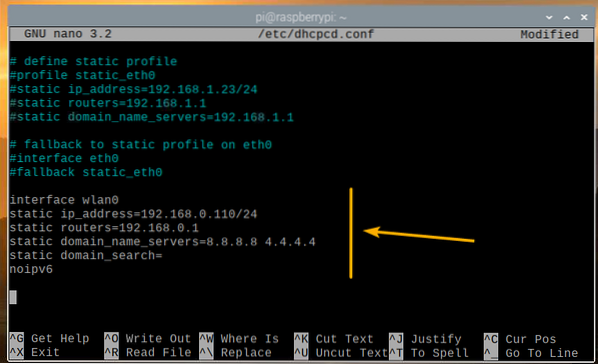
Staatilise IP-aadressi konfigureerimine traadiga Etherneti võrguliidese jaoks (eth0), lisage faili lõppu järgmised read.
liides eth0staatiline ip_dress = 192.168.0.111/24
staatilised ruuterid = 192.168.0.1
staatiline domeeninimi_serverid = 8.8.8.8 4.4.4.4
staatiline domeen_otsing =
noipv6
MÄRGE: Tehke konfiguratsioonis vajalikud muudatused (st.e., muuta IP-aadressi, muuta ruuteri / lüüsi aadressi, muuta DNS-servereid) sõltuvalt teie soovitud võrgukonfiguratsioonist.
Kui olete valmis, vajutage
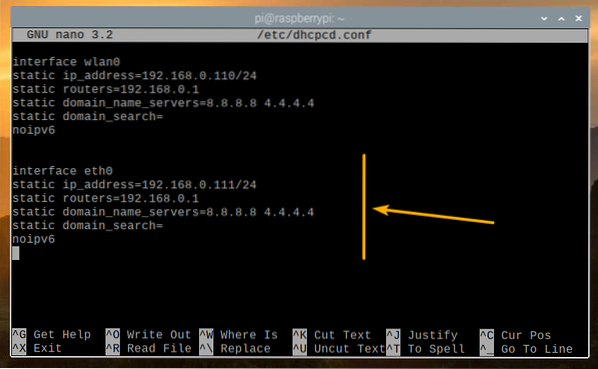
Võrgu konfiguratsiooni muudatuste jõustumiseks taaskäivitage oma Raspberry Pi järgmise käsuga:
$ sudo taaskäivitage
Kui teie Raspberry Pi on käivitunud, peaks teie soovitud staatiline IP-aadress olema määratud teie soovitud võrguliideses.
Seda saate kinnitada järgmise käsuga:
$ ip a
Järeldus
See artikkel näitas teile, kuidas seadistada staatilist IP-aadressi oma Raspberry Pi süsteemi traadiga ja traadita (Wi-Fi) võrguliidesele, kus töötab Raspberry Pi OS. Olen Raspberry Pi-s näidanud nii staatilise IP-aadressi konfigureerimise graafilist kui ka käsurea meetodit.
 Phenquestions
Phenquestions


