Raspberry Pi on odav ühe tahvli arvuti, mille tööks on vaja väga vähe energiat ja mis suudab pakkuda pikka aega teenust. Lisaks paljudele teistele Pi funktsioonidele saab seda kasutada ka veebiserverina. Seega on Raspberry Pi veebisaidi haldamine väga lihtne. Kui arvutate tavalise majutusteenuse pakkuja maksumused, näete, kui kallid need oma teenuse eest võivad olla. Teiselt poolt saate oma saiti Pi-is peaaegu tasuta hostida. Samuti on Pi funktsioonid viimastel aastatel üsna juhuslikult uuenenud. Niisiis, võite olla rahulik, teades, et hostimisteenus läheb aja jooksul paremaks!
Veebisaidi Pi majutamise eelised
Seal on palju eeliseid, kui hostite oma saiti pigem pi kui tavalistes serverites:
- Tavaline veebisaidi majutamine on kallis.
- Raspberry Pi saab kergesti töötada madala energiatarbega.
- Pi on kaasaskantav
- Terve päev arvutiserveri töötamine nõuab palju energiat.
Pealegi on Pii kasutamisel mõne minuti küsimus. Pealegi võib mis tahes Pi versioon aidata teil selle ülesande täitmisel. Kuni teil on hea internet, ei pea te oma veebisaidi pärast muretsema.
Host Raspberry Pi veebisait
Selles artiklis tutvustan teid kõigi vajalike toimingutega pi veebisaidi majutamiseks. Veebisaidi majutamiseks ja veebis edukaks hankimiseks on soovitatav seda artiklit samm-sammult järgida. Kindlasti lugege kogu lugu üks kord läbi, et saada selge ettekujutus sellest, mida peate enne projekti alustamist tegema.

Asjad, mida vajate
Aidata oleks, kui koguksite kõik järgmised asjad Raspberry Pi veebisaidi edukaks majutamiseks:
1. Vaarika Pi: Noh, pole vaja enne projekti alustamist öelda, miks seda vaja on! Parema jõudluse saavutamiseks proovige hankida Pi uusim versioon.
2. Ruuter või modem: Pi-le Interneti-teenuse saamiseks on vajalik ruuter või modem. Ehkki Interneti-teenuse pakkujalt saab ISP-lt ainult ühe kasti, aitab eraldi ruuteri kasutamine mitme seadme puhul paremini.
3. Etherneti kaabel: See on parim valik, kui soovite, et teie Pi-l oleks püsiv Interneti-ühendus ilma katkestusteta. Ülesandeks saate kasutada ka traadita USB-adapterit.
1. samm: operatsioonisüsteemi seadistamine Pi-le
Ühendage microSD-kaart arvutiga ja vormindage see. Pärast seda installige varurakendus, nii et teie kaardi andmed on alati salvestatud.
Nüüd peate oma arvutisse alla laadima tarkvara NOOBS (New Out Of Box Software), mis on Pi jaoks algajatele suurepärane distro. Kui olete lõpetanud, laadige alla laaditud tarkvara.
Pärast seda sisestage SD-kaart oma Pi-i ja ühendage see nii toiteallikaga kui ka klaviatuuri, monitori ja hiirega. Selles osas hakkab teie Raspberry Pi käivituma ja suunab teid NOOBS-i ekraanile. Kui see nii ei ole, võivad teie toiteallikas või HDMI-kaablid olla lahti. Niisiis, veenduge, et need oleksid korralikult ühendatud.
Saad nimekirja opsüsteemidest, mille vahel valida. Soovitan Raspbiat kasutada, kui olete täiesti algaja. Adafruit võib olla ka hea võimalus. OS-i installimine võtab aega; veenduge, et seda ei katkestataks.
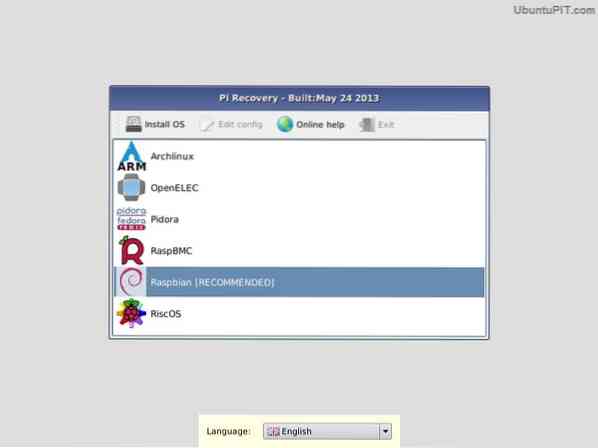
Kui ekraanil on kiri "Pilt on edukalt rakendatud", võite klõpsata nupul "tagasi" ja Pi hakkab taaskäivituma. Kui see on tehtud, näete oma OS-i graafilist kasutajaliidest.
Ja sa oled valmis!
2. samm: juurdepääs Raspberry Pi veebiserverile SSH-ga
Selles etapis peate pääsema Raspberry Pi veebiserverile SSH-ga. Secure Shelli (SSH) võrguprotokoll võimaldab teil luua ühenduse oma Raspberry Pi ja arvuti vahel, et saaksite hõlpsalt andmeid edastada. See võimaldab teil juhtida ka Pi oma arvuti käsureal.
Kui olete Raspbian OS installinud uusimast NOOBS-süsteemist, on teil tõenäoliselt oma Pi-s eelinstallitud SSH. SSH-i kasutamiseks vajate oma Pi IP-aadressi. Kasutage järgmist käsku:
sudo ifconfig
Ekraani ülaosas näete IP-aadressi. Kui kasutate Interneti jaoks Etherneti kaablit, algab aadress tähega „eth0” ja kui kasutate WiFi-d, kuvatakse aadressiks „wlan0”. Mõlemal juhul kirjutatakse "inet addr" ja pärast seda. Selle aadressi abil saate arvutist juurdepääsu oma Pi-le.
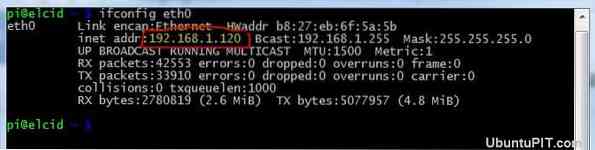
Kui kasutate Linuxi või Windowsi arvutit, peate Windowsi SSH-kliendi PuTTY alla laadima ja installima. Peate väljale sisestama IP-aadressi ja hoidma porti 22-ga. Kui otsustate siseneda, avab PuTTY terminali, mis küsib teie kasutajanime ja parooli. Sisestage need ja olete valmis arvutit Pi kasutama.
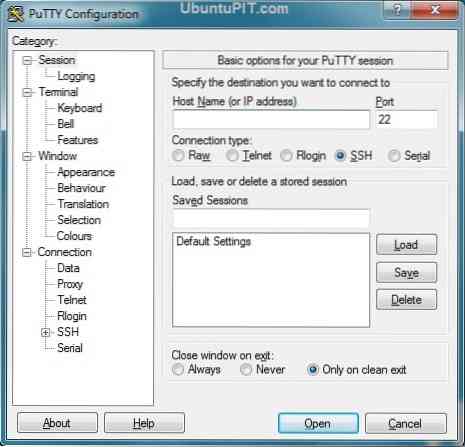
Kui olete Maci kasutaja, on SSH juba sisseehitatud. Terminali käivitamiseks peate sisestama järgmise käsu:
ssh pi @ IP AADRESS
Näiteks kui teie IP-aadress on „192.167.2.2 ”, kirjutate:
ssh pi @ 192.167.2.2
Siis küsitakse parooli, mis on vaikimisi “vaarikas”. Parooli saate muuta millegi usaldusväärsemaks.
3. samm: Pi uuendamine
Pärast seda, kui olete oma arvutist SSH-ga oma Pi-le juurde pääsenud, peate enne Apache'i serverisse installimist veenduma, et kõik oleks värskendatud. Selleks kirjutage järgmine kood:
sudo apt-get update sudo apt-get uuendus
Kõiki pakette ja katalooge värskendatakse ning teie Pi ei häiri, kui proovite installida selliseid rakendusi nagu Apache.
4. samm: Apache'i installimine
Kui proovite kogu oma Raspberry Pi muuta millekski, mis võib veebisaite majutada, on Apache vajalik tarkvara. Apache on avatud lähtekoodiga ja täiesti tasuta HTTP veebiserveri tarkvara, mis aitab teil majutada Raspberry Pi veebisaiti.
Pärast Apache'i allalaadimist nõuab selle installimiseks ainult ühte käsurida, see tähendab:
sudo apt-get install apache2 php5 libapache2-mod-php5
See käsurida teeb midagi enamat kui lihtsalt Apache'i installimine. See installib ka muud sellega kaasnevad paketid, näiteks PHP ja PHP teegi Apache jaoks. PHP on vajalik veebisaidi veebiraamistiku loomiseks saidi ühendamiseks andmebaasiga.
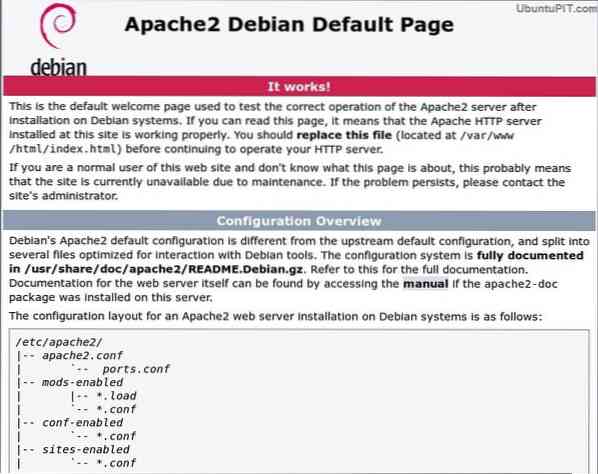
Kui installimine on lõpule jõudnud, peate tarkvara taaskäivitama järgmise käsurea abil:
sudo teenuse apache2 taaskäivitage
Seejärel veenduge, et Apache töötab korralikult:
sudo teenuse apache2 olek
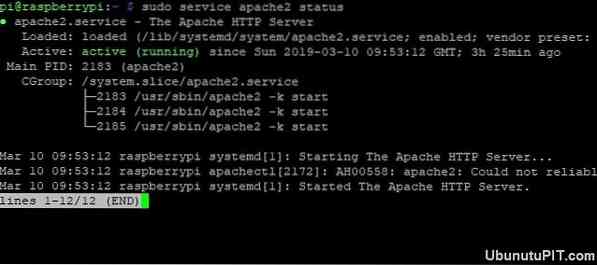
Kui aken sisaldab rohelist teksti, mis on kirjutatud “aktiivne (töötab)”, on kõik hästi. Kui server mingil põhjusel kaob, kasutage selle käivitamiseks järgmist koodi:
sudo teenuse apache2 start
Pärast seda osa saate Pi sirvida oma arvuti brauseris. Kuna kasutate SSH-d, pääsete Pi-le juurde oma brauseri IP-aadressi abil. Näiteks:
http: // 192.167.2.2
Seejärel saate kinnituskasti, kus öeldakse, et Apache on edukalt installitud.
5. samm: lihtsa HTML-veebisaidi loomine
Alati, kui teie Raspberry Pi on Apache installiga tehtud, loob see automaatselt lihtsa HTML-i veebisaidi. Kui sisestate oma brauserisse oma IP-aadressi, näete juba tehtud veebisaiti pealkirjaga „See töötab!”See on täiesti põhiline indeks.html leht, mis on eelinstallitud Apache tarkvaraga.

Kui soovite selles muudatusi teha, kirjutage järgmised read:
cd / var / www / sudo nano register.HTML
Muudatuste nägemiseks saate kasutada IP-aadressi.
6. samm: FTP konfigureerimine
Tõenäoliselt soovite indeksfaili muuta, kui teil on juba veebisait loodud. Sellisel juhul peate looma www-kataloogi ja installima FTP-tarkvara järgmiste ridade abil:
sudo chown -R pi / var / www sudo apt install vsftpd
Pärast seda, kui vsftpd (“Väga turvaline FTP-deemon”) on õigesti installitud, peate muutma mõnda konfiguratsiooniseadet. Kasutage seda koodi nano-konfiguratsioonifaili avamiseks:
sudo nano / etc / vsftpd.konf
Esiteks muutke anonymous_enable väärtuseks „JAH” väärtuseks „EI”. Seejärel eemaldage märkustest märkimise järgmiste ridade sümbol #:
# local_enable = JAH # write_enable = JAH
Ja siis lisage see rida lõppu:
force_dot_files = JAH
seda käsku kasutatakse sundida serveri failide kuvamist, mis algab tähega.”Nagu .htaccess.
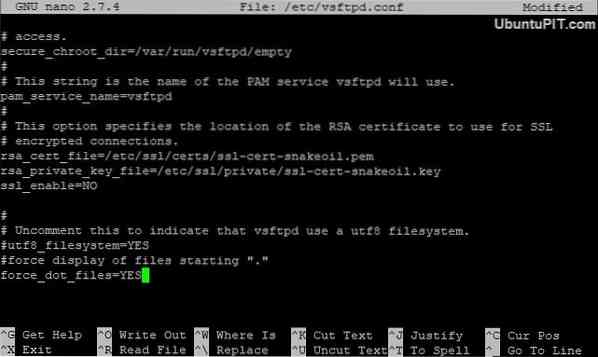
Nüüd valige muudatuste salvestamiseks ja terminalist väljumiseks Ctrl + X. Te saate kinnituskasti. Kinnitamiseks vajutage Y + Enter. Lõpuks taaskäivitage FTP, kasutades järgmist:
sudo service vsftpd taaskäivitage
See võimaldab teil ühendada oma Raspberry Pi-ga ja failid üles laadida / var / www / html.
7. samm: domeeninime hankimine
Kuigi saate oma veebisaiti külastada ja muuta, pole see kõigile nähtav. Kõigile juurdepääsetavaks muutmiseks peate selle saama veebis. See on üks olulisemaid osi Raspberry Pi veebisaidi majutamisel.
Nüüd pääseb igaüks tavaliselt teie veebisaidile kõikjalt, kasutades välist IP-aadressi. Kuid see pole eriti professionaalne ja inimesed eelistavad domeeninime koos sõnadega. Õnneks leiate veebis palju teenuseid, näiteks DNSdynamic, mis võimaldavad teil oma IP-aadressi tasuta eelistatud domeeninimeks tõlkida.
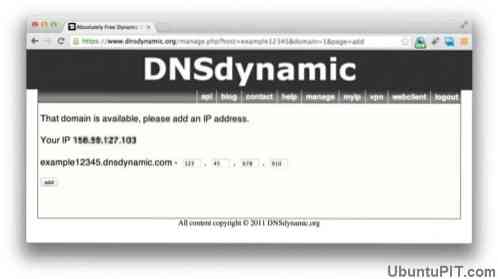
Sel juhul peate registreeruma DNSdymanicus ja ülejäänud teevad teie eest. Varsti on teil oma saidi jaoks valmis inimesel loetav domeeninimi.
Kui teil pole staatilist IP-aadressi ja teie Interneti-teenuse pakkuja vahetab teie aadressi iga päev, saate domeeninime saamiseks kasutada no-ip-serverit. No-ip värskendab teie domeeninime automaatselt vastavalt teie viimasele IP-aadressile.
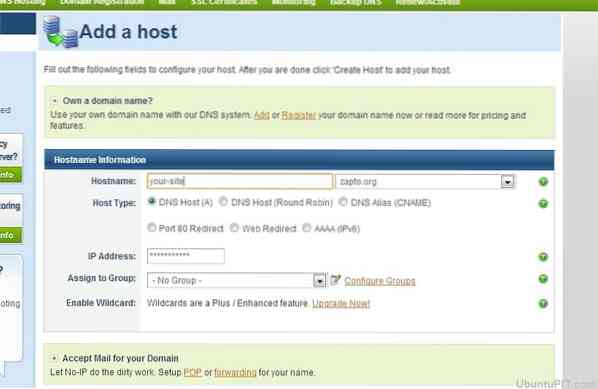
Sellisel juhul peate seadistama tasuta konto ja registreerima hosti nimi, mis näeb välja nagu "rspi.no-ip.org ”. Kui olete sellega valmis, kasutage neid käske serveri installimiseks oma Pi-sse.
cd / usr / local / src / sudo wget http: // www.ei-ip.com / klient / linux / noip-duc-linux.tõrv.gz tar xf noip-duc-linux.tõrv.gz sudo rm noip-duc-linux.tõrv.gz cd noip-2.1.9-1 / sudo make install
Pärast seda käivitab süsteem konfigureerimise automaatselt ja küsib seejärel teie kasutajanime ja parooli. Nüüd, kui kõik on seatud, peate veenduma, et server hakkab tööle iga kord, kui avate Pi. Kirjutage need koodid:
cd / etc / sudo nano rc.kohalik
Seejärel lisage rc-le järgmine rida.kohalik fail:
sudo noip2
Faili sulgemiseks ja salvestamiseks vajutage klahvikombinatsiooni CTRL + X. Nüüd taaskäivitage Pi, kasutades seda:
sudo taaskäivitage
8. samm: Veebisaidi külastamine
Kui kasutate DNSdynamic'i, vajate oma veebisaidile juurdepääsu saamiseks täpset domeeninime. Oma veebisaiti saate külastada, sisestades brauserisse domeeninime. Sama asi töötab ilma ip-serverita.

No-ip-ga saate testida, kas teenus töötab korralikult, kirjutades järgmise käsu:
sudo noip2 -S
Kui saate kehtiva PID-koodi, võite olla kindel, et teenus töötab ideaalselt.
9. samm: jõudluse ja turvalisuse parandamine
Kuigi vaarika pi veebisaidi majutamine on üsna lihtne protsess, pole see teie saidi tootmistaseme kiiruse jaoks parim veebiserver. Seega peate leidma viisi oma veebisaidi üldise toimivuse parandamiseks.
Üks võimalus võib olla serveri seadistamine USB-draivile, mitte SD-kaardi kasutamine. Sel viisil leitakse aeg protsesside regulaarseks lugemiseks ja kirjutamiseks. RAM-i kasutamine failide kirjutamiseks / lugemiseks võib samuti kiirust suurendada.

Parem on teha mõne lehega staatiline veebisait, kui proovite seda Raspberry Pi-s hostida.
Nüüd, kui asi puudutab turvalisust, muutke kindlasti oma Pi vaikeparool millekski tugevamaks ja seda on raske ära arvata. Selleks saate kasutada järgmist käsku:
Passwd
Nii on teie veebisait kõigi Raspberry Pi opsüsteemiga tuttavate inimeste jaoks kaitstud.
Lisanõuanded: LAMPiga hostimine
Kui arvate, et HTML-veebisait on teie jaoks liiga lihtne ja vajab midagi dünaamilisemat, võib LAMP-serveri konfiguratsioon olla suurepärane võimalus. Teie veebisaidi interaktiivsemaks muutmiseks toetab LAMP-server nii PHP-d kui ka MySQL-i. Kui soovite seda süsteemi kasutada, täitke kõigepealt Apache'i installiosa ja installige MySQL. Nii MySQLi kui ka teiste PHP-komponentide installimiseks kirjutage järgmised koodiread:
sudo apt installige mysql-server php-mysql -y
Kui see on tehtud, taaskäivitage Apache:
sudo teenuse apache2 taaskäivitage
Seejärel peate installima PHP ise:
sudo apt install php -y
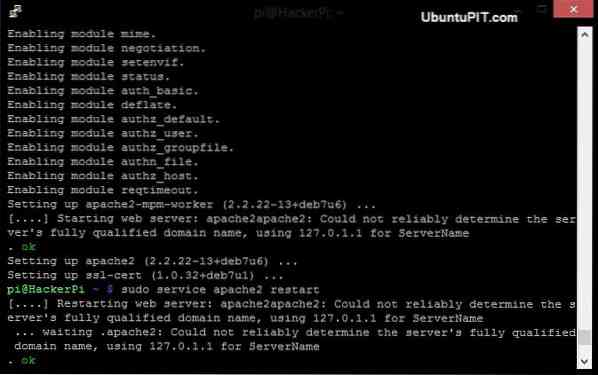
Pärast kogu installimist peate Apache uuesti käivitama, kasutades ülalnimetatud käsku. Nii et teie LAMP-server on nüüd valmis ja saate PHP-i veebirakendustega luua andmebaasipõhise veebisaidi.
Järeldus
Nii majutate Raspberry Pi veebisaidi nii. Tervikliku veebisaidi majutamine pole Pi-ga eriti keeruline. Kuid peate meeles pidama, et teie Pi ei saa teha paljusid asju, mida tavalised hostiserverid saavad teha. Kui teil on väga põhiline staatiline veebisait, peaksite mõtlema ainult Pi-ga hostimisele. Samuti peate selle meetodi kasutamisel arvestama saidi kiiruse taseme ja väärtustega.
Loodan südamest, et teil on selle artikli abil õnnestunud oma veebisaiti Pi-is majutada. Ärge unustage kommentaaride jaotises oma mõtteid mainida!
 Phenquestions
Phenquestions
![Raspberry Pi täieliku veebisaidi majutamine [juhend]](https://phen375questions.com/storage/img/images/how-to-host-a-complete-website-on-a-raspberry-pi-[guide]_14.jpg)


