GitLabi kohta lisateabe saamiseks külastage GitLabi ametlikku veebisaiti aadressil https: // gitlab.com Selles artiklis näitan teile, kuidas installida ja konfigureerida GitLabi Debian 9-s. Alustame.
Nõuded süsteemile:
GitLab soovitab vähemalt 2-tuumalise protsessori, 8 GB RAM-i ja 4 GB suuruse vahetusruumi süsteemi. Kuid see töötab ühetuumalise protsessori ja 4 GB RAM-iga, kuigi see on väga aeglane.
GitLabi süsteeminõuete kohta lisateabe saamiseks külastage GitLabi ametlikku veebisaiti aadressil https: // docs.gitlab.com / ee / install / nõuded.html # cpu
Selles artiklis kasutan VMware virtuaalset masinat, millel on 2-tuumaline protsessor ja 4 GB RAM-i. Mul pole GitLabi käitamiseks võimsat masinat soovitatud sätetega. Kuid see peaks meeleavalduse jaoks hästi toimima.
GitLabi sõltuvuste installimine:
GitLab sõltub mõnest teisest paketist, mille peate enne GitLabi installimist installima.
Kõigepealt värskendage paketihoidla vahemälu järgmise käsuga:
$ sudo apt värskendus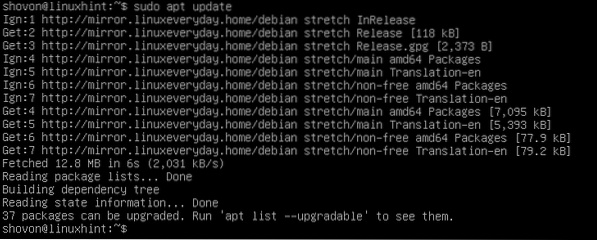
Nüüd installige GitLabi sõltuvused järgmise käsuga:
$ sudo apt-get install curl openssh-serveri ca-sertifikaadid
Nüüd vajutage y ja seejärel vajutage
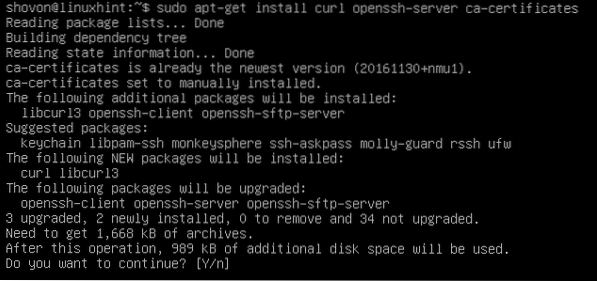
Sõltuvused tuleks installida.
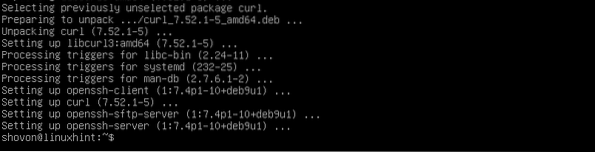
Postfixi meiliserveri installimine:
Nüüd peate Debian 9-sse installima Postfixi meiliserveri. Kirjutasin üksikasjaliku juhendi Postfixi installimise kohta, mida saate lugeda Postfixi installimine ja konfigureerimine Ubuntu 18-s.04 LTS (https: // linuxhint.com / install_postfix_ubuntu_1804 /). Ma ei hakka siin iga sammu üksikasju läbi vaatama. Soovitan teil lugeda minu pühendatud Postfixi artiklit.
Juhendis keskenduti Postfixi installimisele Ubuntu 18-le.04 LTS. Kuid protseduur on Debiani 9 Stretchi puhul sama.
Postfixi installimiseks Debian 9-sse käivitage järgmine käsk:
$ sudo apt install postfix]
Nüüd vajutage y ja siis jätkamiseks vajutage.
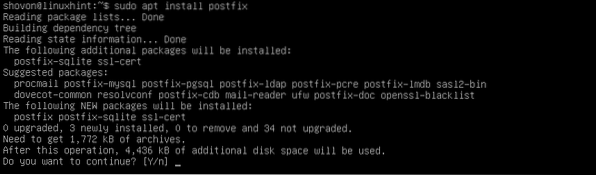
Nüüd valige Interneti-sait ja seejärel navigeerige saidile
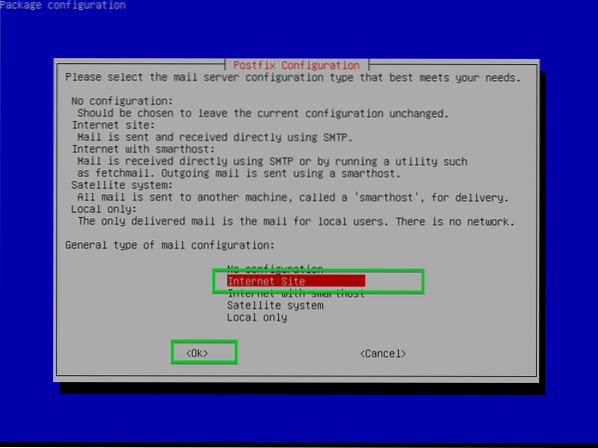
Nüüd tippige siia oma täielikult kvalifitseeritud domeeninimi (FQDN) ja valige
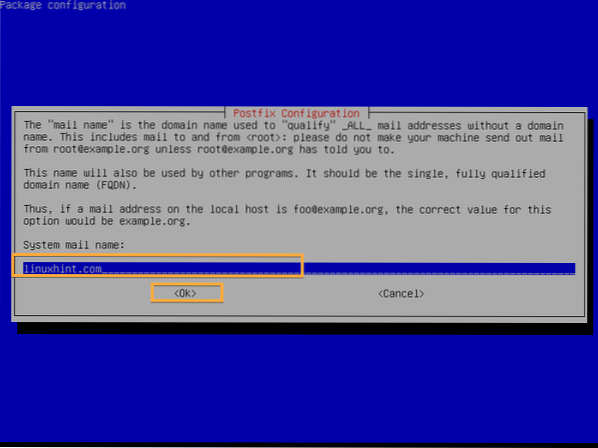
Postfix peaks olema installitud.
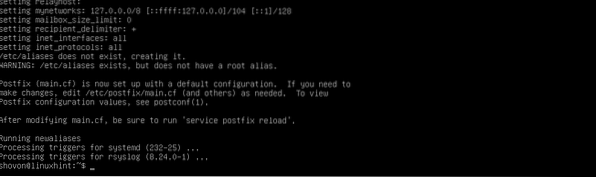
GitLabi paketihoidla lisamine:
GitLabi tasuta versioon kannab nime GitLab Community Edition või GitLab CE ja GitLabi tasuline versioon GitLab Enterprise Edition või GitLab EE. Sõltuvalt installitavast versioonist peate lisama kas GitLab CE või GitLab EE paketihoidla.
Nüüd käivitage järgmine käsk, et lisada GitLabi paketihoidla ja lisada Debian 9 Stretchil GitLabi GPG-võti:
GitLab CE:
$ curl https: // paketid.gitlab.com / install / repositories / gitlab / gitlab-ce /stsenaarium.deb.sh | sudo bash
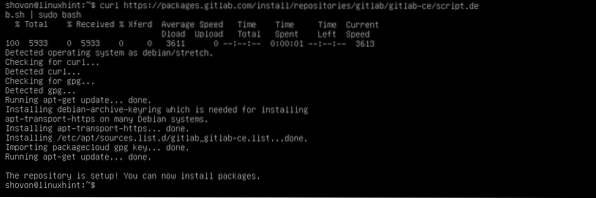
GitLab EE:
$ curl https: // paketid.gitlab.com / install / repositories / gitlab / gitlab-ee / script.deb.sh| sudo bash
GitLabi installimine:
Nüüd saate installida GitLab CE või GitLab EE sõltuvalt lisatud GitLabi hoidlast. Ma lähen GitLab CE-le.
GitLabi installimiseks Debian 9-sse käivitage järgmine käsk:
GitLab CE:
$ sudo apt install gitlab-ce
GitLab EE:
$ sudo apt install gitlab-eeInstalliprotsess peaks algama. Nagu näete, paketti laaditakse alla ja see on üsna suur. Selle lõpuleviimine peaks aega võtma.
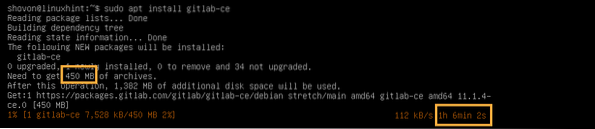
GitLab peaks olema installitud.
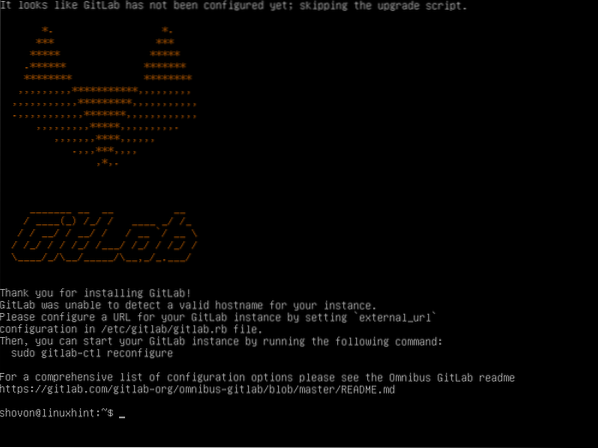
Nüüd avatud gitlab.rb fail järgmise käsuga:
$ sudo nano / etc / gitlab / gitlab.rbNüüd muutke märgitud URL oma IP-aadressiks või täielikult kvalifitseeritud domeeninimeks (FQDN).
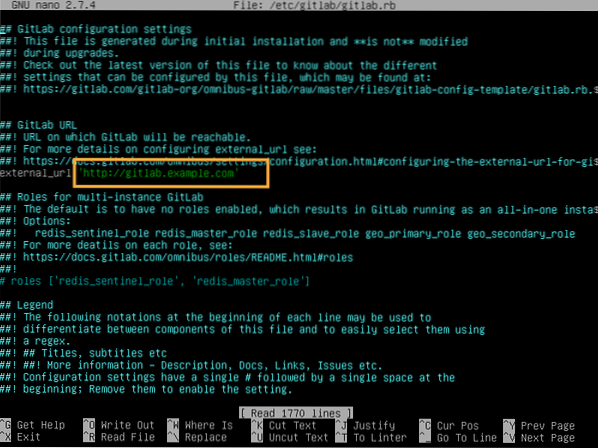
Muutsin selle oma IP-aadressiks, kuna see on testi seadistus. Reaalses maailmas peaksite siin kasutama FQDN-i.
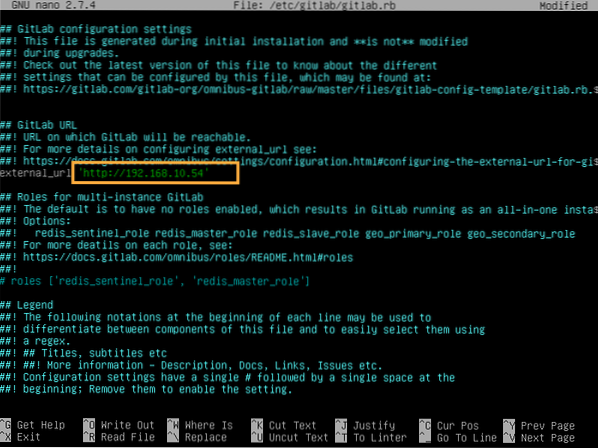
Kui olete lõpetanud, salvestage fail ja käivitage muudatuste jõustumiseks järgmine käsk:
$ sudo gitlab-ctl ümber seadistada
GitLab tuleks ümber seadistada.
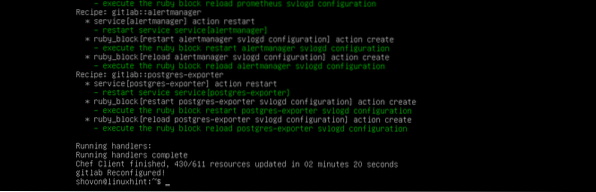
Nüüd külastage veebibrauserist FQDN-i või IP-aadressi ja peaksite olema järgmine leht. Sisestage parool, mille soovite seadistada juur kasutaja ja klõpsake nuppu Muutke oma parool.
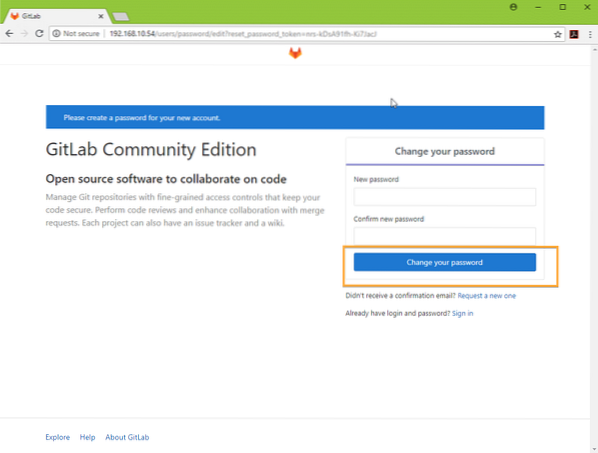
The juur tuleks määrata GitLabi parool.
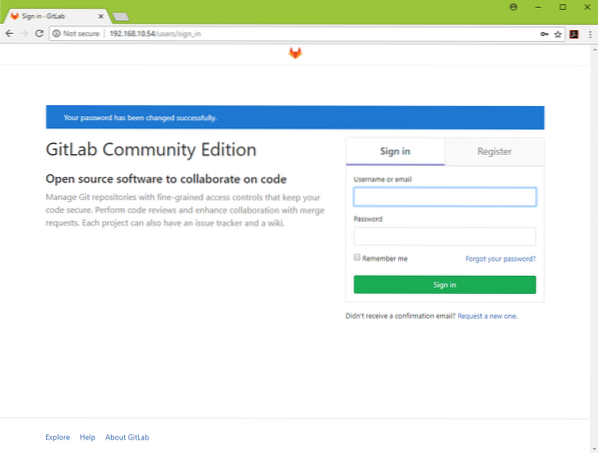
Nüüd saate sisse logida juur teie määratud parooliga. Siit saate hallata oma GitLabi kontot.
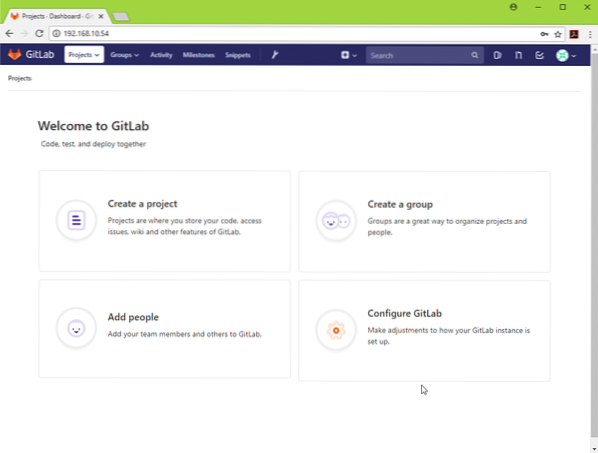
Vajaduse korral saate luua ka täiendavaid kasutajaid.
Õnnelik GitLabing. Täname selle artikli lugemise eest.
 Phenquestions
Phenquestions


