pCloud Drive on täiesti üks parimatest töölaua pilveklientidest, mis 21. sajandil saadaval on. Sellel on intuitiivne kasutajaliides ja seda on üldiselt lihtne kasutada. Teile meeldib, et pCloud on platvormidevaheline töölaua pilveklient ja peaaegu ainus eluaegse plaaniga pilvemälu pakkuja. pCloud Drive on ka platvormidevaheline rakendus, mille klientideks on saadaval Windows, MacOS ja Linux.
pCloud pärineb Šveitsist ja selle põhitegevuseks on pilvemäluteenuste pakkumine. Vaikimisi antakse teenusele registreerumisel 10 GB ruumi. Ühe oma klientidele antud kinnitusena korraldasid nad pCloud Crypto väljakutse, et proovida ja murda oma kliendipoolset krüpteerimist, kuid häkkerid arvasid, et maailm ebaõnnestus. Seega peab pCloud klientide turvalisust üheks oma suurimaks konkurentsieeliseks ja peaks oma kliente väga erutama.
pCloud on kliendi failide salvestamiseks juurutanud hajutatud tüüpi salvestusruumi. Neid on levitatud umbes viies erinevas serveri asukohas. Seejärel on neil failide edastamiseks pCloudi ja arvuti vahel olemas SSL / TLS-protokoll. Vastupidine on ka see, kui failid edastatakse arvutist SSL / TLS-protokollide kaudu pCloudi. Sellise arhitektuurse paigutuse tõttu kinnitab pCloud, et teenus on usaldusväärne, kuid usaldab teie andmeid ohutult. Samuti soodustab see kättesaadavust, tagades, et teil oleks juurdepääs oma andmetele, kui üks serveritest laguneb.
pCloudil on tasuta ja tasuline plaan. Viimasel on täpsemad funktsioonid, mis võimaldavad teil faile krüptida, oma kontot hallata, aktsiaid luua ja kaustu sünkroonida.
Teie käsutuses on ka teisi pilvemälu võimalusi, kui soovite neid kaaluda pCloudi alternatiivina. Nende hulka kuuluvad Google Drive, OneDrive, DropBox ja UbuntuOne. Nimekiri ei ole täielik. Need on aga vaid mõned teie jaoks laialt tuntud võimalustest.
See artikkel aitab teil installida pCloud Drive'i ja lisada see oma OS-i elementaarsetesse rakendustesse.
PCloud Desktop Client installimine elementaarsesse operatsioonisüsteemi
pCloudi saab alla laadida, klõpsates siin. Samuti peate registreeruma ja looma tasuta konto.
Järgmine samm hõlmab allalaaditava faili käivitatavaks muutmist. Selleks käivitage kõigepealt terminal ja seejärel muutke kataloog sinna, kus on alla laaditud pakett pCloud. Seejärel käivitage järgmised käsud.
sudo chmod + x
e.g
sudo chmod + x pcloud
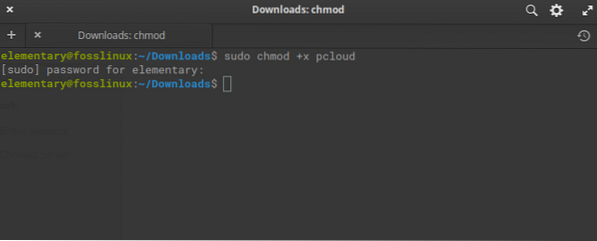
Kolmas samm on käivitada pCloud ilma sudoõigusi kasutamata. Ärge unustage seda teha pärast faili käivitatavaks muutmist, nagu ülalpool illustreeritud
./ pcloud
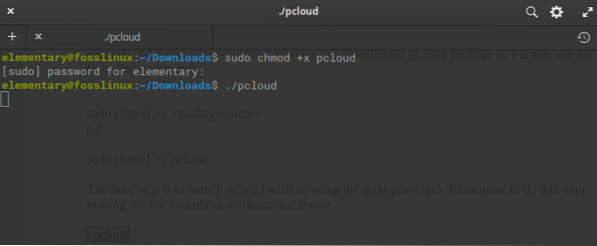
Ülaltoodud käsu algatamisel ilmub pCloud Drive'i aken, nagu on näidatud alloleval skeemil.
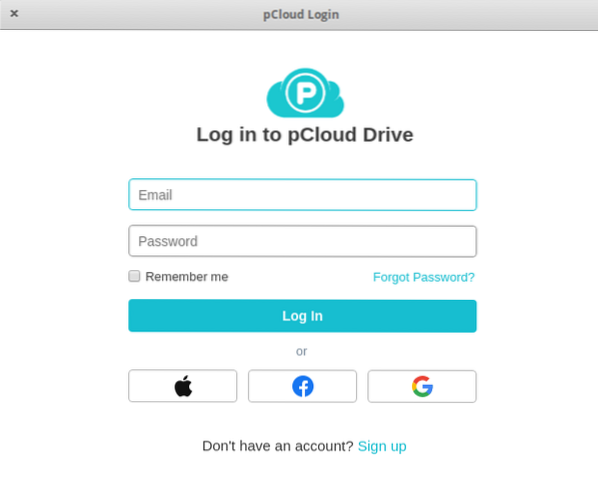
Installimine graafilise kasutajaliidese kaudu
Installimise saate valida ka graafilise kasutajaliidese kaudu - laadige pCloud-fail alla peamiselt veebisaidilt. Seejärel avage failihaldur. Kui olete paremklõpsanud valitud pCloud-failil, valige omanikuna käivitamise võimalus, nagu on näidatud alloleval skeemil.
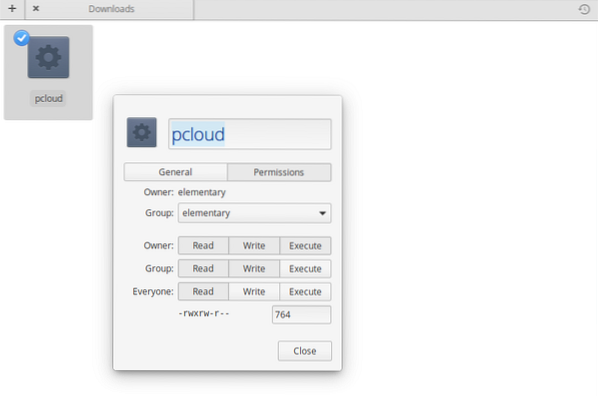
Pärast lõpetamist sulgege ja seejärel topeltklõpsake pCloud-failil, et installi GUI-st käivitada. Kui see õnnestub, kuvatakse pCloudi sisselogimise aken, nagu ülaltoodud, kui terminalist käivitasime.
Registreeruge pCloudi konto saamiseks
PCloudis konto registreerimiseks on kaks võimalust. Esimene ja lihtsaim võimalus on minna pCloudi veebisaidile ja valida konto loomine. Enne konto loomisele klõpsamist veenduge, et olete sisestanud oma e-posti aadressi ja parooli ning lugenud privaatsuseeskirju, intellektuaalomandi eeskirju, tingimusi ja nõustunud nendega.
Teil on ka alternatiiv pCloudi konto registreerimiseks, kasutades juba olemasolevat Gmaili või Facebooki või oma Apple'i kontot. Konto loomiseks asub see nupu all.
Teine võimalus hõlmab pCloud Desktop Client installimist, seejärel pCloudi kliendi käivitamist, et teil oleks võimalusi kas sisse logida või registreeruda. Registreerimisprotsess sarnaneb veebibrauseris toimunuga, kus sisestate e-posti aadressi, parooli või jätkate oma õuna-, Facebooki- või Gmaili konto kasutamist.
PCloudi kontole sisselogimine
Kasutage sisselogimiseks saadaolevaid võimalusi. Pärast edukat sisselogimist loob pCloud kodukataloogis kataloogi pCloudDrive. Viimane on lihtsalt kaugfailisüsteem, mis on paigaldatud kasutaja kodukataloogi. Seega ei kuluta see teie kohalikku kõvakettaruumi.
Selle kataloogi avamisel saate aru, et sellel on ka muid alamkatalooge, mis koosnevad Minu muusikast, Minu piltidest, Minu videotest ja pCloud Backupist. Sellel on ka dokumentatsioon selle kohta, kuidas pCloudi kasutama hakata. Pealegi on teil võimalus lisada muid isiklikke kaustu või dokumente ja luua faile vastavalt soovile. Äsja lisatud sünkroonitakse pCloud Drive'i kaugjuhtimisega.
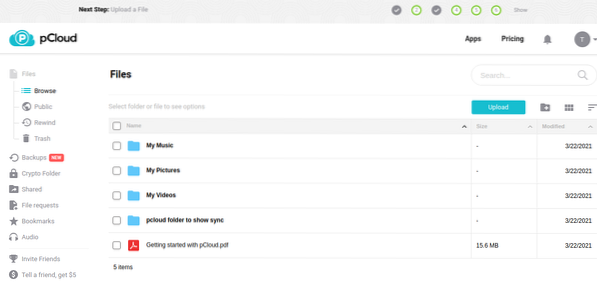
PCloudi klient
PCloudi töölauakliendil on mitu funktsiooni, mis muudavad selle kasutamise sujuvaks. Nende hulka kuuluvad konto haldamise võimalused, sünkroonimise, jagamise, krüpto, failitaotluste, varundamise, seadete kohandamise ja abi saamise võimalused, kui seda vajate.
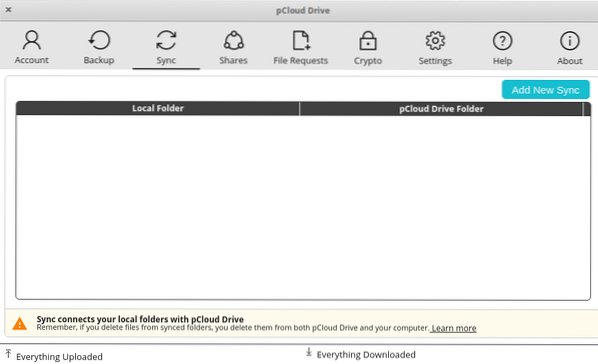
Näiteks uue kausta lisamiseks sünkroonimiseks peate klõpsama nuppu nimega „Lisa uus sünkroonimine”, mis asub pCloudi kliendiakna paremas ülanurgas. Hüpikaken järgib seda võimalust luua praeguse pCloudi konto jaoks sünkroonimispaar.
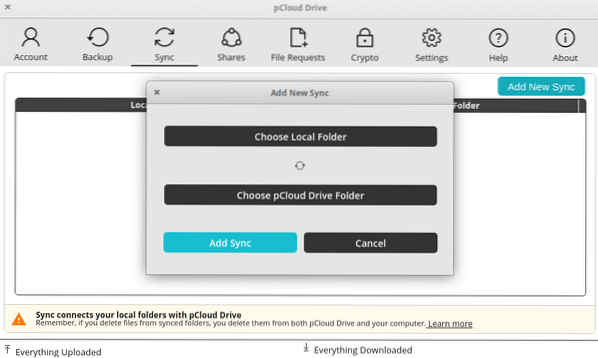
Valige suvand kohaliku kausta nupp. See võimaldab teil liikuda ja valida kausta, mille soovite sünkroonida, ning annab teile võimaluse muudatustega nõustumiseks klõpsata nupul OK.
Nüüd valige failihalduri avamiseks arvuti kohalikku pCloud Drive'i kausta nupp pCloud Drive Folder. Kui mäletate, siis viimane loodi automaatselt pCloudi installimisel.
Siinkohal saate valida juba olemasoleva kausta või valida uue kausta.
Lõpuks valige soovitud kaust ja klõpsake nuppu OK.
Eelmises Add New Sync aknas klõpsake nupul "Add Sync", mis lisab teie sünkroonitud paari. See hakkab teie faile automaatselt sünkroonima.
Kui soovite sünkroonimist veelgi kohandada, kasutage suvandi Sünkroonimine täpsemaid sätteid. See annab teile võimaluse teha uusi konfiguratsioone, mis ignoreerivad sünkroonimise mustreid. Samuti saate sünkroonimisel konfiguratsioone ignoreerida laiendusi, konkreetseid kaustanimesid või muud tüüpi failitüüpe.
Pange tähele, et ainult teatud tüüpi kataloogide sünkroonimine ei ole piiratud. Võite oma kohalikust arvutist midagi sünkroonida. Lisaks saate luua nii palju paare, kui see teile kõige paremini sobib.
Eiramisloendisse saate panna mitu piirangut, kasutades eraldatud erinevate ignoreerimiskirjete eraldamiseks semikoolonit. Näiteks saate muusikafailide sünkroonimisel valida, et mp3-faile ei sünkroonita. Selleks lisage eiramisloendisse järgmine
; mp3
PCloudis aktsia loomine
Jagamisfunktsioon on mugav, kui soovite kellelegi teisele juurdepääsu anda. Kõik, mida peate tegema, on juurdepääs peaaknale ja klõpsama vahekaardil aktsiad, seejärel klõpsake nuppu Loo jagamine. Selle tulemusena pakutakse teile erinevaid võimalusi järgmiselt.
Kutsu kausta - võimaldab teil anda teisele kasutajale juurdepääsu oma pCloudi konto konkreetsele kaustale.
Üleslaadimise link -see näeb ette lubada teisel kasutajal juurdepääsu lingile, mis võimaldab tal faile üles laadida teie pCloudi konto antud kausta.
Lingi allalaadimine (failid) - see alternatiiv annab teisele kasutajale võimaluse pääseda juurde oma pCloudi konto allalaaditavatele kaustadele.
Pärast jagamise võimalike võimaluste omandamist on oluline märkida, et saate kutsuda kasutaja, kellega soovite jagada, ja anda antud kaustale õigused. Need õigused ulatuvad kirjutuskaitstust lugemis- ja kirjutamisõigusteni. See kutse saadetakse tavaliselt posti teel soovitud saajale.
PCloud Drive'i lisamine käivitusrakendustesse
Enamikus opsüsteemides lisatakse pCloud vaikimisi automaatselt käivitusrakendustesse.
Mõnel juhul seda ei juhtu. Kui kuulute nende õnnetute hulka, pole vaja muretseda. Alltoodud toimingud aitavad teil käivitusrakendustes kasutada pCloud Drive'i.
1. Kõigepealt valige plangul saadaolevad süsteemi sätted, nagu allpool näidatud.

2. Klõpsake dialoogiboksis Süsteemi seaded valikul Rakendused, mis on saadaval
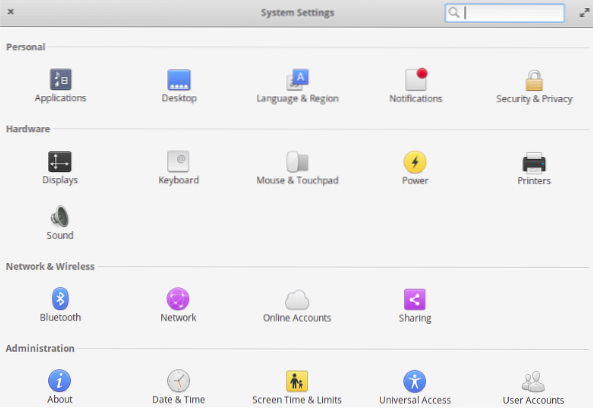
3. Valige suvand 'Startup.Esialgu võite siin loendi tühjaks pidada, eriti pärast uue installi tegemist. Klõpsake vasakus alanurgas plussmärgil (+)
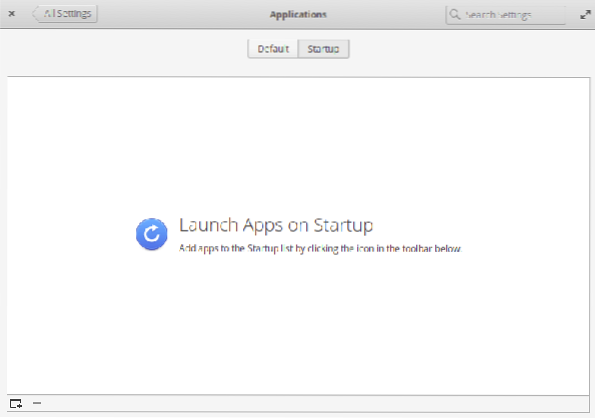
4. Hüpikdialoogi allosas on valik „Sisestage kohandatud käsk.”
5. tippige sõnadega “pcloud” ja vajutage sisestusklahvi
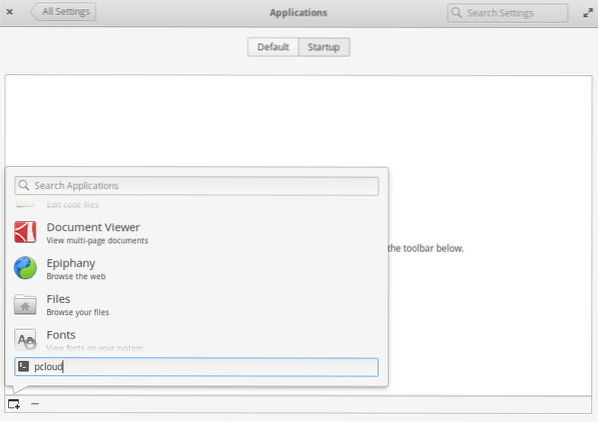
6. pCloud on nüüd lisatud käivitusloendisse. Nüüd saate selle sisse või välja lülitada, kasutades sõna pCloud paremas servas asuvat nuppu.
Seejärel taaskäivitage arvuti. Järgnevalt käivitatakse pCloud ja muud käivitusloendis olevad programmid pärast sisselogimist automaatselt.
Järeldus
pCloud on hõlpsasti kasutatav pilvetöölaua klient. Kasutajaliides on klanitud ja selline, mida uustulnuk on peaaegu kohe haarav ja rokib. Järgige meie juhendit ja nautige oma teekonda pCloudi installimiseks ja seadistamiseks elementaarses operatsioonisüsteemis. Kui teil on küsimusi, ärge lubage meiega ühendust võtta. Aitäh!!
 Phenquestions
Phenquestions




