Võib-olla olete kuulnud ja kasutanud pilveteenuseid nagu DropBox, OneDrive, Google Drive, iCloud ja paljud teised. Need on juba integreeritud erinevatesse rakendustesse täiendava pilvemälu valikuna. Kuid üks pilveteenus näib oma hämmastavate omaduste ja plaanide tõttu turgu tormivat. See on pCloud-teenus.
pCloud on Šveitsi pilvemäluteenus, mis käivitati esmakordselt 2013. aastal. See on platvormidevaheline rakendus, mille töölauaklient on saadaval Windowsi, Linuxi, macOSi, IOS-i ja Androidi jaoks. Kui registreerute esmakordselt pCloudis, antakse teile 10 GB salvestusruumi täiesti tasuta. Üks nende hämmastavaid ja konkurentsivõimelisi omadusi on nende süsteemidele rakendatud turvalisus. Nad käisid isegi korraldamas pCloud Crypto väljakutset, mis tõi häkkerid kogu maailmas proovima murda oma kliendipoolset krüpteerimist, kuid ühelgi neist ei õnnestunud.
Andmete kättesaadavuse usaldusväärsuse tagamiseks kasutab pCloud hajutatud süsteemi arhitektuuri. Kõigi kasutajate andmed jaotatakse viie (5) serveri vahel, mis on salvestatud erinevates asukohtades. Seega, kui üks server laguneb, olete endiselt andmete kättesaadavuses kindel. Andmete turvalisuse tagamiseks transiidi ajal (andmeid edastatakse teie seadmest pCloudi serveritesse ja vastupidi), pCloud kasutab SSL / TLS-protokolle (turvaline soklikihi ja transpordikihi turvalisus). Nagu enamikul saadaolevatest pilveteenustest, on ka pCloudil nii tasuta kui ka tasulisi pakette. Nagu võite arvata, on viimasel palju hämmastavamaid funktsioone, sealhulgas kogu eluea plaan.
Varem oleme uurinud, kuidas pCloudi installida erinevatesse Linuxi distributsioonidesse6, sealhulgas Popi!_OS, elementaarne OS ja Ubuntu. Selles postituses uuritakse, kuidas pCloudi installida ja lisada Fedora käivitusrakendustesse. Sukeldume sisse!
PCloud Desktop Client installimine Fedorasse
Alustamiseks laadige pCloudi installifail alla allolevalt lingilt. Ärge unustage valida kasutatavat platvormi (64- või 32-bitine). Terminali / konsooli austajate jaoks saate vaadata ka pCloud Console'i klienti. Lisaks saate valida oma kontole sisselogimise või selle registreerimise. Pärast töölaua kliendi installimist võite selle sammu hilisemaks jätta.
Laadige alla pCloud
Kui olete häälestusfaili alla laadinud, käivitage terminal ja navigeerige seal, kus see on salvestatud. Kui alustate Linuxiga alles alustamist, kontrollige kindlasti algaja jaoks 20 parimat Linuxi terminali käsku.
Kõigepealt peame muutma faili käivitatavaks. Käivitage oma terminalis allpool olevad käsud.
sudo chmod + x [faili_nimi] e.g sudo chmod + x pcloud
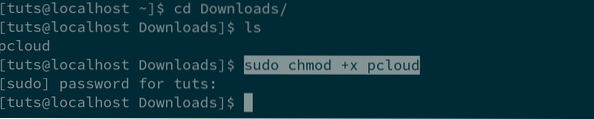
Järgmisena peame installifaili käivitama, et saaksime installimist jätkata. Kasutage allolevaid käske.
sudo ./ [faili_nimi] e.g sudo ./ pcloud
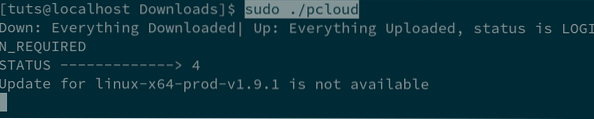
Mõne sekundi pärast näete hüpikakna pCloud Drive'i sisselogimist. Siin peate sisse logima. Kui teil pole veel kontot, klõpsake akna allosas nuppu Registreeru.
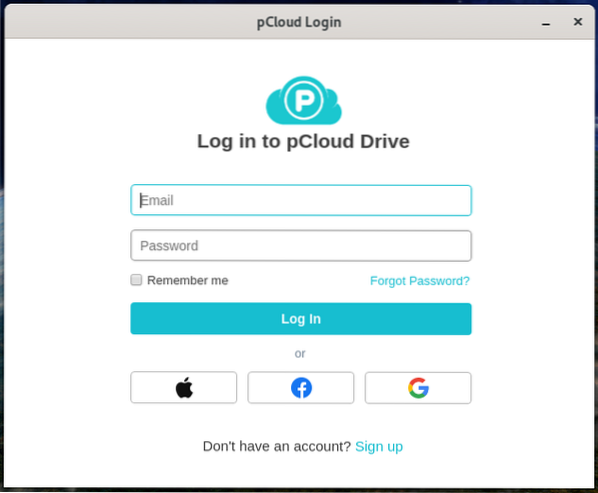
Sisselogimisel juhtub kaks asja. Esiteks käivitub pCloud Drivemaini aken. Teiseks lisatakse kodukataloogi uus kaust nimega “pCloudDrive”. Arutame selle kahe üle natuke.
Kodukataloogi kaust pCloudDrive
Kodukataloogis olev kaust pCloudDrive sisaldab muid alamkaustu ja faile. Nende hulka kuuluvad Minu muusika, Minu pildid, Minu videod, pCloudi varundamine ja pdf pCloud Service'i kasutamise alustamise kohta. Soovi korral saate lisada ka palju muid kaustu.
Märge: Peate teadma kausta pCloudDrive, kuna see kaust ei võta teie kõvakettal / kohalikul salvestusruumil ruumi. Mõelge sellele kui oma kodukataloogile ühendatud kaugfailisüsteemist.
Selle abil saate vaadata faile / kaustu, mille olete üles laadinud pCloudi pilveserveritesse. Näiteks alloleval pildil näete kausta nimega „Testkaust“. See on kaust, mille laadisin varundamiseks pCloudi üles ja see on nüüd minu kodukataloogis pCloydDrive. Kui lahe see on? Siit saate hõlpsalt hallata ja vaadata kõiki üleslaaditud faile.
Lisaks saate pCloud Drive'i rakenduse läbimise asemel seda kausta kasutada varukoopiana. Näiteks kui mul on mõni pilt, mida tahan varundada, saan pildi kopeerida ja kleepida pCloudDrive kataloogis olevasse kausta Minu pildid.
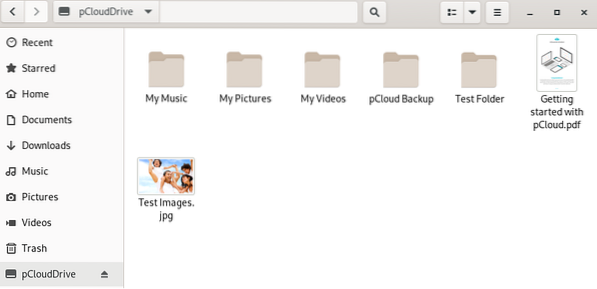
pCloud Drive'i kliendirakendus
Rakendus pCloud Client võimaldab teil hallata oma pCloudi kontot ning sellega kaasnevad palju kasulikud funktsioonid ja valikud. Nende hulka kuuluvad varundamine, kontohaldus, sünkroonimisvalikud, jagamised, krüptimisvalikud, sätted ja isegi nupp Abi.
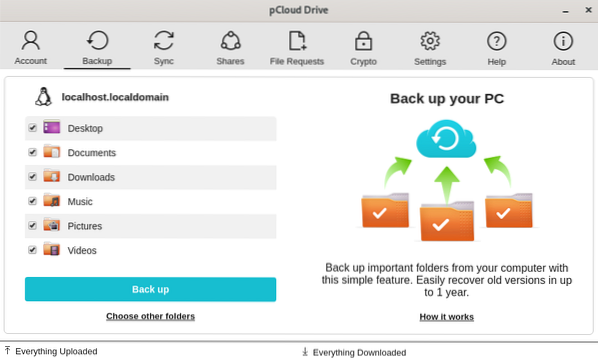
Näiteks sünkroonimiseks (kohaliku arvuti kausta sünkroonimine pCloudi salvestusruumiga) klõpsake Nupp Sünkrooni -> Lisa uus sünkroonimine. Seejärel valite sünkroonitava kohaliku kausta ja valite sünkroonimiseks pCloud Drive'i kausta.
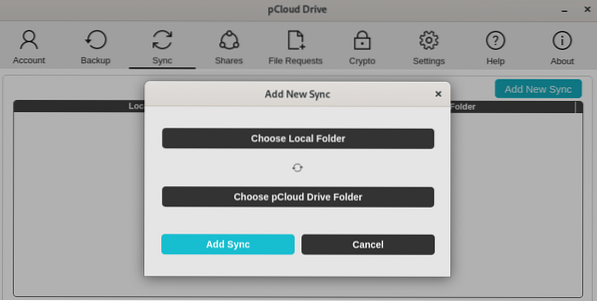
Sellise ülesande täitmiseks nagu Varundamine, klõpsake nuppu Varundamine. Mulle avaldab muljet pCloudi sünkroonimise funktsioon. See on väga usaldusväärne ja reaalajas. Lihtsalt veenduge, et teil oleks hea Interneti-ühendus.
PCloud Drive'i lisamine käivitusrakendustesse
Siiani usun, et teie pCloud on teie süsteemi installitud ja töötab. Enamikus operatsioonisüsteemides lisatakse see pärast pCloudi installimist automaatselt Startup-rakenduste loendisse. Igal juhul teie Fedora süsteemis seda ei juhtu, ärge muretsege; järgige allolevaid samme ja õppige pCloudi lisamist Fedora käivitusrakendustesse.
Protsessi palju lihtsamaks ja kiiremaks muutmiseks kasutame tööriista nimega Gnome Tweaks. Alustame.
Samm 1. Installige Gnome Tweaks alloleva käsuga.
sudo dnf installige gnome-tweaks
2. samm. Kui Gnome Tweaks on installitud, käivitage see rakenduste menüüst. Otsige lihtsalt “tweaks.”
3. samm. Klõpsake vasakul Startup-rakendused.
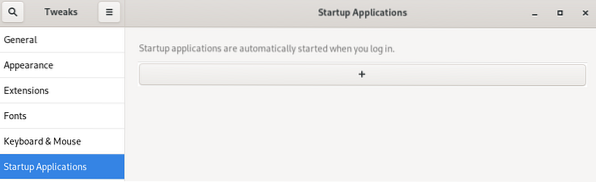
4. samm. Klõpsake aknas Käivitusrakendused nuppu pluss (+). Avaneb väike aken ja peate valima rakenduse, mille soovite lisada. Kerige alla ja leidke pCloud. Teise võimalusena võite kasutada otsingu nuppu. Kui olete valmis, klõpsake nuppu Lisa.
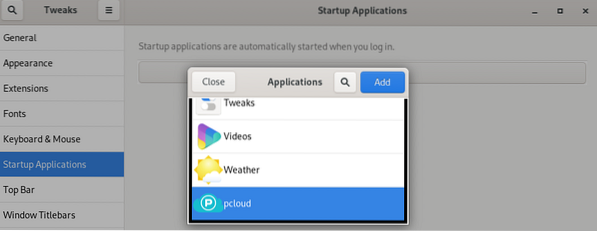
Järeldus
See selleks! pCloud on edukalt lisatud Fedora käivitusrakendustesse. Nüüd, kui taaskäivitate arvuti, käivitub pCloud automaatselt sujuvalt. Usun, et see postitus on andnud teile samm-sammulise protseduuri pCloudi installimiseks ja isegi käivitusrakendustesse lisamiseks.
 Phenquestions
Phenquestions



