Selle kirjutamise ajal lõpetatakse SLiM-i projekt. SLiMi viimane versioon ilmus Arch Wiki andmetel 2013. aastal.
Selles artiklis näitan teile, kuidas SLiM-i Debian 9 Stretchile installida ja seadistada. Alustame.
SLiM-i installimine:
SLiM on saadaval Debiani 9 Stretchi ametlikus paketihoidlas. Nii et seda on väga lihtne paigaldada.
Kõigepealt värskendage APT paketi hoidla vahemälu järgmise käsuga:
$ sudo apt värskendus
APT-paketi hoidla vahemälu tuleks uuendada.
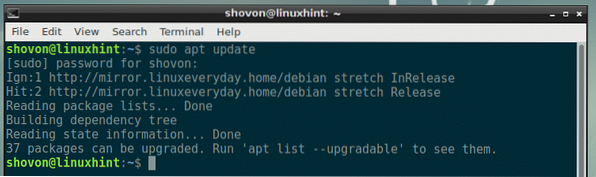
Nüüd installige SLiM oma masinasse Debian 9 Stretch järgmise käsuga:

Nüüd valige
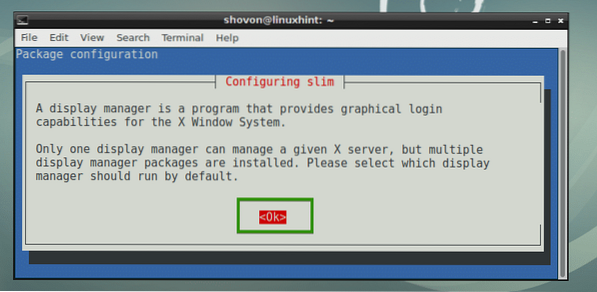
Tõenäoliselt on teil installitud ka teisi sisselogimishaldureid, näiteks GDM, KDM või LightDM. Kuid te ei saa lubada mitut sisselogimishaldurit. Seega peate oma kasutuse keelama ja lubama SLiM-i. Valige lihtsalt õhuke ja valige
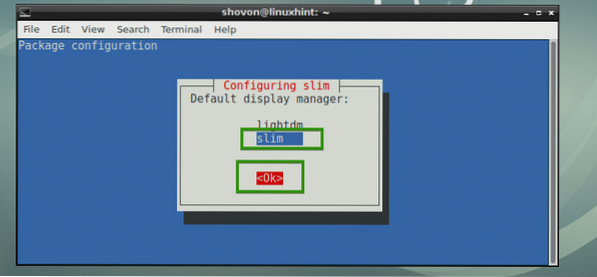
SLiM-i sisselogimishaldur peaks olema installitud.
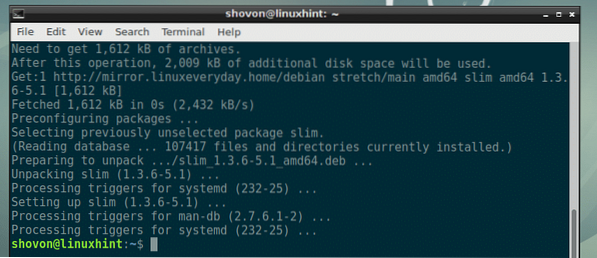
Nüüd taaskäivitage arvuti järgmise käsuga:
$ sudo taaskäivitage
Kui arvuti on käivitunud, peaksite nägema SLiM-i sisselogimishaldurit. Nüüd sisestage oma kasutajanimi ja vajutage
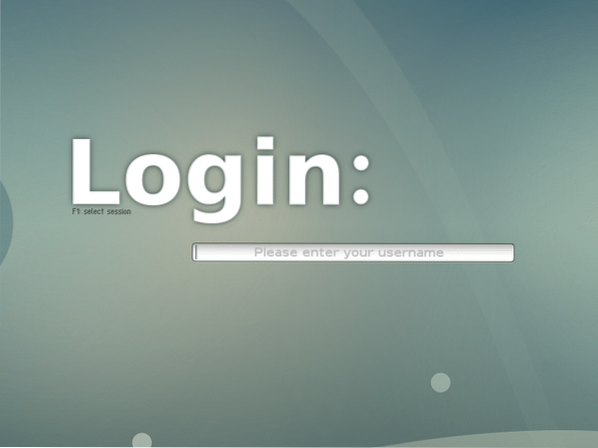
Nüüd sisestage oma parool ja vajutage
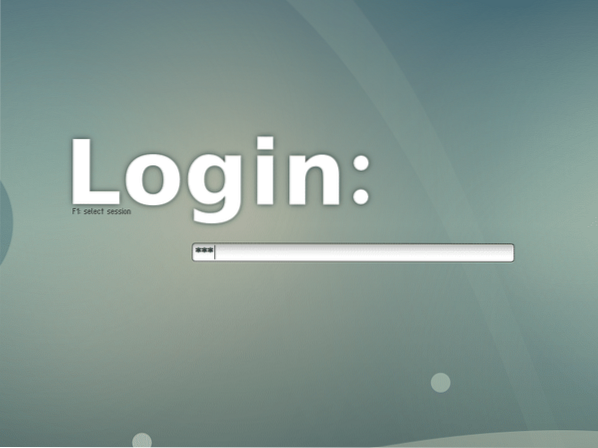
Peaksite olema sisse logitud töölaua keskkonda, nagu näete allolevalt ekraanipildilt.
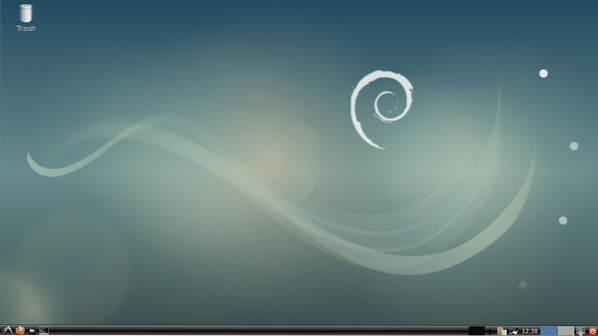
SLiM-i konfiguratsioonifailid:
SLiM-i konfiguratsioonifail on / etc / slim.konf
Saate lisada või eemaldada suvandeid / etc / slim.konf fail SLiM-i sisselogimishalduri konfigureerimiseks teile meelepärasel viisil. Mõnest võimalusest räägin hiljem selles artiklis.
SLiM-i teemade installimine:
SLiM-i vaiketeema Debian 9 Stretchil pole nii uhke ega hea välimusega. Hea uudis on see, et saate installida uusi SLiM-i teemasid.
Uue Slim-teema installimiseks laadige lihtsalt teema alla ja pange teemakataloog kataloogi / usr / share / slim / teemad kataloogi. See selleks. Väga lihtne.
Pärast mõnda aega otsimist leidsin GitHubi hoidla adi1090x / slim_themes SLiM-i teemadest. Selles jaotises näitan teile, kuidas installida kõik SLiM-i teemad adi1090x / slim_themes GitHubi hoidla.
Kõigepealt installige Git järgmise käsuga:
$ sudo apt install git
Nüüd vajutage y ja seejärel vajutage
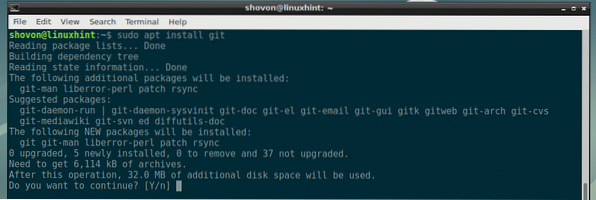
Git peaks olema installitud.

Nüüd navigeerige kataloogi ~ / Allalaadimised:
$ cd ~ / Allalaadimised
Kloonige nüüd adi1090x / slim_themes GitHubi hoidla järgmise käsuga:
$ giti kloon https: // github.com / adi1090x / slim_themes
See tuleks kloonida.

Nüüd navigeerige lehele slim_themes / kataloogi järgmise käsuga:
$ cd slim_themes
Nagu näete, on olemas teemad/ kataloogis ja selle kataloogi sees on palju alamkatalooge. Kõik need alamkataloogid esindavad SLiM-i teemat. Teema nimi on sama mis alamkataloogi nimi.
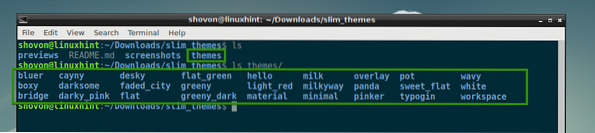
Võite installida kõik teemad või installida teile meelepärase. Teema eelvaate vaatamiseks enne selle rakendamist võite käivitada järgmise käsu:
$ slim -p THEME_DIRECTORYOletame, et soovite eelvaadet vaadata ülekate teema, käivitage järgmine käsk slim_themes / kataloog:
$ slim -p teemad / ülekate
Nagu näete, ülekate teema eelvaadet.
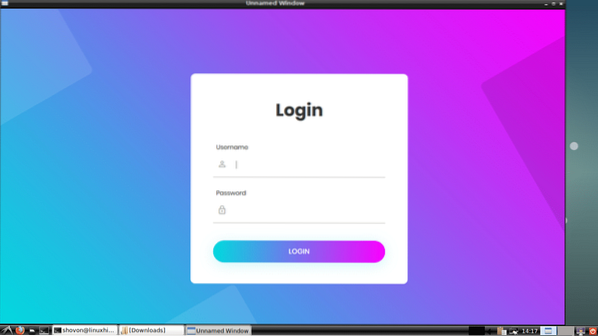
Nüüd installige ainult ülekate teema, käivitage järgmine käsk slim_themes / kataloog:
$ sudo cp -Rv teemad / ülekate / usr / share / slim / teemad
ülekate teema peaks olema installitud.
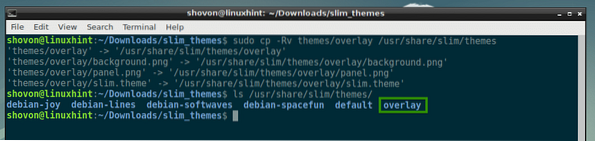
Kõigi teemade installimiseks käivitage järgmine käsk slim_themes / kataloog:
$ sudo cp -Rfv teemad / usr / share / slim
Kõik teemad tuleks installida, nagu näete allolevalt ekraanipildilt.

Oletame, et teile meeldiva teema aktiveerimiseks öelge ülekate teema, avage / etc / slim.konfigureerimine fail järgmise käsuga:
$ sudo nano / etc / slim.konf
Nüüd leidke järgmine rida, mis algab praegune_teema ja nagu te seda näete debian-softwaves on praegu aktiivne teema.
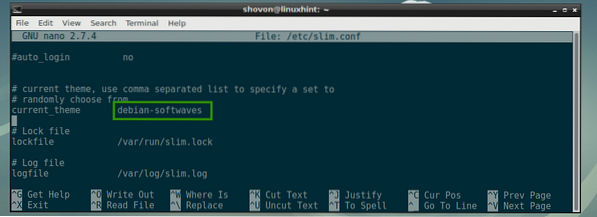
Muuda debian-softwaves kuni ülekate ja salvestage fail.
MÄRGE: Siia saate panna ka komadega eraldatud teemade loendi. Kui teete seda, valitakse teie arvuti käivitamisel iga kord juhuslik teema.
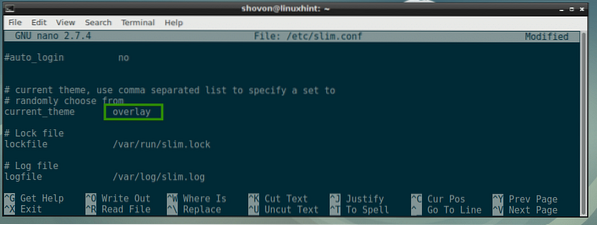
Nüüd taaskäivitage arvuti järgmise käsuga:
$ sudo taaskäivitage
Kui teie arvuti käivitub, peaks uus SLiM-teema ilmuma, nagu näete allolevalt ekraanipildilt.
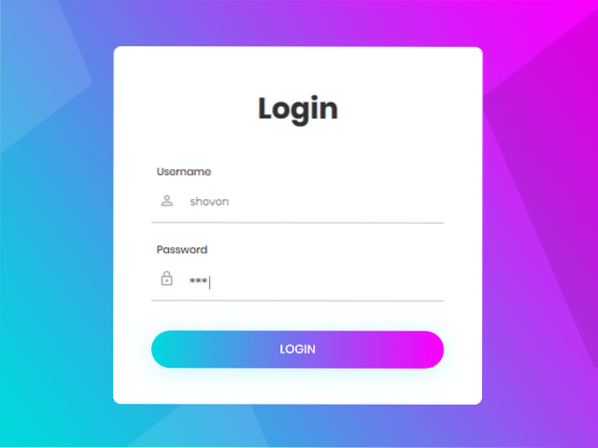
Oma SLiM-i kujundamine:
SLiMi teemasid on samuti lihtne teha. Kui oskate graafikat osata, saate hõlpsalt uue SLiM-i teema luua, vaadates, kuidas muud SLiM-i teemad tehakse.
SLiM-teemal on ainult 3 faili:
- jpg - See on JPEG-pilt, mis näitab SLiM-i sisselogimishalduri tausta.
- jpg - See on JPEG-pilt, mis näitab SLiM-i sisselogimishalduri sisselogimispaneeli.
- teema - See on tekstipõhine konfiguratsioonifail. Siin saate määrata kaardistamise koha paneel.jpg pannakse taust.jpg, asukohad, kus on kasutajanime ja parooli väli ning sisselogimisnupp paneel.jpg pilt.
Konfiguratsioonifaili näide õhuke.teema SLiM-i sisselogimishalduri teema:
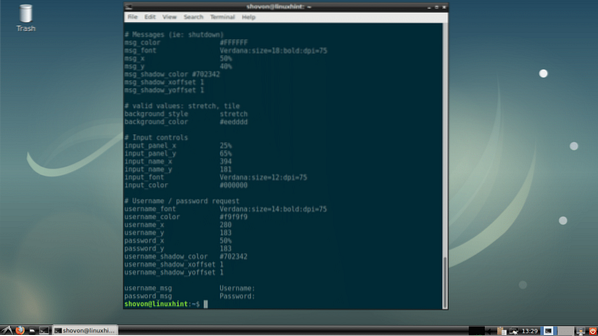
Tavalised SLiM-i seadistamisvalikud:
Selles osas räägin mõnest tavalisemast SLiM-i seadistusvõimalusest. Suvandeid saab muuta / etc / slim.konf fail SLiM-i käitumise muutmiseks.
varjaja - See võib olla kas tõsi või vale. Vaikimisi on hiirekursor peidetud SLiM-i sisselogimisaknas. Hiirekursori lubamiseks määrake varjaja kuni vale.

default_user - Vaikimisi peate iga sisselogimisel sisestama oma kasutajanime. Vaikimisi kasutajanime määramiseks tühistage see valik ja määrake vaikimisi kasutajanimi.
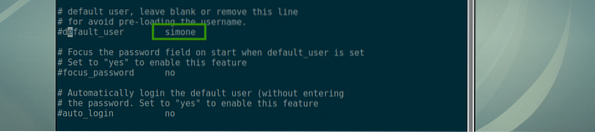
fookuse_parool - Kui default_user on seatud, siis seade fookuse_parool kuni jah keskendub parooliväljale.

automaatne sisselogimine - Kui seatud väärtusele jah, siis logitakse sisse kui default_user, te ei pea parooli sisestama. Selle toimimiseks peab default_user tuleb seada.

Õnnelik SLiMja tänan selle artikli lugemise eest.
 Phenquestions
Phenquestions


