Docker on avatud lähtekoodiga platvorm Linuxi süsteemiadministraatoritele ja arendajatele, kus saate hajutatud Linuxi süsteemi abil programme ehitada ja käivitada. Dockeri töömehhanism kasutab seda konteinerina. Kui Dockeri installiprotsess on teie Linuxis tehtud, leiate, et saate valida ja hallata vajalikku süsteemi ning hakata töötama soovitud seadetega. Linuxis saab Dockeri konteinereid kasutada sülearvutites ja isegi pilvesüsteemides. Ühesõnaga, Dockeri konteiner ise on Linuxi hostiserver.
Tänapäeval on Dockeri kontseptsioon kõige ihaldatum serveritehnoloogia. Dockeri installimine on selline, et avatakse uus probleemivaba samm tarkvaraarenduses. Docker saab samas opsüsteemis luua identse rakenduste eksemplari, mida nimetatakse konteineriks. Inimesed ei sobi Dockeri ja Virtual Machine vahel tavaliselt kokku.
Virtuaalmasinatel on alati oma operatsioonisüsteemi kernel, kus Docker Containers jagab serveri hosti tuuma. Virtuaalmasin kasutab kasutatavat riistvara, mis muudab süsteemi raskeks ja võtab laadimiseks aega, kus Docker ei kasuta füüsilist riistvara. See salvestab dokkimispilve sätted ja süsteemid. Docker ilmus esmakordselt 2013. aastal. Sellest ajast alates oli nõudluse graafik alati kõrge.
Docker ja Docker konteiner

Dokkereid saab veebi kaudu kasutada erinevatest kohtadest. Kui dokkimahuti on teie süsteemi installitud, saate eelseadistatud sätteid vastavalt oma rakendusele muuta ja pääsete konteinerile juurde kõikjal veebis. See vähendab tegelikult palju arendajate peavalu.
On nähtud, et pärast rakenduse väljatöötamist tuleb seda testida. Kuid mõnel juhul võib arendaja riistvara testi läbida, kuid probleem ilmneb siis, kui see ei tööta kliendisüsteemis. Vead võib leida erinevate riistvarade testimisel. Selle probleemi vähendamiseks tuleb mängu Dockeri konteiner.
Dockeri konteiner võimaldab arendajatel teie pakutavate sätetega dokkeri konteineris tarkvara ehitada, käitada ja testida. See säilitab teie valitud süsteemi konfiguratsiooni. Selles postituses näeme, kuidas Dockerit Linuxi installida ja kuidas Dockeri konteinereid kasutada.
Dockeri kogukonnaversiooni installimine
Kui kasutate kõigepealt mõnda katkist Dockeri rakendust, peate oma süsteemist eemaldama Dockeri vana või katkise versiooni. Seejärel peate alustama Dockeri installimise lähtestamist. Linuxi Debiani paketis on installer saadaval Linuxi hoidlas.
Dockeri vana versiooni desinstallimiseks kasutage oma terminalis järgmist käsurida.
sudo apt-get remove docker docker-engine docker.io containerd runc
Siis peate oma süsteemi värskendama. Kasutage värskendamiseks käsku apt update.
sudo apt-get värskendus
Pärast seda installime Dockeri kogukonnaväljaande (kuna see on tasuta) oma Linuxi süsteemi.
sudo apt-get install \ apt-transport-https \ ca-sertifikaadid \ curl \ gnupg2 \ software-properties-common
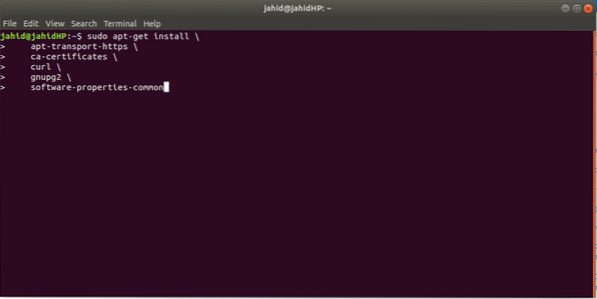
Dockeri installimisel hoidla kaudu võite vigade või probleemide leidmiseks kasutada järgmist käsku.
sudo dpkg --configure -a /
See käsk proovib vananemist, installides Debiani pakettide hoidla. Peale selle, kui kasutate Linuxi arendusharu, mis pole veel välja andnud pikaajalist tuge (LTS) või stabiilset versiooni, võite saada ka vigu. Proovige installida stabiilsesse Linuxi versiooni. Dockeri installimisel Ubuntu 20 kuvati veateade.04 (arendusharu).
GNU Privacy Guard'i installimine
Nüüd peame terminali kaudu süsteemi lisama GNU Privacy Guard. See võimaldab Dockeril integreeruda muu tarkvaraga. GNU Privacy Guard lisamiseks kasutage terminalis järgmist käsurida.
curl -fsSL https: // lae alla.dokk.com / linux / debian / gpg | sudo apt-võti lisada -
Kui protsess on lõpetatud, saate oma terminali sõnumi Ok.
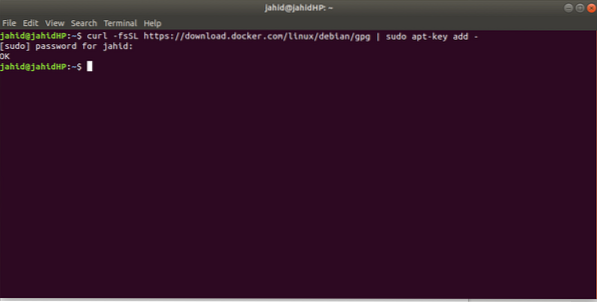
GNU Privacy Guard'i kontrollimine
Pärast GNU Privacy Guard'i installimist on aeg toode sõrmejäljega kontrollida. Toote kontrollimiseks peate käivitama terminalis järgmise käsurea. Teie terminali kuvatakse teade, mis sisaldab väljaandja ID, kasutaja ID ja laiendusi. Terminalisõnum näitab midagi sellist, nagu on näidatud alloleval pildil.
sudo apt-key sõrmejälg 0EBFCD88
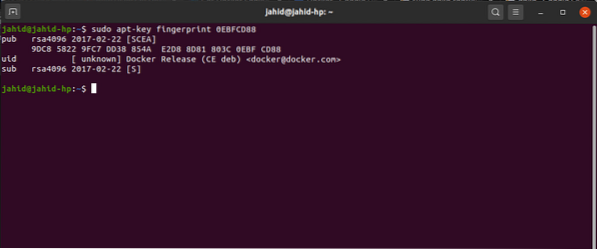
Dockeri stabiilse vabastamise installimine
Dockeri stabiilse versiooni saamiseks järgige allpool toodud terminali käsurida.
- Kasutage masina x86_64 / amd64 jaoks seda rida:
sudo add-apt-repository \ "deb [arch = amd64] https: // allalaadimine.dokk.com / linux / debian \ $ (lsb_release -cs) \ stabiilne "
- Armhf-masina jaoks kasutage seda rea käske:
sudo add-apt-repository \ "deb [arch = armhf] https: // allalaadimine.dokk.com / linux / debian \ $ (lsb_release -cs) \ stabiilne "
- Arm64 masina jaoks kasutage seda rida käske:
sudo add-apt-repository \ "deb [arch = arm64] https: // allalaadimine.dokk.com / linux / debian \ $ (lsb_release -cs) \ stabiilne "
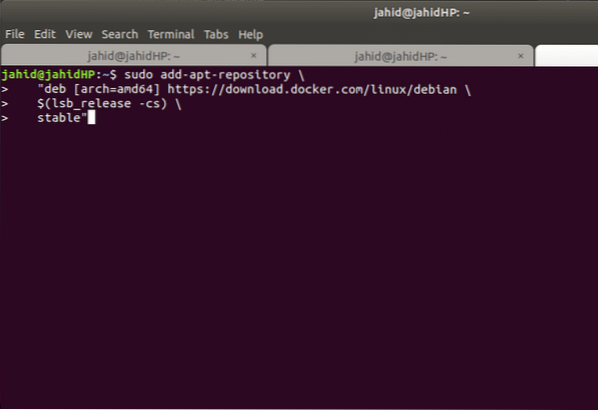
Dockeri mootori paigaldamine
Dockeri mootor on kasutajamootor, kus kasutaja saab oma konteineriosa autoriseerida. Dockeri mootor töötab serveri ja kliendi hostiga. Dockeri mootori esmalt installimiseks peate värskendama oma Linuxi apt-i. Selleks kasutage apt-update käsk terminalist.
sudo apt-get värskendus
Pärast seda installime siin Dockeri mootori uusima ja stabiilse saadaoleva versiooni süsteemi Linuxi hoidlast. Terminal on siin.
sudo apt-get install docker-ce docker-ce-cli containerd.io
Kui soovite installida mõnda muud Dockeri mootori vanemat versiooni, võite järgida seda terminali käsku allpool. Kõik, mida peate tegema, on lihtsalt asendada
$ sudo apt-get install docker-ce =docker-ce-cli = konteinerd.io
Dockeri alternatiivne installimine Linuxis
Varem oleme näinud, kuidas terminali rea käsuga Dockerit Linuxist hoidlast installida. Kui arvate, et terminalist installimine on teie jaoks natuke keeruline, on olemas .deb pakettide nimekiri on saadaval Dockeri ametlikul veebisaidil. Bioonilise stabiilse binaarse allalaadimise saate nende ametlikult veebisaidilt.
Dockeri installimiseks oma Linuxi peate lihtsalt leidma allalaadimise tee ja järgima allolevat käsku. Siin installitakse teie allalaadimisteelt pakett dpkg või Debian.
sudo dpkg -i / path / to / package.deb
Dockeri binaarne allalaadimine
Dockeri kasutamine Linuxis
Siiani loodan, et olete Dockeri oma Linuxi süsteemi edukalt installinud. Pean ütlema, et te väärite kõigi asjadega tegelemise nimel pöialt. Vaatame nüüd tagasi selle, mida oleme siiani installinud! Kohe alguses kontrollime kontrollime Dockeri versiooni ja olekut. Lisades selle käsu, näitan mõnda väga kasulikku Dockeri käsku, mida peaksite teadma. Mõni põhiline sisu antakse ka lühidalt.
1. Dockeri versiooni kontrollimine
Dockeri praeguse versiooni kontrollimiseks avage terminal ja tippige käsk terminali. Dockeri versiooni kontrollimiseks on saadaval kaks käsku. Võite kasutada mõlemat neist.
sudo docker -v docker --versioon
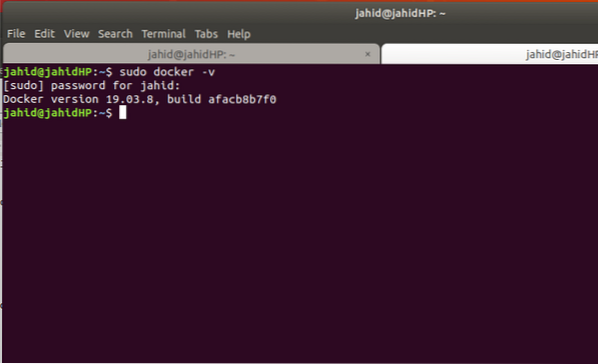
2. Dockeri oleku kontrollimine
Pärast Dockeri versiooni kontrollimist kontrollite ka Dockeri olekut. Dockeri olekust leiate Dockeri rakenduse konteineri mootori versiooni, müüja, töötava oleku jne.
Dockeri oleku kontrollimiseks tehke terminalis järgmine käsk.
sudo systemctl olekudokk
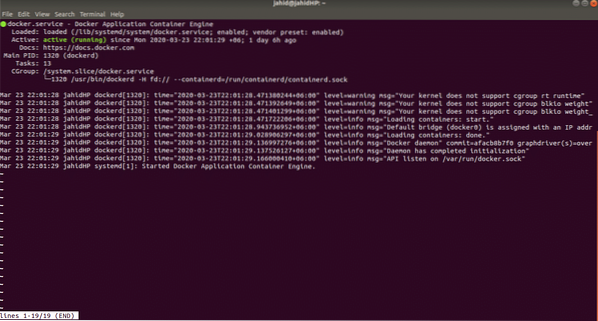
3. Öeldes Dockeris "Tere maailm"
Nüüd on aeg öelda Dockeri kaudu maailmale tere! Kui olete programmeerija või arendaja, peate teadma, kuidas öelda „Tere maailm” mis tahes keeles. Ütleme siis Dockeris tere sõna. Tavaliselt on Dockeris tere maailm väga lihtne ja lihtne. Selleks avage terminal ja tippige:
sudo docker jookseb tere-maailm
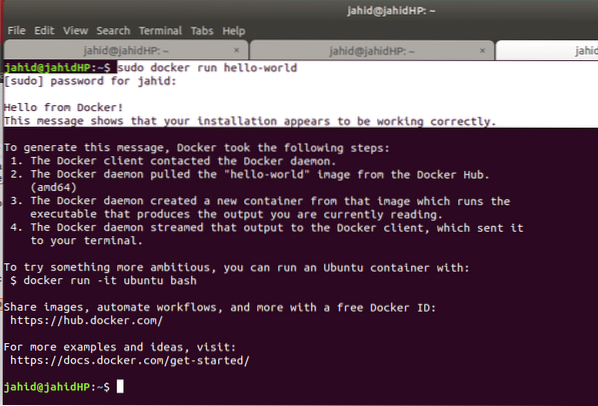
Lõpumõtted
Dockeri konteiner on tarkvaraarendajate ja programmeerijate seas kõige soovitud platvorm. Enamik Linuxi kasutajaid kasutab Dockerit palju! See aitab neil keskkonda lihtsalt ja kiiresti seadistada. Kuna Dockeri konteiner ei söö süsteemi riistvara, töötab see tõesti väga kiiresti. Ja muidugi Linuxiga töötab Docker väga sujuvalt. Docker hoiab oma kasutajate jaoks kõrgeimat privaatsustaset, seega pole kahtlust, et teie andmed lekitatakse Dockeri kaudu. Pealegi kasutab Docker andmete krüptimiseks GNU privaatsuse valvurit.
Seega, kui olete Dockeri kasutaja, öelge meile, mis on teie Dockeri kasutamise eesmärk ja kui palju tunnete end Dockeri kasutamisel. Allpool saate kommenteerida, kui teil oli Dockeri installimisel oma Linuxi süsteemis probleeme. Ärge unustage seda õpetust sotsiaalvõrgustikus oma sõpradega jagada.
 Phenquestions
Phenquestions



