Selle tohutu populaarsuse tõttu on kõigi platvormide jaoks mitu Dropboxi klienti. Selles artiklis installime ja Dropboxi openSUSE-le. Ametlik Dropboxi klient on teie vajaduste rahuldamiseks enam kui piisav.
Dropboxi installimine
Dropboxi klient on otse saadaval ametlikest openSUSE repodest, täiendavat repot pole vaja. Lihtsalt ütle zypperile, mida teha. Alustame!
Dropboxi ametliku kliendi installimiseks käivitage järgmised käsud.
$ sudo zypper ref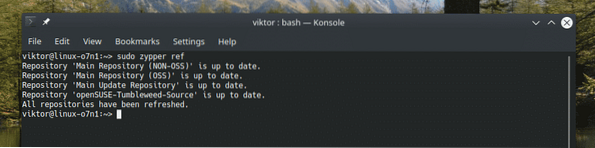
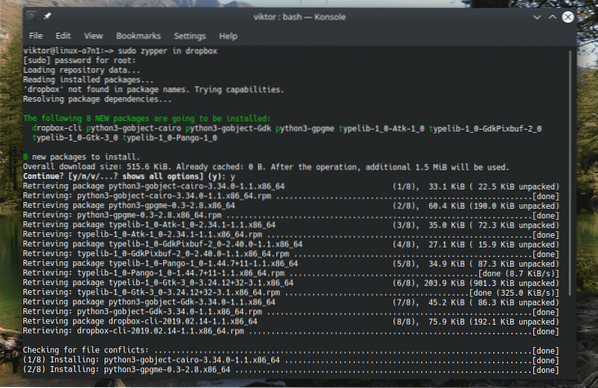
Ametliku Dropboxi kliendi kasutamine
Käivitage rakendus menüüst.
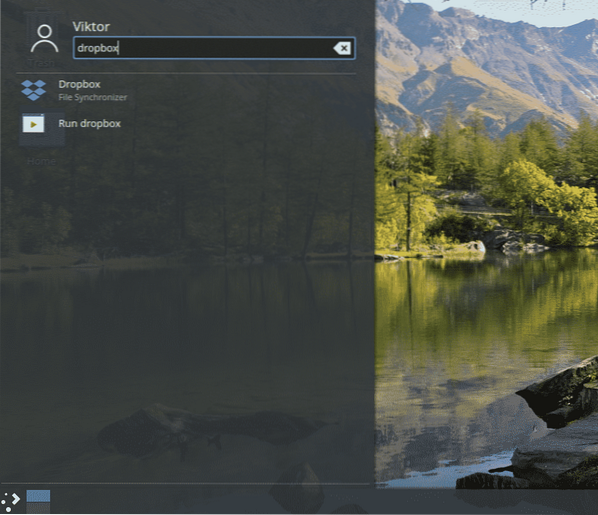
Rakenduse esmakordsel käivitamisel kuvatakse järgmine hoiatusaken. Akna järgi vajame kliendi nõuetekohaseks käitamiseks Dropboxist pärit varalist Dropboxi deemonit. Klõpsake nuppu „OK”.
Oodake, kuni allalaadimine lõpeb.
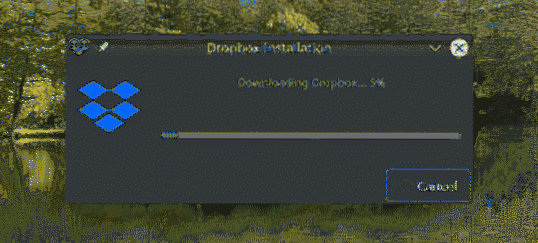
Minu puhul lõppes see järgmise veaga. Selle probleemiga silmitsi on see süsteemist puuduva vajaliku paketi tõttu. Selle installimiseks käivitage järgmine käsk!
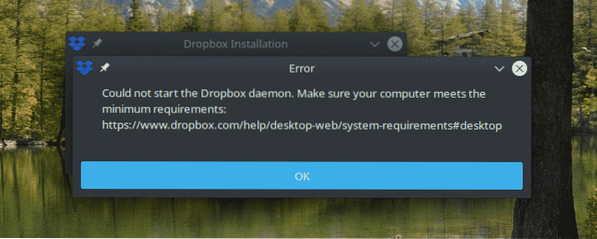
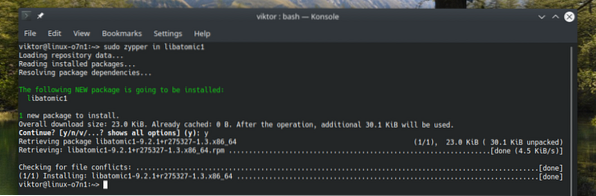
Nüüd peaks klient alustama normaalselt. See avab veebilehe. Teil palutakse sisse logida oma Dropboxi kontole.
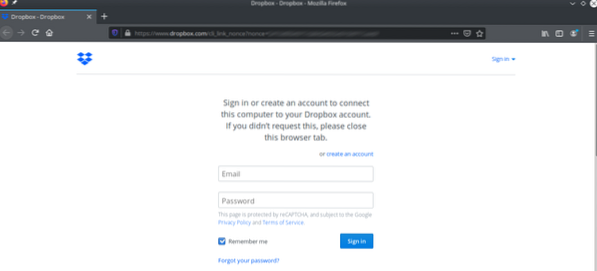
Eduka sisselogimise korral kuvatakse selles edukas teade.
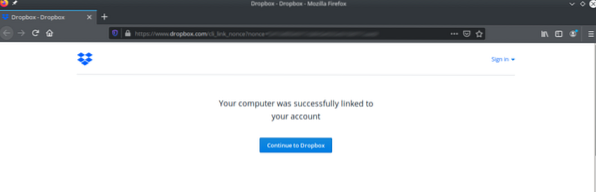
Nüüd on teie Dropbox klient teie failide ja kaustade sünkroonimiseks valmis. Samuti märkate, et kataloogis "~ / Dropbox" luuakse uus Dropboxi kaust.
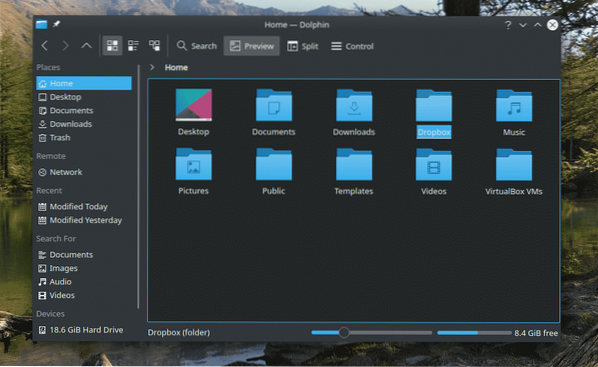
Kõik, mis sellesse kausta panete või eemaldate, sünkroonitakse Dropboxiga.
Dropboxi kliendil on ka käsurea versioon: dropbox-cli. Tööriista abil on võimalik kõik Dropboxi toimingud läbi viia teie valitud terminali kaudu. Käivitame terminalis järgmise käsu.
$ dropbox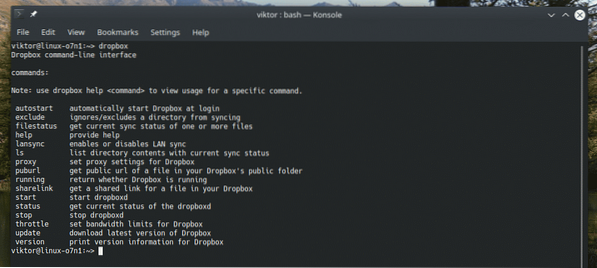
Alternatiivsed kliendid
Ametlik Dropboxi klient pole ainus viis Dropboxi kasutamiseks openSUSE'is. On ka teisi alternatiive, mida soovitan vaadata. Nad võivad pakkuda ka täiendavaid funktsioone, mis võivad teile huvi pakkuda. Siin on mõned neist.
Rclone klient
See on kindlasti üks minu lemmikuid. Rclone on rsynci rakendus, mis toetab failide ja kataloogide sünkroonimist paljude pilvemälu lahendustega. Vaadake rclone'i.
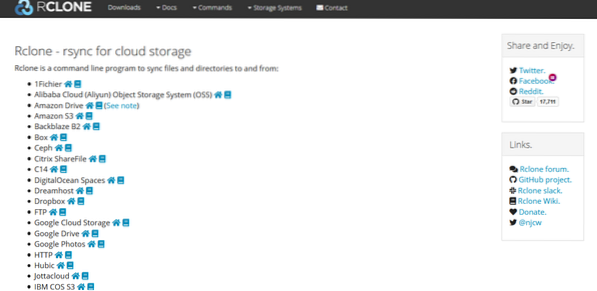
Rclone on käsurea tööriist. See tähendab, et ainus viis selle tööriistaga suhtlemiseks on käsurida. Siiski on olemas ka rclone'i veebiliides, mida saate kasutada soovitud toimingute tegemiseks. Alustame.
Esmalt installige rclone.
$ sudo zypper rclone'is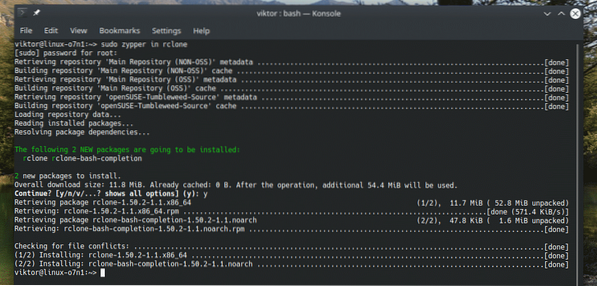
Rclone on saadaval ka lisapaketina.
$ sudo snap install rclone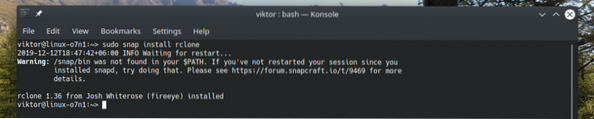
Kui installimine on lõpule jõudnud, on aeg rclone seadistada. Alustage selle käsu käivitamisega konfiguratsiooniprotsessi.
$ rclone'i seadistamine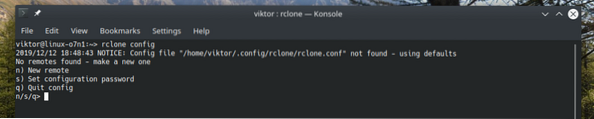
Kui küsitakse, sisestage uue kaugühenduse loomiseks „n“.
Pange ühendusele nimi. Minu puhul on see „myDropbox”.
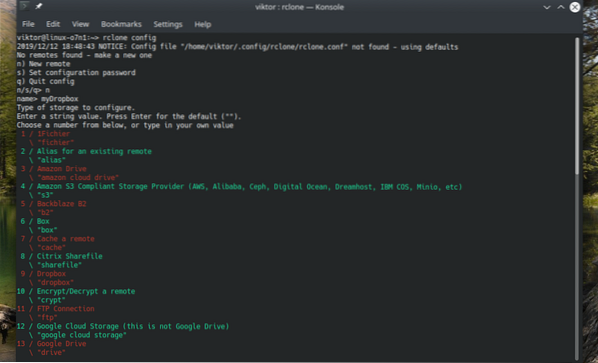
Teile pakutakse suurt hulka saadaolevaid teenuseid. Dropboxi jaoks on see number 9.
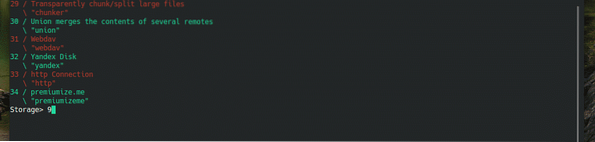
Nüüd palutakse teil sisestada „Dropbox App Key” ja „Dropbox App Secret”. Mõlemal juhul vajutage sisestusklahvi.

Täpsem konfiguratsioon pole vajalik. Sisestage vahele jätmiseks n.

Automaatse konfigureerimise kasutamiseks sisestage "y". Sel juhul hoolitseb rclone konfiguratsiooni eest ise.
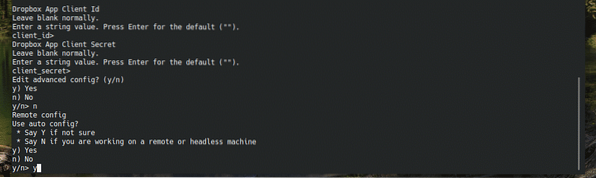
Dropboxi sisselogimisleht ilmub teie vaikebrauseris. Dropboxi kontole sisselogimiseks sisestage oma mandaat.
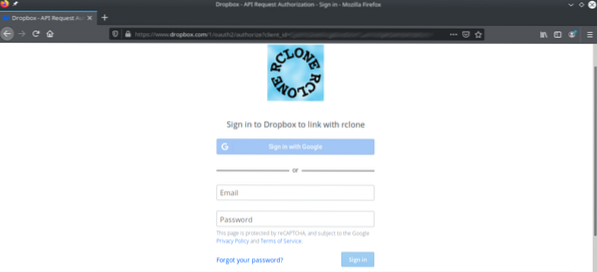
Luba rclone'il juurdepääs oma Dropboxi salvestusruumile.
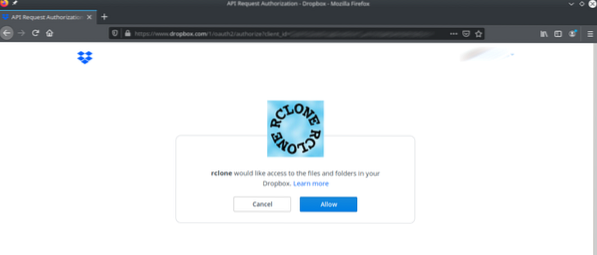
Rclone esitab lühikese kokkuvõtte märgist, mille ta Dropboxilt sai. Kinnitamiseks sisestage "y".
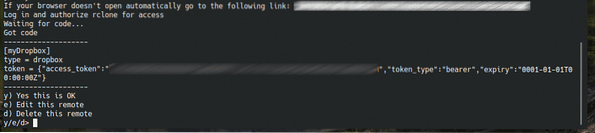
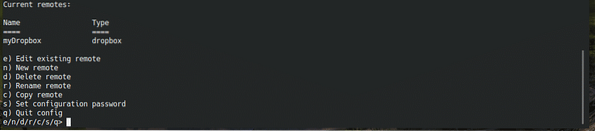
Voila! Kaugühendus on loodud! Nüüd peame määrama kataloogi, kuhu rclone puldi paigaldab. Käivitage järgmine käsk.
$ rclone kinnitus
Nüüd on kataloog teie Dropboxi pilvemäluga sünkroonimiseks valmis. Kui soovite asukoha lahti ühendada, vajutage lihtsalt konsooli aknas klahvi „Ctrl + C”.
Kasutamine Spotdox
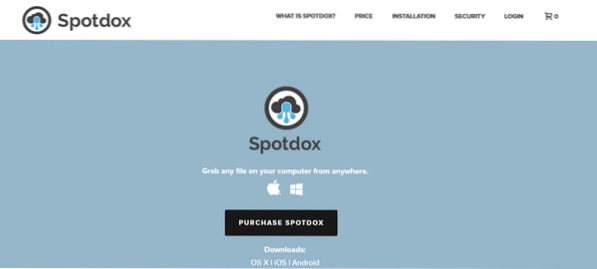
Spotdox on huvitav. Lühidalt öeldes töötab see nagu "kaugfailihaldur", sealhulgas Dropboxis hostitud failid. Spotdoxi kasutades ei saa mitte ainult kõiki oma Dropboxi faile, vaid ka faile, mille olete salvestanud muudesse asukohtadesse, näiteks koduarvutisse või kaughoidlatesse.
Spotdoxi teenuseid saate nautida kõikjalt! Vaja on vaid Interneti-ühendust ja veebibrauserit. Spotdoxi kasutades saate ka nendesse asukohtadesse faile üles laadida.
Spotdox pole siiski tasuta lahendus. Praegu pakuvad nad kolme erinevat tüüpi litsentsimist: igakuised, aastased ja püsivad. Vaadake Spotdoxi.
Kasutamine Sõida
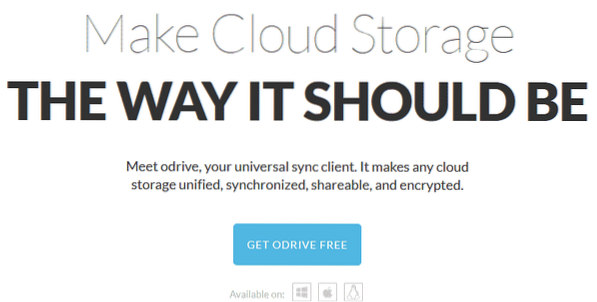
Selle rakenduse eesmärk on ühendada kõik oma pilvemälu lahendused ühte kohta. See tööriist saab hoolitseda mitte ainult Dropboxi, vaid ka Boxi, OneDrive'i, Google Drive'i, Amazon S3 jne eest. Samuti toetab see FTP, SFTP jne.
Odrive järgib freemiumi mudelit. Kuigi enamus selle funktsioonidest on saadaval tasuta, pakub lisatasu tellimus selliseid funktsioone nagu sünkroniseerimata, kohandatud sünkroonimine, krüpteerimine jne. Vaadake Odrive'i funktsioonide võrdlust.
Lõpumõtted
Dropbox on oma populaarse teenuse ja huvitavate funktsioonide poolest üsna populaarne teenus. Kui vajate ainult Dropboxi teenust, on ametlik Dropboxi klient teile enam kui piisav. Kui aga vajate Dropboxi ja muid pilvemälu lahendusi, on Odrive mõttekam.
Nautige!
 Phenquestions
Phenquestions


