Pärast 6-aastast arengut GIMP-i uus versioon, versioon 2.10 ilmus hiljuti. GIMP 2.10 on varustatud paljude uute funktsioonide ja täiustustega. Lisateavet saate GIMP 2 uute funktsioonide ja täiustuste kohta.10 aadressil https: // www.koonerdama.org / release-notes / gimp-2.10.HTML
Selles artiklis näitan teile, kuidas installida GIMP 2.10 Ubuntu 18-s.04 LTS ja kuidas teha GIMP 2 abil põhilisi pilditöötlusi.10. Alustame.
GIMP 2 installimine.10 Flatpakit kasutades:
GIMP 2.10 on saadaval Flatpaki paketina. See on eelistatud viis GIM 2 installimiseks.10 Linuxi-põhistel opsüsteemidel vastavalt GIMP-i ametlikule veebisaidile.
Flatpakit ei pruugi Ubuntu 18 vaikimisi installida.04 LTS. Kuid Flatpak on saadaval Ubuntu 18 ametlikus paketihoidlas.04 LTS. Nii saate Flatpaki hõlpsalt installida.
Kõigepealt värskendage APT paketi hoidla vahemälu järgmise käsuga:
$ sudo apt värskendus
APT-paketi hoidla vahemälu tuleks uuendada.
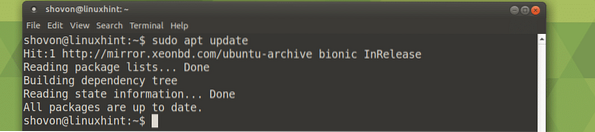
Nüüd installige Flatpak järgmise käsuga:
$ sudo apt installige flatpak
Nüüd vajutage y ja seejärel vajutage
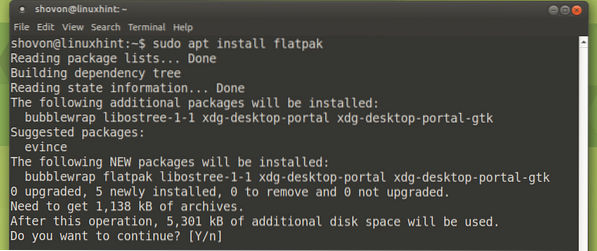
Flakpak tuleks paigaldada.

Nüüd installige GIMP 2.10 Flatpakiga järgmise käsuga:
$ flatpak installige https: // flathub.org / repo / appstream / org.koonerdama.GIMP.flatpakref
Sisestage oma sisselogimise kasutaja parool ja klõpsake nuppu Autentimine.
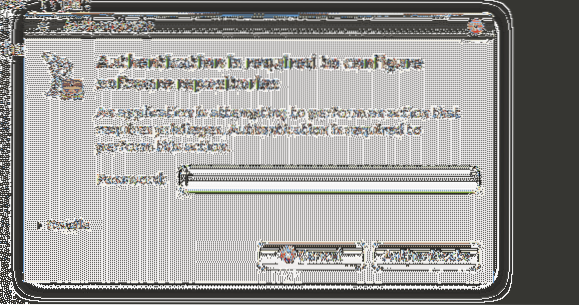
GIMP 2.10 Flatpak peaks algama paketi installimise protsess.

Nüüd vajutage y ja seejärel vajutage

Installimist tuleks jätkata.

Kui installimine on lõpule jõudnud, peaksite nägema järgmist akent:

Nüüd saate joosta GIMP 2.10 järgmise käsuga:
$ flatpak run org.koonerdama.GIMP
Pisipilt ekraanil GIMP 2.10 peaks ilmuma.
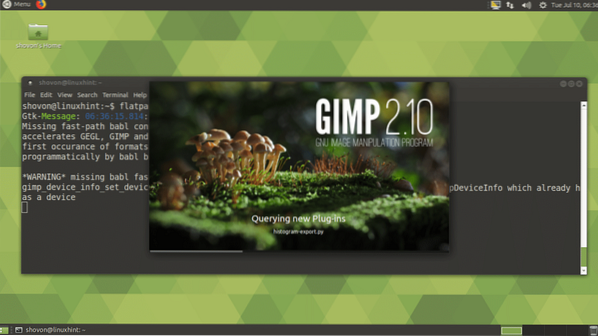
GIMP 2.10 Flatpaki versioon töötab Ubuntu MATE 18-s.04 LTS.
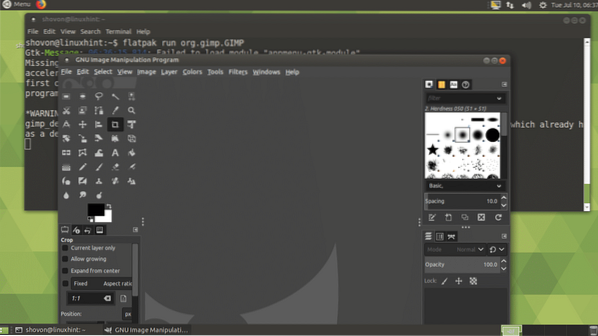
GIMP 2 installimine.10 kasutades PPA-d:
GIMP 2.10 pole saadaval Ubuntu 18 ametlikus paketihoidlas.04 LTS. Kui soovite installida GIMP 2.10 APT paketihalduri abil peate lisama GIMP mitteametliku PPA.
GIMP mitteametliku PPA lisamiseks käivitage järgmine käsk:
$ sudo add-apt-hoidla ppa: otto-kesselgulasch / gimp
Nüüd vajutage
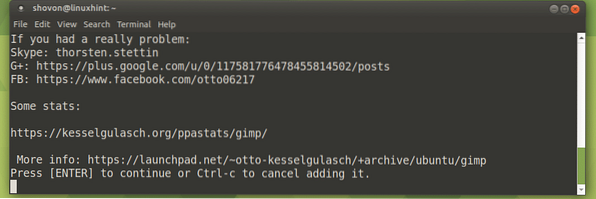
Mitteametlik GIMP PPA tuleks lisada ja ASJAKOHANE paketi hoidla vahemälu tuleks uuendada.
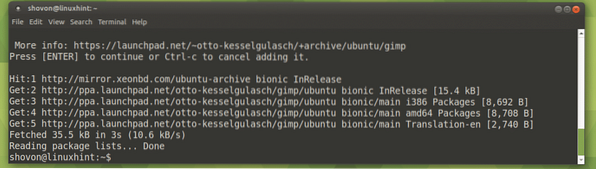
Nüüd installige GIMP 2.10 järgmise käsuga:
$ sudo apt install gimp
Nüüd vajutage y ja seejärel vajutage
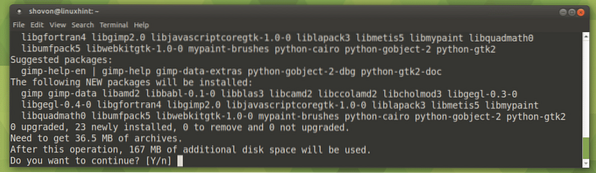
GIMP 2.10 tuleks paigaldada.
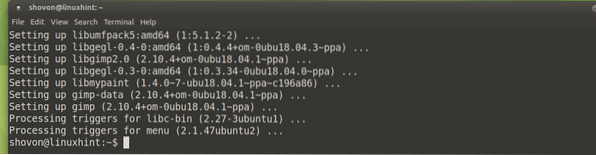
GIMP 2 käivitamine.10:
Nüüd leiate GIMP 2.10 kanderakett Rakendusmenüü oma Ubuntu 18.04 LTS operatsioonisüsteem. Klõpsake nuppu GNU pildi manipuleerimise programm selle käivitamiseks ikooni.
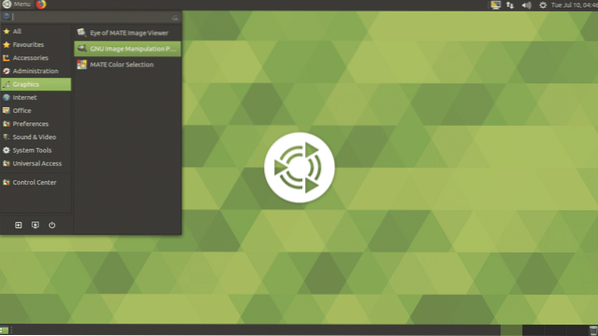
GIMP 2.10 peaks ilmuma pritsmekraan.
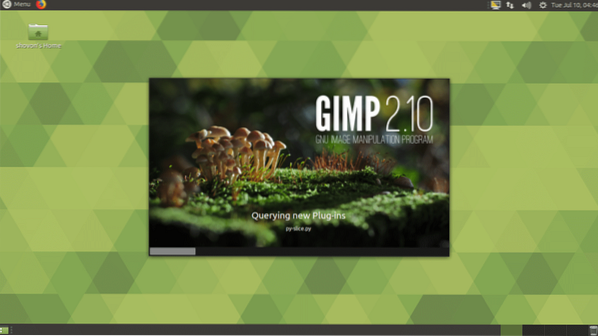
GIMP 2.10 peaks algama nii, nagu näete allolevalt ekraanipildilt.
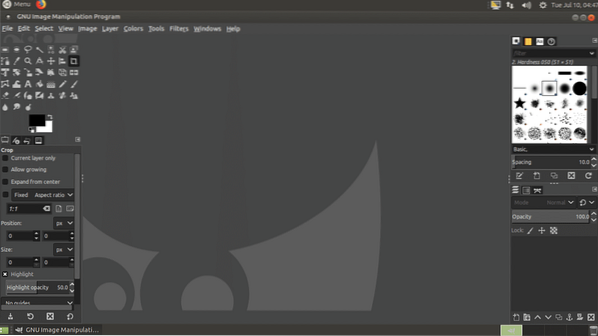
Uue faili loomine GIMP-is:
Uue tühja faili loomiseks minge aadressile Fail > Uus… või võite vajutada
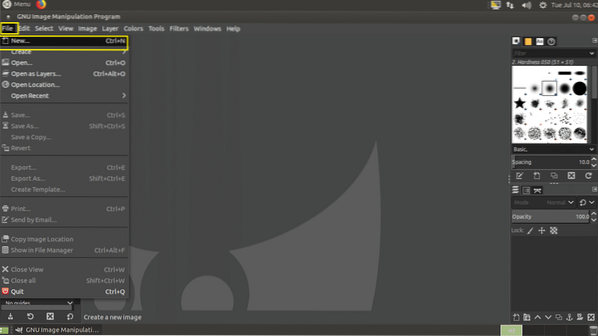
Nüüd saate oma pildi määrata Laius ja Kõrgus aastal Pildi suurus jaotis, nagu on märgitud alloleval ekraanipildil.
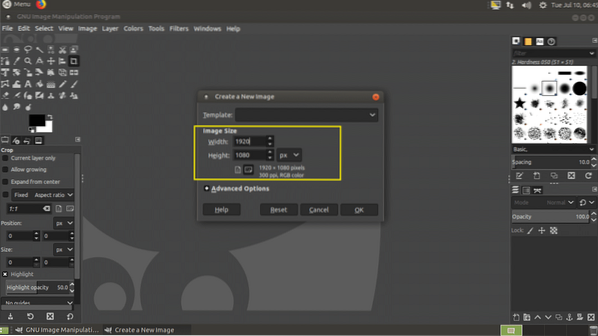
Võite valida paljude eelnevalt määratletud mallide hulgast Mall jaotisest, nagu näete allolevalt ekraanipildilt. A valimine Mall määrab ka teie Laius ja Kõrgus vastavalt.
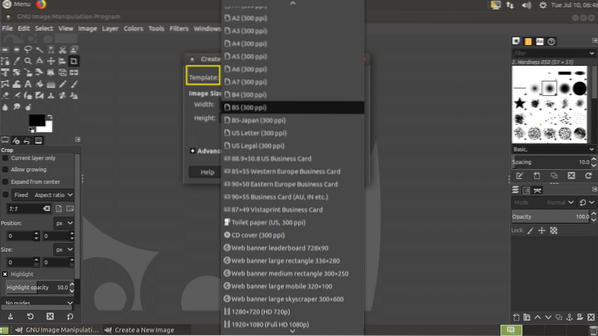
Võite klõpsata ka nupul Täpsemad valikud et näha rohkem võimalusi. Kui olete oma konfiguratsiooniga rahul, klõpsake nuppu Okei.
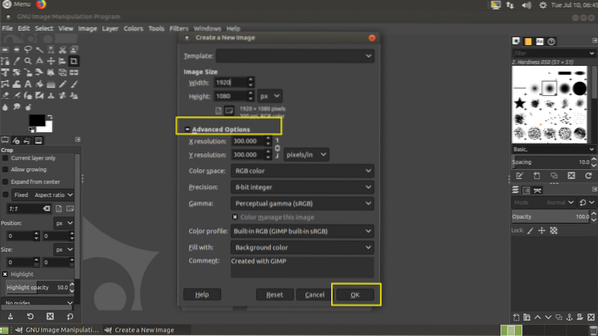
Tuleks luua uus fail.
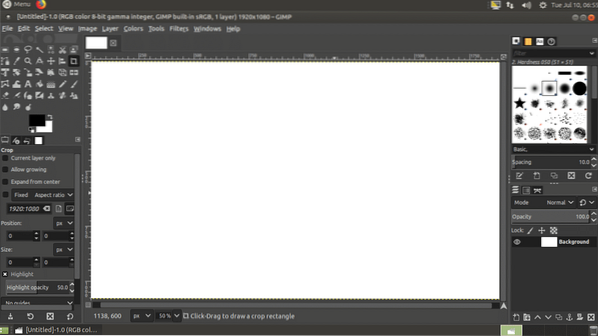
Nüüd saate siin ühe tööriistaga joonistada ja teha palju asju, nagu on märgitud alloleval ekraanipildil.
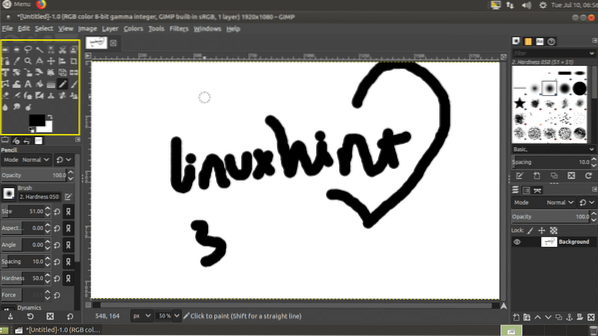
Töö salvestamine:
Kui olete joonistamise ja redigeerimise lõpetanud, minge lehele Fail > Salvesta .. või vajutage
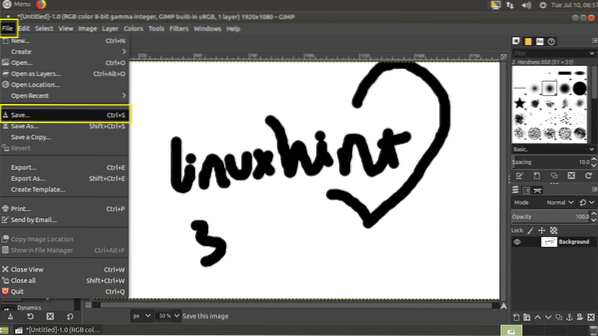
Nüüd Salvesta pilt dialoogiboksis navigeerige kataloogi, kuhu soovite oma töö salvestada, tippige a faili nimi, valige Pildi tüüp ja klõpsake nuppu Salvesta. Teie töö tuleks salvestada. GIMPi enda failivorming on XCF, see on mis PSD eest Adobe Photoshop. See pilditüüp säilitab kõik kihid ja muud objektiandmed, et saaksite neid hiljem avada ja muudatusi teha.
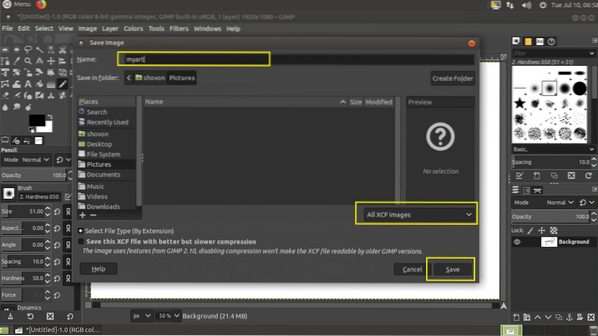
Nagu näete, on minu töö salvestatud kui XCF faili.
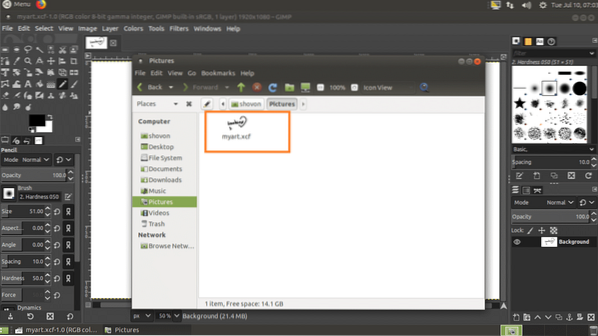
Pildifaili avamine GIMP-is:
Pildifaili saab GIMP-iga avada, kui avate Fail> Ava ... või vajutate + o.
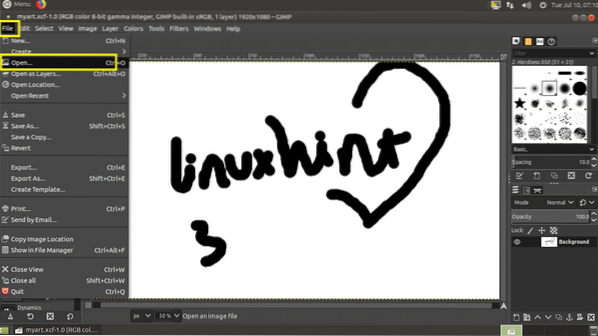
Nüüd valige oma fail ja klõpsake nuppu Avatud.
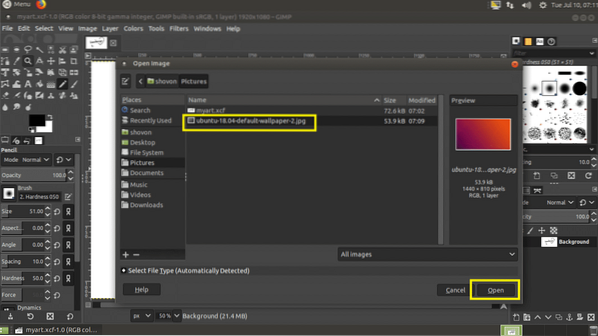
Juhul, kui teie pilt on erinev Värviprofiil kui GIMP kasutab, võite näha järgmist akent. Võite klõpsata Hoidke originaali säilitamiseks Värviprofiil, või võite klõpsata nupul Teisenda originaali teisendamiseks Värviprofiil kuni GIMP Värviprofiil. Ma jätan endale originaalvärvi Profiil.
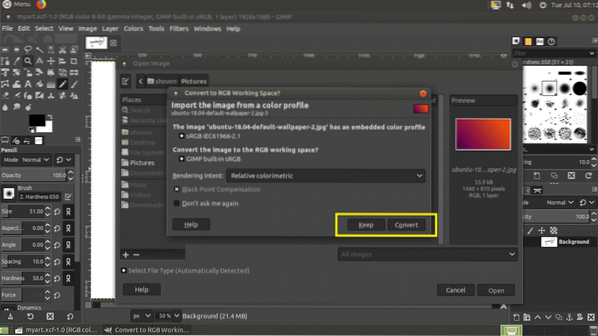
Teie pilt peaks avanema.
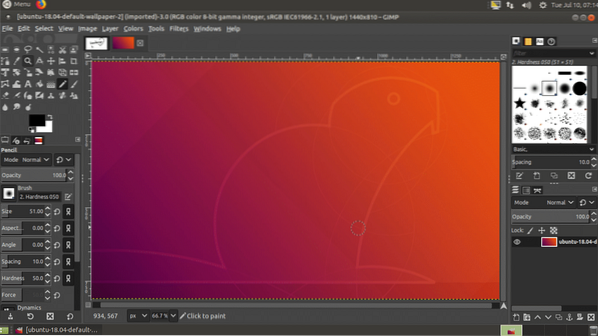
Piltide suuruse muutmine GIMP-iga:
Võite kasutada GIMP 2.10 piltide suuruse muutmiseks.
Esmalt avage pilt.
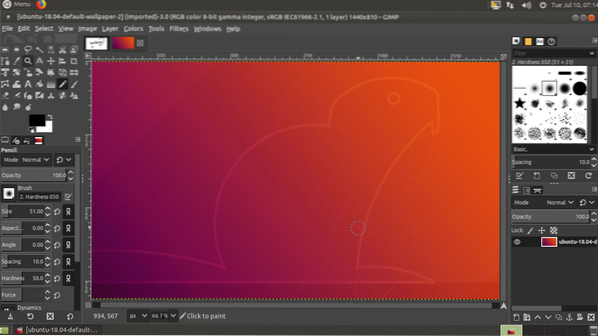
Nüüd minge Pilt > Skaala pilt ..
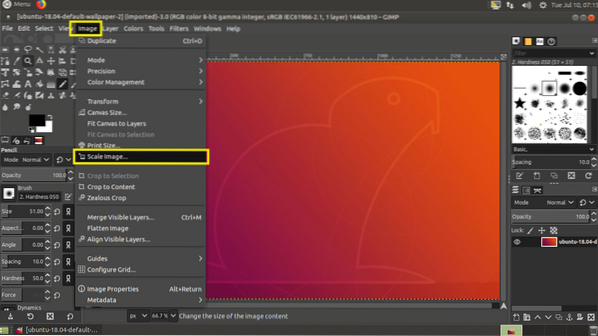
Peaksite nägema Skaala pilt aken. Lülitamiseks võite klõpsata märgitud ikoonil Suhteline mastaapimine. Kui Suhteline mastaapimine sisse lülitatud, muutes Laius või Kõrgus pilt muudab ka teist. Kui keelate Suhteline mastaapimine, siis saate muuta Laius ja Kõrgus pildi eraldi.
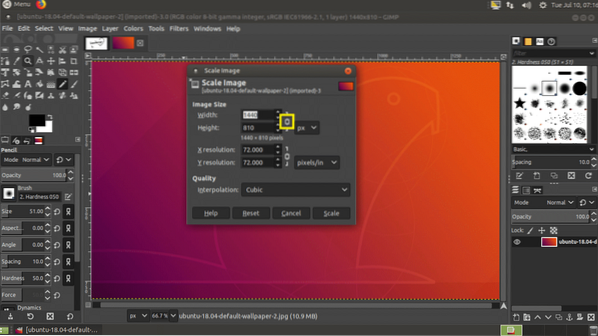
Kui olete valmis, klõpsake nuppu Kaal.
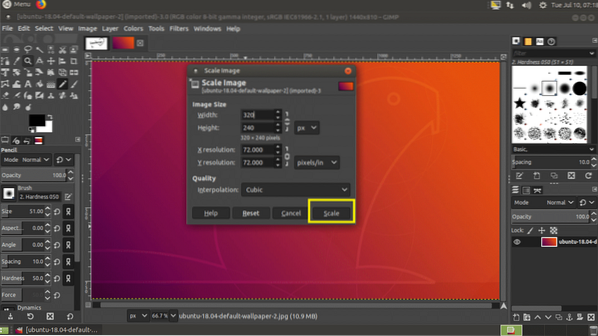
Kujutise suurust tuleks muuta.
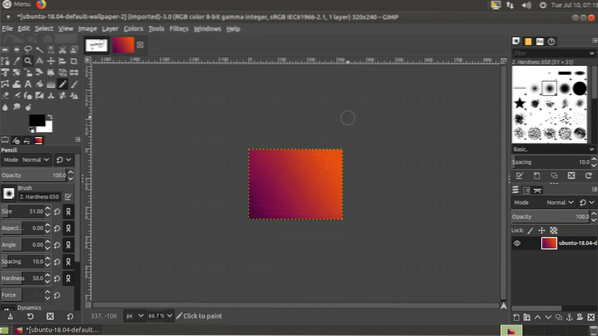
Piltide eksportimine GIMP-iga:
GIMP salvestab oma pildid XCF-failina. See fail sobib ainult GIMP-i jaoks. Kui saadate selle kellelegi, ei saa ta seda ilma GIMPita avada. Nii et soovite saata ühise pildivormingu, näiteks JPEG või PNG, mida saab avada isegi mis tahes operatsioonisüsteemi veebibrauseris või pildivaaturis.
Selleks minge Fail > Ekspordi .. või vajutage
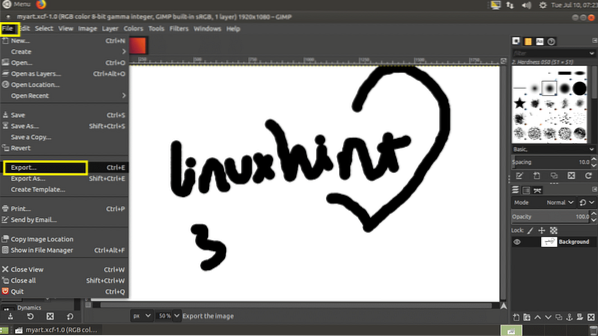
Nüüd tippige oma failinimi, valige oma sihtkataloog ja lõpuks klõpsake tüübivalijal, nagu on märgitud alloleval ekraanipildil.
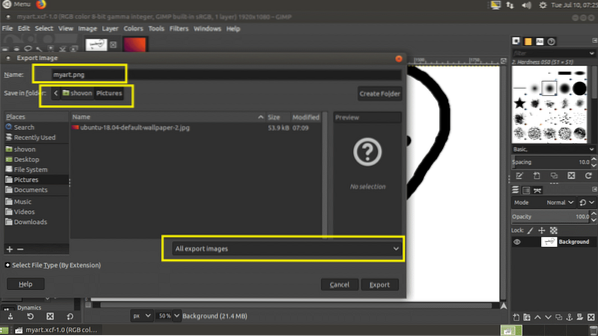
Nüüd valige JPEG või PNG loendist.
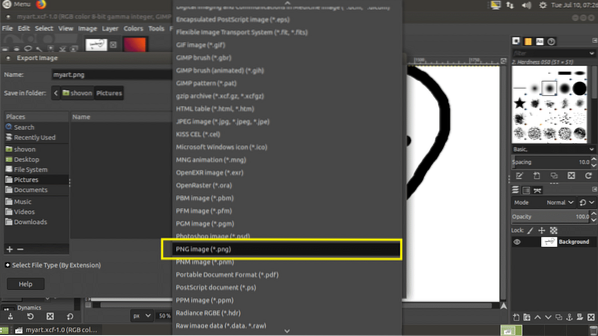
Nüüd klõpsake nuppu Eksport.
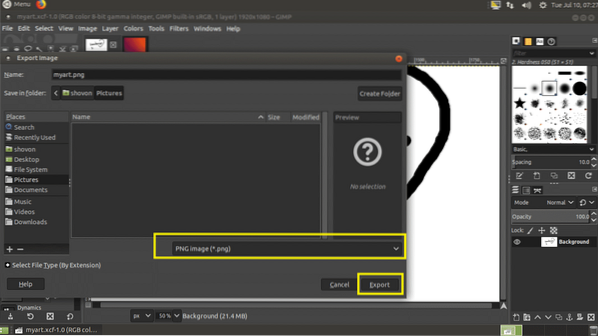
Kliki Eksport uuesti.
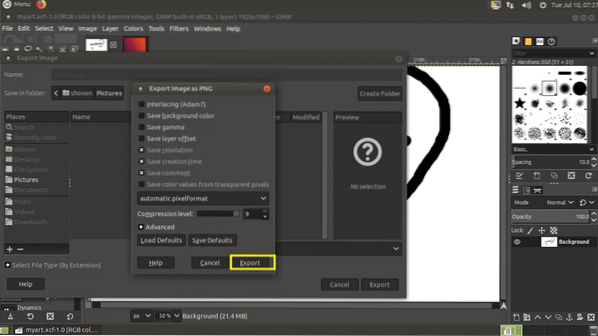
Fail tuleks eksportida.
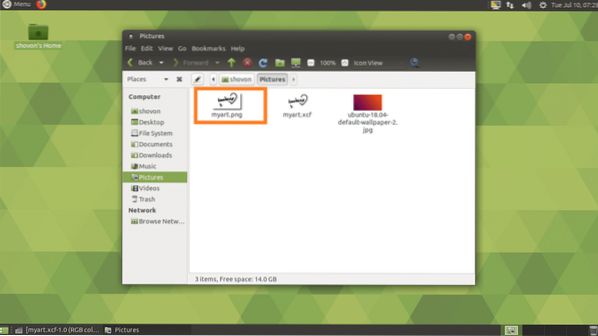
Nii installite GIMP 2.10 peal Ubuntu 18.04 LTS. Täname selle artikli lugemise eest.
 Phenquestions
Phenquestions


