Mis on kofeiin?
Nagu teisedki KDE tooted, on Kaffeine multimeediumipleier, mis on välja töötatud spetsiaalselt Linuxi jaoks. See põhineb VLC Media raamistikul, mis toetab seda meediakodekite jaoks väga erinevates vormingutes. Kaffeine on tuntud kasutajasõbraliku liidese poolest ja on täis funktsioone, mis võimaldavad tal täita kõiki põhilisi multimeediumülesandeid, mida meediumipleier saab teha.
Kaffeine võimaldab mitte ainult video- ja helifailide esitamist, vaid annab juurdepääsu DVD-de ja VCD-de jooksvatele failidele. Erinevalt tavalistest meediumipleieritest on Kaffeine'is ka nupp digitaalse otseülekande käitamiseks teie süsteemides, vabastades kasutajad oma lemmiksaadete allalaadimise vaevast ja lihtsalt otseülekandest. Kõik need omadused ja muu muudavad Kaffeine'i väärt toote omamiseks.
Kaffeine'i installimine
Ubuntu pakub kahte peamist meetodit, mida saate kasutada Kaffeine'i oma süsteemi installimiseks. Järgmistes jaotistes vaadeldakse neid meetodeid:
Meetod nr 1: Kaffeine'i installimine rakendusega Snap
Kaffeine'i saab hõlpsasti installida programmi Snap abil, mis on Canonicali inimeste välja töötatud rakendus, mis sisaldab kogu paketti koos kõigi selle sõltuvustega. See installimisviis on viimasel ajal muutunud üsna populaarseks, kuna saate installida Snapsi mis tahes Linuxi distributsioonile.
Kaffeine'i installimiseks Snapi poest avage esmalt terminal Ctrl + Alt + T otsetee abil või otsides Ubuntu Dashist terminali. Seejärel sisestage terminali järgmine käsk:
$ sudo snap install kaffeine-player --edgeMeetod nr 2: Kaffeine'i installimine koos ametliku Ubuntu hoidlaga
Kuid Snaps pole endiselt veel nii stabiilne ja tundub, et nende esitus on natuke lollakas. Alternatiivne meetod on kasutada Ubuntu ametlikku hoidlat Kaffeine'i installimiseks, mis on olnud aastaid käimas. Kuna Kaffeine näib olevat Ubuntu ametlikus hoidlas, saab selle installida lihtsalt apt-käsu abil.
Enne Kaffeine'i installimist tuleb apt-vahemälu kõigepealt uuendada, et vältida installimisel hilisemate probleemide tekkimist. Apt vahemälu värskendamiseks sisestage terminali järgmine käsk:
$ sudo apt-get värskendusNüüd sisestage Kaffeine'i installimiseks terminali järgmine käsk:
$ sudo apt installib kofeiiniKaffeine Media Playeri kasutamine
Kaffeine'il on üsna hõlpsasti kasutatav ja kasutajasõbralik liides. Kaffeine'i avamisel kuvatakse teile mitu võimalust, mida soovite teha.
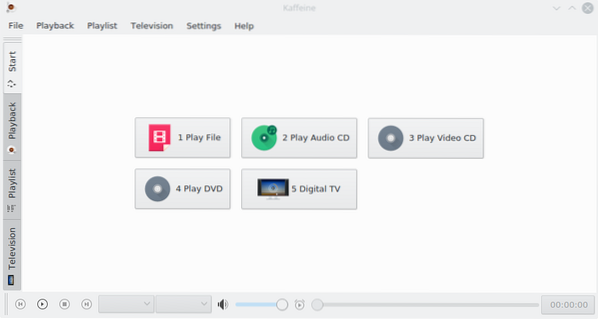
Nagu eespool mainitud, võimaldab Kaffeine mängida video- ja helifaile mitmest allikast. Faili esitamiseks klõpsake lihtsalt nuppu Esita fail, mis palub teil siis valida fail, mida soovite esitada. Kaffeine toetab kõiki VLC Media Playeri vorminguid, kuna see programm põhineb LibVLC raamistikul.
Kaffeine võimaldab kasutajatel avada korraga mitu esitusloendit. Klõpsake nuppu Esitusloend vahelehel ja see avab järgmise akna:
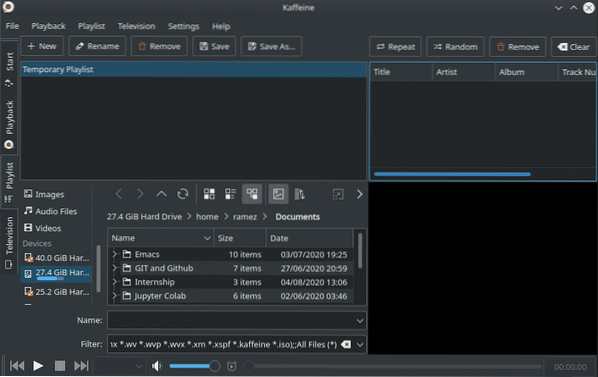
Nagu eespool näha, võimaldab Kaffeine luua uusi esitusloendeid, ümber nimetada esitusloendeid, eemaldada kõik olemasolevad ja isegi salvestada need oma süsteemi. Esitusloenditesse saate lisada ka mitu faili. Kasutajad saavad käivitada faile ja esitusloendeid silmus, segada neid, eemaldada fail, mis neid ei huvita, ja isegi kogu esitusloendi kustutada.
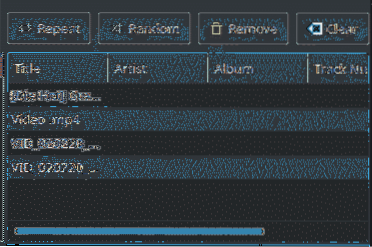
Kaffeine toetab ka reaalajas digitaaltelevisiooni, kus saate televiisorit mitte ainult vaadata, vaid ka salvestada. See on võimalik ainult siis, kui teie süsteemi on installitud tuunerikaart, kuna Kaffeine tuvastab selle kaardi kõigepealt ja kasutab seda kanalite otsimiseks allikana. Klõpsake nuppu Televisioon vahelehel küljeribal ja vajutage seejärel nuppu Käivitage skannimine nuppu.

Seejärel valige kanal, mida soovite vaadata
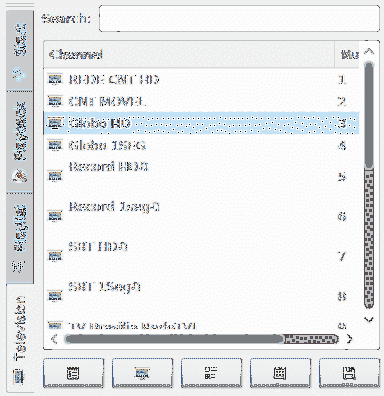
Konkreetse kanali jaoks eelnevalt salvestusseansi seadistamiseks avage Televisioon ja klõpsake nuppu Seansi salvestamine. Seejärel klõpsake nuppu Uus, ja saate seansi sättida iseendana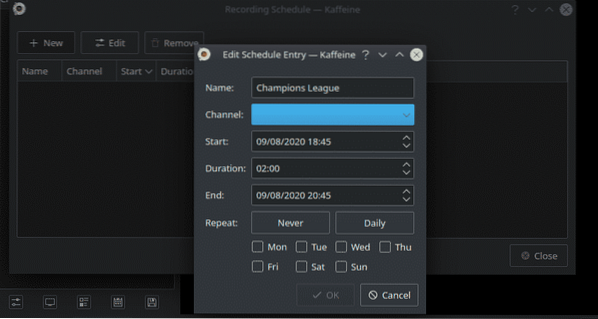
meeldib.
Praegu töötava failiga mängimiseks saate kasutada taasesituse valikud, nagu on näidatud alloleval pildil:

Miks kasutada kofeiini?
Kaffeine on kindel meediumipleier, mis toetab mitut video- ja helivormingut, samuti failide käitamist DVD- ja CD-seadmetelt. Unikaalne omadus, mis eristab Kaffeine'i teistest meediumipleieritest, on võime juhtida otseülekandeid digitaaltelevisioonis. Kaffeine on kindlasti rakendus, mida tasub kasutada.
 Phenquestions
Phenquestions


